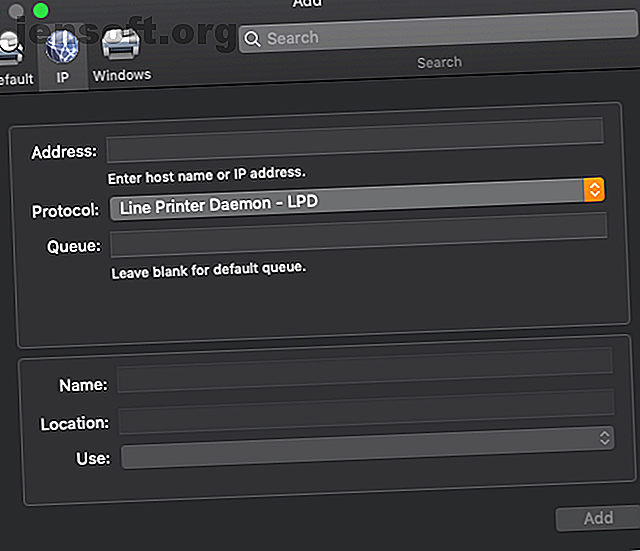
Slik kan du enkelt konfigurere og bruke skrivere på en Mac
Annonse
Selv i den digitale tidsalderen trenger du noen ganger bare legge litt god gammeldags blekk på papir. Å sette opp skriveren din på en Mac er vanligvis grei, men det er fremdeles noen tips du bør huske på i tilfelle du skulle få problemer.
Her er nedlastningen av å bruke skrivere med Mac-en.
1. Installer riktig driver
Før du sjekker ut noen av disse trinnene, må du huske å holde deg innenfor budsjettet og kjøpe en skriver som har alle funksjonene du vil ha 8 ting å sjekke når du kjøper en ny skriver 8 ting å sjekke når du kjøper en ny skriver Planlegger å kjøpe en ny skriver skriver? Her er flere ting du må vurdere før du bruker penger. Les mer .
Men la oss anta at du allerede har kjørt denne strålen, og gjort skriverkjøpet som passer for deg. Hvordan får du det til å fungere?
Hvis du kjøpte Mac-en din etter 2016, kan det hende at den første utfordringen din er å installere driveren. Driveren er programvaren som forteller Macen din nøyaktig hva slags skriver du har. Dette gir datamaskinen tilgang til alle unike funksjoner skriveren kan ha, for eksempel skanning eller dobbeltsidig utskrift.
Selv om skriveren din kanskje har en CD som inneholder Mac-kompatibel programvare, er det sannsynlig at du ikke eier en Mac med en diskstasjon. Heldigvis er driverprogramvaren nesten helt sikkert tilgjengelig på produsentens nettsted.
Hvis du ikke finner riktig driver av en eller annen grunn, kan du kanskje bruke det som kalles Generic PPD (Postscript Printer Description). Husk at selv om dette fungerer, kan det forhindre deg i å bruke skriverens unike funksjoner.
2. Kablede skrivertilkoblinger: Kjenn til dine (USB) ABC-er
De fleste skrivere kan koble seg til maskinen din via USB Type B eller Standard-B. USB Type B er nærmere en firkantet form enn Type A, som er et flatere rektangel og lettere assosiert med USB.
Ofte vil en ny skriver ikke lenger inkludere denne kabelen, så du må kjøpe en USB Type B-kabel hvis du vil koble til på denne måten. Mens skriverens port er USB Type-B, vil porten på datamaskinen din enten være USB Type A (hvis den er eldre, eller en stasjonær datamaskin) eller USB Type-C (hvis det er en nyere bærbar PC). Du trenger dermed en kabel som har riktig ende for maskinen din.
Forvirret av alt dette? Sjekk ut vår guide til de forskjellige typene USB-kabler Forstå USB-kabeltyper og hvilken du skal bruke Forstå USB-kabeltyper og hvilken du skal bruke Hvorfor er det så mange forskjellige USB-kabeltyper? Lær forskjellene mellom USB-kontakttyper og hvordan du kjøper den beste kabelen. Les mer .
Det kan hende du må koble til skriveren din før du installerer skriverprogramvaren. Vanligvis, etter installering av programvaren, skal den koble seg automatisk, men du kan sjekke ved å gå til Systemvalg> Skrivere og skannere .
3. Koble til skriveren trådløst
De fleste skrivere i disse dager har selvfølgelig innebygde Wi-Fi-evner. Du bør være i stand til å slå på skriveren din, sørge for at Wi-Fi er aktivert og deretter sette den opp direkte fra Mac-en.
Det er mulig at programvaren som fulgte med skriveren din har en automatisk skanningsfunksjon som automatisk kan søke i nettverket. Hvis ikke, kan du fortsatt konfigurere dette manuelt.
Gå til Systemvalg> Skrivere og skannere, og trykk på Plus- knappen nederst til venstre. Det skal åpne Legg til- vinduet, som vil vise alle skriverne som er tilgjengelige i ditt lokale nettverk via Bonjour. Velg skriveren din her; du kan navngi det du vil.
Under Velg en driver kan du enten bruke Auto Select for å få datamaskinen til å søke etter kompatibel programvare, eller du kan velge en selv. Hvis datamaskinen din ikke finner en kompatibel driver, vil den prøve å legge den til med Generic PPD.
Som nevnt over, selv om dette vil gi deg generell funksjonalitet, kan det forhindre deg i å bruke skriverens unike funksjoner. Det er derfor alltid å foretrekke å bruke driveren som er anbefalt av produsenten. For å fullføre, trykker du på Legg til .
Bruk IP-adressen
Hvis du ikke ser skriveren din umiddelbart, kan du se den med IP-adressen. Du kan vanligvis finne dette ved å sjekke nettverksinnstillingene på skriveren.
Klikk på IP- fanen i Legg til- vinduet, og skriv inn IP-adressen. Hvis den finner en kamp, lar den deg fylle ut resten av innstillingene og legge den til.

4. Hvordan bruke skrivere og skannere på Mac
Nå som skriveren din er klar, er du klar til å gå! Når du har noe klart til å skrive ut, gå til Fil> Skriv ut eller trykk Cmd + P. Bruk dem på en ansvarlig måte.
Hvis du ønsker å tilpasse skriverinnstillingene, gjøres dette best i Systemvalg> Skrivere og skannere .

Når du er i vinduet Skrivere og skannere, kan du velge skriveren og velge Valg og rekvisita for å få mer informasjon eller justere innstillingene. Det er mulig å endre navnet under Generelt, eller justere innstillingene under Alternativer .
Avhengig av hva skriveren din kan gjøre, kan du slå på tosidig utskrift, velge standard papirskuff og mer. Til slutt, under forsyningsnivåer, kan du se hvor mye blekk eller toner som er igjen i skriverkassettene. Noen skrivere har til og med muligheten til å ta deg med til produsentens nettsted, slik at du kan bestille mer.
Tilbake i Skrivere og skannere, nederst kan du velge hvilken skriver du vil angi som standard, noe som er nyttig hvis du bruker mer enn en. Under det kan du velge standard papirstørrelse ( US Letter er den mest standard).
Du kan også velge å dele en skriver over nettverket ditt. Et vanlig scenario for dette er når skriveren er koblet til maskinen din via USB, men du har en annen datamaskin i samme nettverk som vil bruke den. Dette alternativet lar skriveren din bruke Wi-Fi-en til Mac-en for å gjøre den tilgjengelig på nettverket.
5. Vinduet Printer Queue (Skriverkø)
Til slutt, dobbeltklikker du på en skriver i Skrivere og skannere, åpnes vinduet Printer Queue, hvor du kan sjekke statusen til alle skriverjobbene dine. Dette er et bra sted å sjekke om du prøver å trykke noe, men det fungerer ikke. Det kan gi deg verdifull informasjon om hva holdingen er.
Hvis du trenger det, kan du til og med trykke på Pause for å stoppe utskriftsjobbene.

Unn deg en alt-i-ett-skriver
Nå vet du hvordan du får en skriver til å fungere på Mac-en og dra nytte av funksjonene. Husk at uansett hvilken skriver du har, bør du bruke programvaren fra produsenten. Den generiske PPD vil ikke kutte den!
Ser du etter en ny skriver? Vi har sett på de beste alt-i-ett-skriverne. De beste alt-i-ett-skriverne for hjem og små kontorer på et budsjett. De beste alt-i-ett-skriverne for hjem og små kontorer på et budsjett-skrivere er fantastiske verktøy som ikke få mye kjærlighet. Men når du kjøper budsjettprintere til et hjem eller et lite kontor, hvordan velger du det beste? Hva er funksjonene du skal se etter? Les mer som lar deg skanne, kopiere og skrive ut. Enten du jobber hjemme eller på et lite kontor, kan du bruke den nyvunne kunnskapen din til å dra nytte av alle funksjonene en alt-i-ett-skriver tilbyr.
Utforsk mer om: Drivere, Maskinvaretips, Mac-tips, utskrift.

