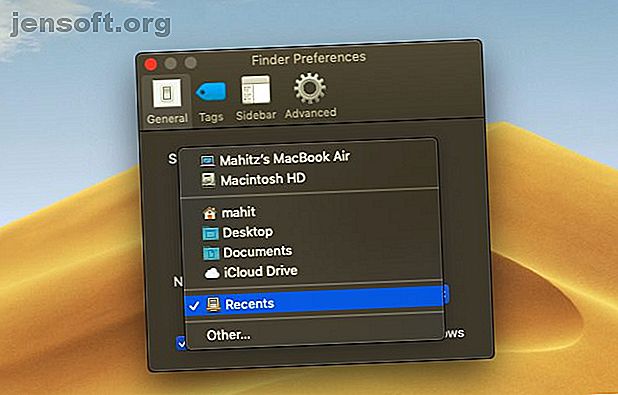
9 Topp tips for bruk av Finder på Mac-en mer effektivt
Annonse
På macOS er Finder navet hvor du starter alle appene dine, administrerer og deler filene dine, og gjør alle slags andre operasjoner. Hvis du ønsker å øke Mac-produktiviteten, er mestring av Finder dermed en fin måte å gjøre det på.
Lader Mac-arbeidsflyten din med vårt GRATIS macOS Finder-tastatursnarveier Cheat Sheet!Apple har lagt til flere triks til Finder med hver macOS-oppdatering, inkludert Mojave. Vi vil lede deg gjennom en rekke av disse Finder-tipsene som vil gjøre deg mer produktiv enn noen gang.
1. Angi standard Finder-mappe

Hvis du ofte jobber ut av en bestemt mappe, er det frustrerende at Finder åpner Meldinger som standard. Du må deretter navigere til en annen mappe hver gang. Heldigvis kan du fortelle Finder å åpne hvilken mappe du vil:
- Klikk på Finder- menyen øverst til venstre på skjermen i menylinjen.
- Velg Innstillinger .
- I kategorien Generelt finner du vinduet New Finder-vinduene .
- Bruk rullegardinmenyen for å velge standardmappe.
2. Velg en søketype

Du har sannsynligvis måttet sile gjennom flere mapper som leter etter en bestemt fil til tider. Standard søkealternativet er nyttig i noen tilfeller, men er ikke finjustert og dermed ineffektivt til en viss grad.
Hvis du vil, kan du endre Finders standardsøkparametere: På denne måten vet macOS nøyaktig hvilke mapper som skal søkes, og vil kutte ned innsatsen som trengs for å søke etter en fil.
- Velg Finder> Innstillinger .
- Gå til fanen Avansert .
- Klikk på rullegardinmenyen som leser Når du utfører et søk .
- Endre omfanget av søket:
Søk Denne Mac-maskinen vil søke på hele datamaskinen uansett hvilken mappe du er i.
Søk i gjeldende mappe vil bare søke i din nåværende katalog.
Bruk omfanget for forrige søk vil huske hva du gjorde sist og bruke det.
3. Gi nytt navn til flere filer samtidig

Prosessen for å gi nytt navn til flere filer i Finder er ikke umiddelbart klar, spesielt hvis du kommer fra Windows. Det er imidlertid ikke så vanskelig når du blir vant til det:
- Åpne Finder og velg filene du vil gi nytt navn. Du kan holde Shift for å velge filer på rad, eller holde Cmd og klikke for å velge flere filer.
- Klikk på Handling (gir) -knappen øverst i vinduet.
- Velg Gi nytt navn til X-elementer .
- Velg et navnformat, som lar deg velge navnekonvensjonen. Alternativene inkluderer Navn og indeks, Navn og teller, og Navn og dato .
- Startnummer lar deg velge begynnelsen på nummersekvensen.
4. Reverse Batch-Rename Files

Hvis du roter sammen batch-navngivning av filer, må du ikke bekymre deg - macOS har du dekket. Finder tilbyr et alternativ for å angre batchendring av filer:
- Åpne Finder og klikk på Rediger i appmenyen øverst til venstre hjørne.
- Velg Undo Rename .
- Alternativt kan du prøve å bruke snarveien Cmd + Z for å angre handlingen.
5. Force-Close og start Finder på nytt

Den beste måten å håndtere en treg Finder er å tvinge den tett og starte den på nytt. Denne metoden er også nyttig når du gjør endringer i Finders konfigurasjon, eller hvis macOS viser en melding om Finder Avslutt uventet .
- Bytt til Finder-vinduet.
- Øverst til venstre klikker du på Apple-logoen mens du holder Shift- tasten.
- Velg Force Quit Finder og velg Finder . Finder vil lukke.
- Like etter vises Finder-vinduet automatisk.
6. Gallerivisning

Gallerivisning er en av Finder-forbedringene som debuterte med macOS Mojave. Denne nye funksjonen er rettet mot å hjelpe deg med å se filer på en mer nyttig måte; den lar deg også se på metadata. Det er bare ett av de flere alternativene for Finder-visning 7 Nifty Tips for å få mest mulig ut av Finders visningsalternativer på Mac 7 Nifty Tips for å få mest mulig ut av Finders visningsalternativer på Mac Hvis du aldri har endret deg fra standardvisningen i macOS Finder, du går glipp av. Sjekk ut disse andre nyttige Finder-visningene. Les mer .
Gallerivisning er mer eller mindre et sorteringsalternativ som viser filene dine i form av en glidebryter. Følg trinnene nedenfor for å aktivere Gallerivisningen.
- Åpne Finder og bla til ønsket mappe.
- Klikk på Vis- menyen øverst til venstre.
- Velg som Galleri .
7. Bruk sidefeltet

Sidefeltet er et annet nyttig element som viser bildemetadata uten å bruke tredjepartsapper. Forsikre deg om at du har byttet til Gallerivisning som nevnt ovenfor. Når det er gjort, vises metadataene automatisk på sidefeltet.
Du kan vise sidefeltet i andre visninger ved å velge Vis> Vis forhåndsvisning, eller bruke Shift + Cmd + P- snarveien.
Du vil se at sidefeltet viser all bilderelatert informasjon. Dette inkluderer plassering, dimensjoner, oppløsning, kameraenhet, brennvidde og mer. Den lar deg også legge til Finder-tags Finn filer raskere og organisere Mac-en din med Finder-tags Finn filer som er raskere og organisere Mac-maskinen din med Finder-tags Finder-tagger er en fin måte å organisere data på - her er hvordan du får mest mulig ut av dette praktiske organisasjonsverktøyet på din Mac i dag. Les mer .
8. Rask handlinger

Quick Actions fungerer sammen med Finder-sidefeltet; menyen lar deg gjøre snarlige redigeringer av filene dine.
Til og med penere, raske handlinger kan håndtere flere filtyper, og den kontekstuelle menyen endres tilsvarende. For eksempel tilbyr Quick Look et rotasjonsverktøy, markeringsverktøy og et PDF-opprettingsalternativ for et bilde. Slik bruker du det:
- Åpne Finder i Gallerivisning, eller vis sidefeltet ved å bruke Shift + Cmd + P.
- Høyreklikk på en fil og velg Rask handlinger, eller finn handlingene nederst på sidefeltet.
- Velg Tilpasning og velg et alternativ, eller tilpass kontekstmenyen etter din smak.
9. Rask titt

Forhåndsvisning av filer er et område der jeg trodde at Windows 'filutforsker hadde macOS beat. Quick Look-funksjonen (en macOS fundamental 17 grunnleggende macOS-vilkår og hva de betyr 17 grunnleggende macOS-vilkår og hva de betyr Som Mac-bruker, vil du sannsynligvis bli overveldet med ukjente navn. La oss guide deg gjennom noen av de mest viktige macOS-termer. Les mer) beviste at jeg hadde undervurdert Finder.
Denne funksjonen lar deg gjøre mindre endringer og raske redigeringer uten å måtte åpne filen direkte. Neste gang du vil sette inn en signatur, trimme et lydklipp eller endre størrelse på et bilde, kommer Quick Look til nytte. Bare trykk på Space med en hvilken som helst fil valgt for å åpne den i Quick Look.
Når Quick Look dukker opp for et bilde, vil du se alternativer for å legge til tekst, doodle, beskjære og mer. I tillegg tilbyr Quick Look en tilpasset meny for forskjellige filtyper. Så du vil se snarveier designet for hvilken fil du har åpnet.
Nå er Finder Better Than Ever
I det siste har Finder tatt flak for å være ineffektiv og uintuitiv. Imidlertid er det endret til det bedre nylig, takket være at macOS Mojave har brakt med nyttige funksjoner som hjelper deg med å styre innholdet ditt bedre.
Videre hjelper funksjoner som Quick Actions til å redusere avhengigheten av tredjepartsapper. Å mestre disse nye Finder-funksjonene og holde seg til gamle favoritter vil hjelpe deg med å gjøre arbeidet mer effektivt enn noen gang. Og hvis Finder ikke fungerer for deg, kan du sjekke ut de beste Finder-alternativene. Erstatt Finder på Mac-en med en av disse 3 appene. Erstatt Finder på Mac-maskinen med en av disse 3 appene. Finder er en anstendig filutforsker, men du kan gjøre en mye bedre. Her er noen fantastiske Finder-erstatninger for å jobbe mer effektivt med filer på Mac-en. Les mer .
Utforsk mer om: Filbehandling, Mac-tips, OS X Finder.

