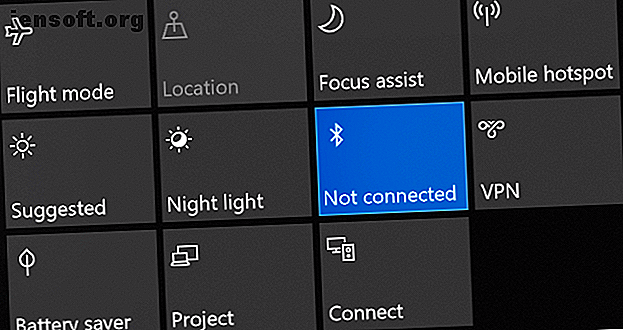
Bluetooth fungerer ikke i Windows 10? 10 måter å fikse sammenkoblingsproblemer
Annonse
Bluetooth er en trådløs teknologi som lar deg koble enheter sammen. På Windows 10 kan du bruke Bluetooth til å parre tastaturer, telefoner, høyttalere og mer.
Bluetooth er flott når det fungerer, men du kan støte på problemer når du prøver å koble enheten til et Windows 10-system. Vi skal vise deg hvordan du løser de sammenkoblingsproblemene.
1. Sjekk om enheten din har Bluetooth
Dette høres kanskje dumt ut, men det er lett å feilaktig anta at en enhet har Bluetooth. Sjekk produktspesifikasjonene til enheten din - se etter Bluetooth-logoen på emballasjen. Hvis du ikke finner noen henvisning til det, er sjansen stor for at den ikke støtter Bluetooth og i stedet må kobles til via Wi-Fi eller kabel.
Hvis det er din Windows 10-datamaskin som ikke har Bluetooth, må du ikke bekymre deg. Du kan kjøpe en billig Bluetooth-adapter Slik legger du Bluetooth til en datamaskin: 3 flotte Bluetooth-adaptere til PC Slik legger du Bluetooth til en datamaskin: 3 flotte Bluetooth-adaptere for PC-maskiner og bærbare datamaskiner leveres med innebygd Bluetooth. Men hva hvis din ikke gjør det? Sett opp PC-en din med en Bluetooth-dongle. Les mer som er liten og passer inn i et USB-spor.
2. Forsikre deg om at Bluetooth er aktivert
Enheten vil ikke nødvendigvis ha Bluetooth aktivert som standard.
I Windows 10, trykk Vindusknapp + A for å åpne Handlingssenteret. Forsikre deg om at Bluetooth- flisen er uthevet og på. Hvis det ikke er det, klikker du på flisen for å aktivere den. Hvis du ikke ser Bluetooth-flisen, klikker du på Utvid . Mens du er her, kan du dobbeltsjekke at flymodus er deaktivert fordi dette slår av Bluetooth.

Alternativt kan du trykke på Windows-tasten + I for å åpne Innstillinger og gå til Enheter> Bluetooth og andre enheter og skyve Bluetooth til På .
Enheten du vil koble sammen vil ha sin egen metode for å aktivere den, så sjekk dokumentasjonen. Det kan til og med ha en fysisk bryter for å slå på Bluetooth.
3. Kontroller statusen for Bluetooth-tjenesten
Bluetooth er en tjeneste på Windows 10. Den tjenesten skal slå på som en del av prosessene ovenfor. Men det er alltid best å sjekke igjen.
Trykk på Windows-tasten + R for å åpne Run and input services.msc . Listen er sortert etter alfabetisk navn, så se etter alle de som begynner med Bluetooth.

Dobbeltklikk på hver og sjekk tjenestestatus . Hvis det vises som stoppet, klikker du på Start for å få det i gang.
4. Gjør systemet ditt synlig
Forvirrende er Windows 10-innstillingene fremdeles fragmentert, og dette gjelder også Bluetooth.
Innstillingen for å gjøre PCen din synlig for andre Bluetooth-enheter er ikke der du kan forvente. Trykk på Windows-tasten + I og gå til Enheter> Flere Bluetooth-alternativer .

Merk av for Tillat Bluetooth-enheter å finne denne PCen og klikk OK . Dette burde ikke være nødvendig hvis du vil sammenkoble noe som en mus eller et tastatur, men kan være nyttig å koble enheter som telefoner Hvordan koble mobilen din til en PC ved hjelp av Bluetooth Hvordan koble mobilen din til en PC ved hjelp av Bluetooth Trenger du å koble til mobilen din til en datamaskin som bruker Bluetooth? Slik konfigurerer du en Bluetooth-tilkobling og overfører filer. Les mer .
5. Flytt enheten din på nytt
Bluetooth har et begrenset utvalg. Den spesifikke verdien varierer, men i hjemmemiljø er den omtrent ti meter. Dette kan reduseres kraftig av fysiske barrierer som vegger.
Som sådan må du sørge for at enheten du vil koble til datamaskinen din er slått på, fulladet og i nærheten av Windows 10-systemet.
Forsikre deg også om at den ikke er for nær en annen enhet ved hjelp av en USB 3.0-port. Uskjermede USB-enheter kan av og til forstyrre Bluetooth-tilkoblinger.
6. Deaktiver andre Bluetooth-enheter
Teknisk sett bør du ikke trenge å deaktivere andre Bluetooth-enheter, men de kan forårsake forstyrrelser når du prøver å koble en ny enhet.

For å deaktivere dem, trykk Windows + + for å åpne Innstillinger og klikk Enheter . Klikk igjen på hver Bluetooth-enhet og klikk Fjern enhet> Ja .
Husk selvfølgelig å parre disse enhetene igjen hvis du fremdeles trenger dem.
7. Les hendelsesloggen
I juni 2019 lappet Microsoft Windows 10 for å beskytte mot et sikkerhetsproblem i Bluetooth. Dette førte imidlertid til at noen Bluetooth-enheter fikk problemer med tilkoblingen.
Du kan se om dette påvirker deg. Trykk på Windows-tasten + X og klikk på Event Viewer . Under Sammendrag av administrative hendelser, utvid Feil og se etter følgende:
- Arrangements-ID: 22
- Arrangementskilde : BTHUSB eller BTHMINI
- Navn: BTHPORT_DEBUG_LINK_KEY_NOT_ALLOWED
- Tekst om hendelsesmelding: Bluetooth-enheten din forsøkte å opprette en feilsøkingstilkobling. Windows Bluetooth-stabel tillater ikke feilsøkingstilkobling mens den ikke er i feilsøkingsmodus.
Hvis du ser dette, anbefaler Microsoft å kontakte produsenten av Bluetooth-enheten din for å se om de har laget en oppdatering. Hvis ikke, kan det hende du må kjøpe en ny Bluetooth-enhet helt.
8. Se etter Windows-oppdateringer
Det er best å holde Windows oppdatert for å dra nytte av de nyeste funksjonene og sikkerhetsoppdateringene. Dette kan bidra til å løse problemer med Bluetooth.

Windows 10 oppdateres automatisk, men du kan manuelt se etter og installere oppdateringer. For å gjøre dette, trykk Windows + + for å åpne Innstillinger. Gå til Oppdatering og sikkerhet og klikk på Sjekk for oppdateringer .
Systemet ditt kjører den siste versjonen allerede, eller det begynner å laste ned og installere nye oppdateringer.
9. Oppdater driverne
Bluetooth-driverne dine kan være utdaterte. Dette vil ofte være tilfelle hvis du nylig oppdaterte Windows 10.
For å se etter driveroppdateringer, trykk Windows tast + X og klikk Enhetsbehandling . Utvid Bluetooth og høyreklikk adapteren.
Klikk på Oppdater driver> Søk automatisk etter oppdatert driverprogramvare . Følg instruksjonene. Når driveren har oppdatert, start systemet på nytt.

Hvis denne prosessen ikke finner noen drivere, kan du dobbeltsjekke produsentens nettsted og laste ned derfra. Hvis det er en EXE fil, åpner du den og følger instruksjonene.
Alternativt er det et annet format, som INF eller SYS, følg instruksjonene ovenfor for å oppdatere via Enhetsbehandling, men velg Bla gjennom datamaskinen min for driverprogramvare når du blir bedt om det. Bla gjennom det du nettopp lastet ned, velg plasseringen, klikk OK og deretter Neste for å se veiviseren til slutten. Start datamaskinen på nytt når du er ferdig.
10. Kjør Bluetooth Feilsøking
Windows 10 har en innebygd Bluetooth feilsøking. Dette vil oppdage eventuelle problemer og automatisk prøve å reparere dem.

For å kjøre den, trykk Windows + + for å åpne Innstillinger og gå til Oppdatering og sikkerhet> Feilsøking> Bluetooth> Kjør feilsøking . Følg instruksjonene.
Den skal løse eventuelle problemer den finner, men noen av dem kan kreve din manuelle handling.
Løs dine Bluetooth-paringsproblemer
Det kan være frustrerende når Bluetooth ikke fungerer, så forhåpentligvis har et av trinnene våre løst problemet ditt.
Hvis du er interessert i å finne ut mer om Bluetooth, kan du se på de vanligste Bluetooth-spørsmålene som er besvart. Hva er Bluetooth? 10 vanlige spørsmål, spurt og besvart Hva er Bluetooth? 10 vanlige spørsmål, spurt og besvart Hva er Bluetooth, og hvordan fungerer det? Vi ser på Bluetooth, hvorfor det er så nyttig, og hvordan du bruker det. Les mer — finn ut hvem som oppfant det, hvor navnet kom fra og mer.
Utforsk mer om: Bluetooth, Vedlikehold av datamaskiner, feilsøking, Windows 10.

