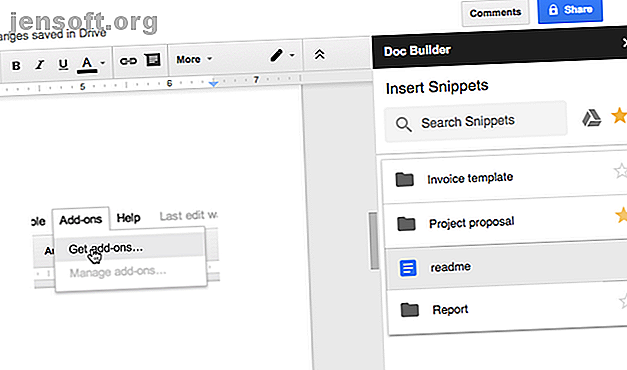
De 10 beste Google Docs-tilleggene for mer profesjonelle dokumenter
Annonse
Microsoft Word er kanskje den mest brukte tekstbehandleren, men Google Docs vinner også raskt popularitet. Google Dokumenter lar flere brukere redigere det samme dokumentet. Det er også det tryggere alternativet å opprette og lagre et dokument på nettet ved hjelp av Google Docs enn bare å lagre en kopi på datamaskinen din.
Sammen med de vanlige funksjonene støtter Google Dokumenter også en rekke tilleggsprogrammer som hjelper deg med å formatere et dokument riktig. Disse tilleggene finner du under menyalternativet Tillegg.
Her er noen nyttige Google Dokumenter-tillegg du kan bruke til å lage profesjonelle dokumenter.
1. Doc Builder

Denne funksjonen brukes til å lage utdrag og lagre tilpassede stiler. Det betyr at du kan bruke den til å sette inn tekstutdrag som du bruker regelmessig. Ting som strukturen du bruker for å skrive en bestemt type dokument eller CV-malen du ønsker 6 Google Dokumenter Fortsett maler for alle stiler og preferanser 6 Google Dokumenter Fortsett maler for alle stiler og preferanser Å starte CV med en mal kan hjelpe deg med å få det riktig. Vi har samlet de beste malen for gjenopptakelse av Google Dokumenter. De er gratis og enkle å justere. Les mer .
Slik bruker du :
- Åpne en sidefelt i det nye dokumentet.
- Velg filen du ønsker.
- Velg Doc Builder fra tilleggsmenyen.
- Velg tekst, bilde, formatering etc. fra eldre dokumenter og sett dem direkte inn i det nye.
Last ned: Doc Builder (gratis)
2. Sideoppsettverktøy

Bruk dette tillegget for å angi tilpassede sidestørrelser. Du kan også bruke den til å angi tilpassede marginer for siden din. Google Dokumenter vil sikre at sidestørrelsen beholdes mens du eksporterer dokumentet som en PDF.
Hvordan å bruke:
- Gå til tilleggsmenyen
- Velg Sideoppsettverktøy, og skriv inn størrelsen på siden og marginene du trenger.
Last ned: Sideoppsett (gratis)
3. Tekstrensere

Dette verktøyet brukes til å fjerne unødvendig formatering og rydde opp i en tekst. Hvis du velger Tøm formatering i Google Dokumenter, vil det føre til at all formateringen blir fjernet. På den annen side lar Text Cleaner deg fjerne formateringen bare fra et valgt område. Linjeavbrudd og mellomrom fjernes også.
Hvordan å bruke:
- Velg delen av teksten du vil renses.
- Velg Text Cleaner fra tilleggsmenyen.
- Gå til konfigurasjonsalternativet.
- Velg formateringen du vil beholde eller slette, og trykk lagre .
Last ned: Text Cleaner (gratis)
4. Kodeblokker

Dette kan brukes til å legge til formaterte koder til dokumentet. Denne funksjonen er spesielt nyttig når du skriver kodedokumentasjon og vil at andre kodere skal kommentere arbeidet ditt.
Hvordan å bruke:
- Velg koden i dokumentet.
- Åpne sidefeltet for kodeblokker.
- Angi språk og tema.
- Du kan bruke Forhåndsvisning for å se hvordan den formaterte koden vil se ut i teksten.
- Fjern bakgrunnen på teksten, eller bruk den avhengig av dine behov.
Last ned: Code Blocks (gratis)
5. Tabellformatering

Dette tillegget har over 60 innebygde design og sett med verktøy for å lage tilpassbare tabeller.
Hvordan å bruke:
- Velg en del av tabellen og gå til Tabellformatering.
- Du kan bruke Bruk for alle tabeller for å angi alle tabellene i samme stil.
- Gå til egendefinert mal og angi spesifikasjonene for tabellen med tilpassede ramme- og raddesign.
- Du kan dele opp et bord veldig raskt ved å bruke tillegget Splitting and Merging of Tables .
Last ned: Table Formatter (gratis)
6. Oversett

Som navnet antyder, kan du bruke dette tillegget for å oversette tekstblokker i Google Dokumenter. Oversett-tillegget støtter foreløpig engelsk, spansk, fransk, tysk og japansk, med flere språk som forventes å bli lagt til snart.
Hvordan å bruke:
- Velg tekstblokken du vil oversette.
- Gå til Oversett i tillegg-menyen og velg språket du ønsker å oversette teksten til.
- Du kan bruke Translate + for enda flere språkalternativer å oversette til.
Last ned: Oversett (gratis)
Merk: Applikasjonen kan bare brukes i nettlesere av Chrome og Safari. Du kan også legge til en tesaurus. Slik endelig legger du til en tesaurus i Google Docs. Slik endelig legger du til en tesaurus til Google Docs. Hvis du finner ut at du sliter med å finne det perfekte ordet mens du skriver noe opp i Google Docs, kan det komme et nytt tillegg veldig nyttig. Les mer til Google Dokumenter for enda flere språkalternativer.
7. Koblingsvelger

Hvis du har behov for rask navigering til en Google Drive-filer, kan du bruke Link Chooser. Denne applikasjonen lar deg ha rask tilgang til andre filer mens du jobber med et dokument, for eksempel stilguider eller referanserotater.
Hvordan å bruke:
- Kjør tillegget og velg filen eller mappen som må settes inn i dokumentet.
- Noen sekunder senere vises originalfilen til å være koblet til dokumentets tittel.
- Klikk på lenken når du trenger å gå tilbake til den koblede filen for referanse.
Last ned: Link Chooser (gratis)
8. DocSecrets

Et sikkerhetsprogram som lar deg bruke passordbeskyttelse i dokumentet. Når du bruker DocSecrets, vil bare du og personene du deler passordet med, kunne få tilgang til visse deler av dokumentet og lage utgaver til det.
Hvordan å bruke:
- Skriv inn et passord i sidepanelet til Doc Secrets.
- Skriv inn den hemmelige teksten du vil ha i innsettingsfeltet .
- Hvis du vil skjule eksisterende tekst, velger du teksten og klikker på Sensur tekst for å skjule den.
- Del passordet ditt med personene du velger, og de vil kunne se teksten etter å ha installert Doc Secrets på Google Docs-siden deres.
Last ned: DocSecrets (gratis)
Merk: Dette tillegget skal ikke brukes til sensitive data som økonomisk informasjon, siden det ikke kan garantere total sikkerhet.
9. Talt

Det er i utgangspunktet en tekst-til-tale-applikasjon som du kan bruke på Google Dokumenter. Foreløpig kan du bare bruke Speakd for å få tekst lest høyt for deg av programmet. Selv om dette tillegget naturlig er til stor nytte for synshemmede brukere, kan det også brukes av vanlige brukere til å ta en pause fra å stirre på dataskjermen.
Hvordan å bruke:
- Velg den delen av teksten du vil lese høyt.
- Gå til Speakd-alternativet i tillegg-menyen og trykk på play. En robotstemme vil lese teksten for deg.
Last ned: Speakd (gratis)
Merk: Speakd må ikke forveksles med alternativet for stemmetyping som tilbys av Google Docs, som lar deg verbalt diktere innholdet ditt Google Docs stemmetype: Et hemmelig våpen for produktivitet Google Docs stemmetype: Et hemmelig våpen for produktivitet Lær alt du trenger å vite om stemmediktning og stemmekontroll i Google Dokumenter, inkludert hvordan du kommer i gang og noen viktige tips for produktivitet. Les mer og la programmet skrive det ut.
10. Lucidchart-diagrammer

Bruk Lucidchart for å legge til alle typer grafikk i dokumentet. Dette tillegget kan være litt vanskelig å få tak i med det første. Selv om det gjør prosessen med å lage diagrammer enklere, må du gå utenfor Google Dokumenter for å fullføre diagrammet.
Hvordan å bruke:
- Plasser markøren på stedet der du vil sette inn diagrammet.
- Gå til Lucidchart-appen for å bygge diagrammet i detalj.
- Når du er ferdig, kan du sette inn bildet fra Lucidchart-sidefeltet.
Last ned: Lucidchart Diagrams (Gratis)
Lage bedre dokumenter på nettet
Ved hjelp av disse tilleggene trenger du ikke lenger å gå tilbake til Microsoft Word for å opprette hele dokumentet og deretter laste det opp på nettet for at kollegene dine kan se arbeidet ditt og legge til innspillene. Google Docs kan nå brukes til å lage praktisk talt alle slags dokumenter som du kan lage ved hjelp av MS Word. Og du kan også bruke disse Google Docs-tipsene for å spare deg for verdifull tid.
Legg til det de andre fordelene som er gitt ved å lage dokumentdokumenter, og skalaene begynner å tippe til Google Docs. Spesielt siden du også er i stand til å bruke Google Docs på din mobile enhet Slik begynner du å bruke Google Docs på mobile enheter Slik begynner du å bruke Google Docs på mobile enheter Google Docs er et uunnværlig verktøy når du er på veien. Her er en primer for bruk av Google Dokumenter på mobile enheter. Les mer eller synkroniser med Google Keep Få kraften fra Google Keep til Google Dokumenter med et enkelt klikk Få kraften fra Google Keep til Google Dokumenter med et enkelt klikk. Med den siste funksjonen i Google Dokumenter, kan du nå integrere Google Keep-notater i dokumenter med et enkelt klikk. Les mer, som gjør det mulig å ta notater, søke og tagge funksjoner.
Utforsk mer om: Digital Document, Google Docs, .

