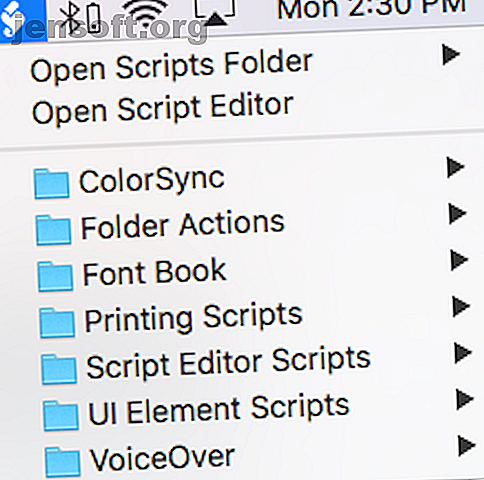
Hva er AppleScript? Skrive ditt første Mac-automatiseringsskript
Annonse
Hvis du føler deg komfortabel i skriptverdenen og jobber med en Mac, kan AppleScript være den automatiske løsningen for deg. AppleScript er et kraftig språk som gir deg kraften til å kontrollere hvilken som helst app, så lenge den gir et AppleScript-bibliotek.
Bruk den til slike uformelle oppgaver som å endre størrelsen på Photoshop-bilder automatisk, gi nytt navn til mapper og låse filer med et passord. Vi viser deg hvordan du begynner å bruke den.
Hva er AppleScript?
Som bash, er AppleScript et skriptspråk. Og på lik linje med Automator, samhandler den først og fremst med apper og Finder for å automatisere oppgaver for deg. Den ble utgitt som en del av Mac OS System 7, helt tilbake i 1993. Den ligger fast siden den gang, plassert i mappen Utilities .
AppleScript økte i kraft med debuten til Mac OS X. Cocoa framework gjorde det mye enklere for apputviklere å inkludere AppleScript-kompatibilitet. Den økte fleksibiliteten, kombinert med AppleScripts evne til å snakke direkte med kommandolinjen, gjør AppleScript til et av de beste verktøyene for tinkerers. Det gir også macOS kanten over iOS når det kommer til automatisering.
Oversikt over forhåndsinstallerte AppleScripts
Før vi begynner å bryte ned nøyaktig hva en AppleScript sier, la oss se på skriptene som er forhåndsinstallert med Script Editor, og hvordan du kan bruke dem.
De forhåndsinstallerte skriptene lever i Macintosh HD> Bibliotek> Skript. Du kan også få tilgang til dem ved å åpne Script Editor (søk etter den med Spotlight), gå til Innstillinger> Generelt> Vis skriptmeny i menylinjen, og deretter klikke på skriptikonet som vises i menylinjen.

Du kan ganske enkelt kjøre et av disse skriptet fra menylinjen.
La oss ta en titt på mappehandlinger. En mappehandling er et AppleScript som er knyttet til en mappe. Når dette er aktivert, vil skriptet kjøres på alle filer som er lagt til i mappen.
Hvis du går til mappehandlinger> Legg ved skript til en mappe, spør en popup-vindu hva slags skript du vil legge til i en mappe. Du kan vende bilder horisontalt eller vertikalt, duplisere dem som JPEG eller PNG, rotere dem eller be om et varsel når et nytt element legges til.

Når du har valgt skriptet og mappen du vil knytte det til, høyreklikker du på selve mappen. Gå ned til Tjenester> Mappehandlingsoppsett, og sørg for at Aktiver mappehandlinger er merket av. Dra deretter en fil på toppen av mappen for å se AppleScript-kjøringen.
Lek med Scripts-menylinjen for å få en forståelse av hva annet AppleScript kan gjøre for deg. Hvis du vil se hva som foregår under panseret, går du til Skript- mappen, høyreklikker på hvilket som helst skript og åpner det med Script Editor.
Forstå Tell-utsagnet

AppleScript bruker en menneskelig lesbar syntaks. Dette betyr at det, sammenlignet med mange andre programmeringsspråk, er skrevet i et forståelig format. Fordi den bruker fulle ord og setninger for å sende kommandoer, er det lett å forstå og enkelt å lære.
La oss se på begynnelssyntaxen for add - new item alert.scpt i mappehandlinger . Dette vil gi en ide om den mest grunnleggende uttalelsen i AppleScript: tell-uttalelsen .
on adding folder items to this_folder after receiving added_items try tell application "Finder" --get the name of the folder set the folder_name to the name of this_folder end tell En "tell statement" består av tre deler:
- Ordet "fortelle"
- Referanseobjektet (i dette tilfellet applikasjonen "Finder")
- Handlingen du skal utføre (her "sett mappenavnet til navnet på denne mappen").
I lekmannsord sier ordtaket over "Fortell Finder om å bruke navnet på mappen dette skriptet er knyttet til når skriptet ber om" denne_mappen ".
Formålet med AppleScript er å automatisere oppgaver for deg ved å fortelle apper å utføre oppgaver du ikke har lyst til å gjøre selv. Derfor er "tell" -kommandoen viktig. Du kan komme langt i AppleScript-verdenen med “tell” alene.
Merk også: linjen som sier --get the name of the folder er faktisk bare en kommentar, og forteller brukeren hva skriptet gjør i det øyeblikket. Kommentarer er viktige - ikke bare for å fortelle andre hva skriptet ditt gjorde, men for å minne deg selv.
Skrive ditt første AppleScript

Hvis du har litt programmeringserfaring og er kjent med konsepter som variabler, gjør-mens-looper og betingelser, kan du få mye ut av AppleScript utover rammen for denne introduksjonen. Foreløpig skal vi bare vise deg hvordan du oppretter, skriver, kjører og lagrer et grunnleggende manus:
- Lag scriptet: Åpne Script Editor og gå til File> New .
- Skriv manuset: Script Editor-vinduet er delt i to halvdeler. Den øverste halvdelen er for å legge inn skriptet; den nedre halvdelen vil vise deg output når du kjører den. Skriv inn:
tell application "System Events" to display dialog "Hello world!". Trykk deretter på hammerknappen i menylinjen rett over skriptet for å kompilere den. Dette vil kjøre gjennom skriptet ditt for å se etter syntaksfeil. Hvis du ikke får noen feildialog, og skriptet endrer formatering og skrift, blir det samlet. - Kjør skriptet ditt: Ved siden av hammerknappen er en Play- knapp. Treffer det, og se hva som skjer.
- Lagre skriptet: Nå som du har et grunnleggende skript, kan du lagre det som et klikkbart program. Gå til Fil> Lagre, og velg Program under Filformat . I stedet for å åpne Script Editor og trykke på Play, kan du bare dobbeltklikke på skriptet for å kjøre det. Hvis du liker å skripte i bash, kan du bruke AppleScript til å gjøre bash-skriptene dine til klikkbare applikasjoner. Slik forvandler du bash-skripter til klikkbare apper ved å bruke AppleScript Slik slår du bash-skripter til klikkbare apper. Bruk av AppleScript bash-skripter er kraftige, men ikke alltid praktiske. Slik kan AppleScript gjøre Bash-kommandoer til apper som kan klikkes. Les mer .

Med denne enkle syntaksen kan du fortelle nesten alle Mac-apper å gjøre stort sett hva som helst. For å se gjennom tilgjengelige kommandoer for en gitt app, gå til File> Open Dictionary og velg applikasjonen. Derfra kan du se alle tilgjengelige AppleScript-kommandoer.

For enklere Mac-automatisering, bruk Automator
Hvis programmering gir deg hodepine, er det enklere måter å automatisere oppgavene dine på. Automator bruker et vennlig GUI og et enkelt grensesnitt for å gjøre tankene-numbing rutiner til ett-klikk sett-og-glem oppgaver.
Selv om Automator ikke er like tilpassbar eller intrikat som AppleScript, er den enklere og mye vanskeligere å bryte. Ta en titt på noen Automator-arbeidsflyter som vil spare deg for tid 8 Tidsbesparende Automator-arbeidsflyter for Macen din 8 Tidsbesparende Automator-arbeidsflyter for din Mac Automator-appen på Mac-en gjør det enkelt å automatisere kjedelige oppgaver. Her er fantastiske tidsbesparende arbeidsflyter du bør sette opp. Les mer hvis du er interessert.
Utforsk mer om: Applescript, Computer Automation, Mac Tricks, Scripting, Task Automation.

