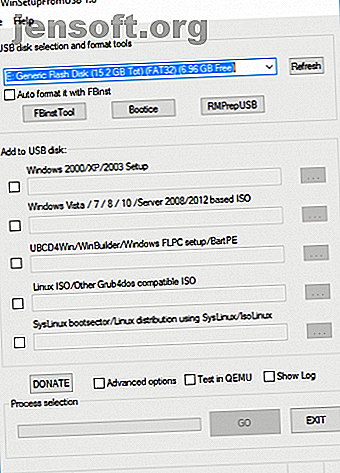
Slik installerer du flere oppstartbare operativsystemer på en USB-pinne
Annonse
Ønsker du å kjøre flere operativsystemer fra en enkelt USB-pinne? Kanskje du kan starte opp i et levende miljø, eller til og med installere operativsystemet? Å lære å starte opp fra USB er enklere enn du skulle tro!
Multiboot USB-stasjoner kan være vert for live Linux-distribusjoner og installasjonsmedier for Windows. Det er små operativsystemer eksplisitt designet for å gi vedlikehold til en datamaskin utenfra datamaskinens operativsystem.
I denne artikkelen skal vi se på flere gratis Windows-programmer som kan lage dual-boot og USB medier med flere oppstarter. Sørg for å bruke en USB-stasjon av høy kvalitet, helst en som er større enn 8 GB!
1. WinSetupFromUSB
WinSetupFromUSB er et sterkt anbefalt valg for å installere Windows fra en USB og multiboot USB. Det er et intuitivt multiboot programvarealternativ. WinSetupFromUSB er imidlertid bare kompatibel med Windows 2000 / XP og nyere, samt Linux og BSD.
Det er enkelt å bruke WinSetupFromUSB. Åpne programvaren, og velg USB-disken din fra rullegardinmenyen.

Neste, sjekk knappen ved siden av de foretrukne operativsystemene dine.

Da må du bla til volumet som inneholder operativsystemet du ønsker å installere på multiboot USB. Når du er klar, klikker du på knappen Start .

Hvis du er interessert, sjekk alternativet ved å vise logg for å se detaljert informasjon om hva som skjer.

Til slutt, når installasjonen er fullført, vil du se en jobb utført melding.

Totalt sett er WinSetupFromUSB ganske enkel å bruke og har en rask skrivetid. Den har også en QEMU-modus, og det er en liten, bærbar app.
Last ned: WinSetupFromUSB (gratis)
2. MultiBootUSB
MultiBootUSB er et ganske populært program for akkurat denne typen oppgaver. Programvaren er også et bærbart program, den kjører fra USB-stasjonen, og du trenger ikke installere den. Dette gir deg mye fleksibilitet, skulle du ønske å endre ting, men ikke er hjemme eller på datamaskinen.
Å legge til flere oppstartbare OS-distros er enkelt, bla under Velg bilde og velg ISO. Merk at mens MutiBootUSB kjører på Windows og Linux, kan du bare opprette Linux Live USB-systemer.

Når du har klikket på valgt bilde, velg ønsket mengde utholdenhet hvis du vil kunne lagre filer på partisjonen, og klikk Installer distro .

En flott funksjon i MultiBootUSB er tillegg av QEMU-virtualiseringsprogramvare, som lar deg teste både individuelle Linux ISO og USB-pinnen uten å starte datamaskinen på nytt.

For en enkel måte å sette flere Linux-distribusjoner på en USB-pinne, er MultiBootUSB et flott alternativ.
Last ned: MultiBootUSB (gratis)
3. XBoot
XBoot har mye mer dokumentasjon enn MultiBootUSB, men begge programmene krever ikke mye instruksjon for å bruke. XBoot gir en lignende opplevelse og er også bærbare medier som gjør det praktisk å bruke mens du er på farten.
Installasjon av XBoot er ganske grei. Dobbeltklikk på den kjørbare filen, og den åpnes på sekunder. Derfra er det ganske enkelt å legge til ISO-ene dine - dra og slipp dem i hovedboksen.

Deretter klikker du på Opprett USB- knappen. Programmet vil be deg om å velge USB-stasjonen du vil installere ISO-ene på, og velge hvilken type opplaster du vil bruke. Hvis USB-pinnen din er formatert til FAT32, anbefaler XBoot Syslinux. Hvis USB-pinnen er formatert til NTFS, anbefales Grub4DOS. Du kan også velge Ikke installer noen Bootloader, men siden du vil at USB-pinnen skal kunne startes, vil du sannsynligvis ignorere det.
Klikk OK, så er vi på vei!


Xboot har også de samme QEMU-funksjonene, der du kan starte opp en live CD ISO eller starte opp USB-en du nettopp har laget.

Til tross for at det er et litt mer omfattende program, fungerer XBoot litt raskere enn MultiBootUSB. En annen fin touch er muligheten til å laste ned ISO-filer direkte via XBoot nedlaster.
Last ned: Xboot (gratis)
4. YUMI: Din Universal Multiboot Installer
YUMI er et godt respektert verktøy, som ikke er like funksjonsrikt som andre på denne listen, men et solid valg for å lage flere oppstart av USB-stasjoner.
YUMI har en litt annen arbeidsflyt. Du velger hvilken distro du vil ha fra listen, før du surfer til ISO på harddisken din, eller følger den medfølgende lenken til hjemmesiden til din valgte distro.

Velg din distro, i dette tilfellet Lubuntu, og finn ISO på harddisken.

Når du er klar, klikker du på Opprett . Det vil ta noen minutter. Deretter kan du gjenta prosessen for å legge til flere OS-bilder på stasjonen.
I tillegg har ikke YUMI QEMU-verktøyene til MultiBootUSB eller XBoot. Det den har, er støtte fra utallige nettverksadministratorer og teknikere som bruker det i hverdagen!
Last ned: YUMI (gratis)
En USB for alle operativsystemene dine
For å bruke USB-stasjonene du oppretter, er det verdt å vite hvordan du endrer oppstartsrekkefølgen på PCen slik at du kan velge hvilken du vil starte opp hver gang.
Multi OS USB-pinner kan være for høye for mange brukere, og du kan være bedre med en enkel oppstartbar Windows USB-pinne Hvordan lage en oppstartbar CD / DVD / USB for å installere Windows Hvordan lage en oppstartbar CD / DVD / USB for å installere Windows Trenger du installasjonsmedier for å installere Windows på nytt? Våre tips viser deg hvordan du lager en oppstartbar CD, USB eller DVD med en ISO fra bunnen av. Les mer .
Utforsk mer om: Dual Boot, Operativsystemer, USB Drive.

