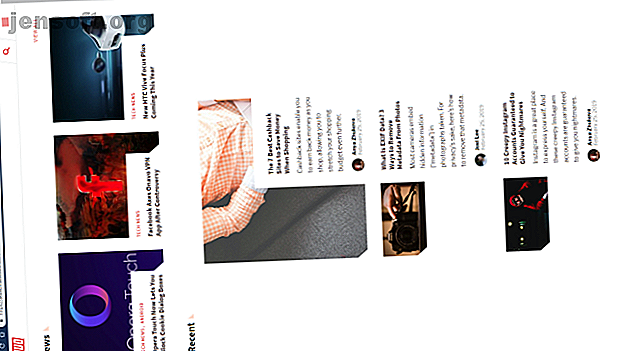
Oops! 10 snarveier Brukere fortsetter å slå ved feil
Annonse
Har du noen gang hatt noe rart med datamaskinen din, tilsynelatende ingensteds? Plutselig snur skjermen på siden, du kan ikke skrive riktig, eller en irriterende dialogboks dukker opp.
Lås opp juksearket "Windows Keyboard Shortcuts 101" nå!
Dette vil registrere deg på vårt nyhetsbrev
Skriv inn låsen for e-postSjansen er stor for at du ved et uhell har truffet en hurtigtast. Her er en guide til flere vanlige hurtigtaster du feil kan aktivere, og hvordan du fikser dem.
1. Skjermen min er vendt!

En av de vanligste tastaturgulvene resulterer i at datamaskinens skjerm roterer 90 grader i en eller annen retning. Dette betyr at du må håndtere uregelmessig musebevegelse, som tilsynelatende forhindrer deg i å bruke datamaskinen din som normalt.
Heldigvis er nøkkelkombinasjonen for å fikse dette i utgangspunktet den samme som det som utløser det. Bruk Ctrl + Alt + Piltastene for å justere skjermen på nytt. Ved å trykke på pil opp skal det settes tilbake til normalt.
Merk at denne snarveien vanligvis bare fungerer på skjermer ved hjelp av Intel-integrert grafikk. Hvis Windows-skjermen svinger sideveis og snarveien ovenfor ikke gjør noe, kan du gå til Innstillinger> System> Skjerm . Bla nedover til du finner Skala og layout, og sett deretter Orientering til Liggende .

2. Dette nettstedet sier at passordet mitt er feil!

Noen ganger skriver du inn passordet ditt for et nettsted flere ganger, men ser at det fremdeles er feil. Under gjentatte forsøk er du sikker på at du skrev den riktig. Hva er problemet?
Sjansen er stor for at du ved et uhell treffer Caps Lock- tasten. Tasten over venstre skift- tast gjør at alle tegn du skriver med store bokstaver, noe som får deg til å oppgi passordet ditt feil. Dobbeltsjekk om Caps Lock er på (de fleste tastaturer har lys for det) og prøv igjen.
Noen nettsteder vil gi deg beskjed om Caps Lock er på. Skjermbildet over er fra Microsoft Edge, som også gjør dette. Uansett er dette et frustrerende tilsyn som lett kan løses.
3. Mitt tastatur skriver ikke tall!

Dette er nok et ulykke med låsetasten . Num Lock- tasten tvinger nummertastaturet (som finnes på nesten alle stasjonære tastaturer, og mange bærbare tastaturer) til å skrive inn tall.
Hvis du har Num Lock slått av, vil talltastaturetastene fungere som piltastene, Hjem- og Sluttastene og lignende. Det omvendte problemet kan også oppstå på noen bærbare tastaturer som ikke har en talltastatur. På disse vil aktivering av Num Lock føre til at noen vanlige taster skriver inn tall i stedet.
Hvis tastaturet ditt har et, må du forsikre deg om at Num Lock- lampen lyser før du begynner å skrive tall. På noen bærbare datamaskiner kan det hende du må holde inne funksjonstasten for å slå Num Lock .
4. Displayet mitt endrer størrelse på egen hånd!

Ser du det nåværende vinduet raskt zoomer inn eller ut? Du blir ikke gal; dette er en annen nyttig snarvei som er lett å aktivere ved en feiltakelse. Å holde Ctrl og bla musehjulet er en snarvei som er vanlig for mange apper som zoomer inn og ut.
Dette er ganske nyttig hvis en webside er for liten til å se, eller hvis du vil ha mer informasjon på skjermen. Men neste gang skjermen zoomer inn eller ut over alt, sjekk Ctrl- tastene. En av dem kan sitte fast, noe som resulterer i zoomen når du blar på musehjulet.
For å tilbakestille til 100% zoom, trykk bare Ctrl + 0 .
5. Piltastene bla i Excel-regnearket mitt!
Vi har så langt sett på to problemer som involverer låsetastene på tastaturet; denne fullfører trioen. Rullelås brukes sjelden på moderne systemer; på grunn av dette, kan en av de få faktiske bruksområdene reise folk opp.
Som standard i Microsoft Excel flytter du det gjeldende cellevalget ved å trykke på piltastene. Men når Rullelås er aktivert, vil piltastene bla rundt hele skjermen i stedet.
Hvilken oppførsel du foretrekker er opp til deg. Men hvis du støter på dette problemet, kan du sjekke rullelåslampen på tastaturet for å se om du tilfeldigvis har aktivert det. Ta en titt på flere nyttige taster du kan legge til på tastaturet. 4 Taster som mangler fra tastaturet og hvordan du legger til dem. 4 taster som mangler fra tastaturet, og hvordan du kan legge dem til. Har du taster på tastaturet du ikke har rørt på i flere uker? Slik bruker du dem på nytt for å låse opp mer funksjonalitet rett under fingrene. Les mer hvis denne får deg til å klø deg i hodet.
6. Skriving Sletter neste brev!

Normalt setter du ganske enkelt inn den nye teksten ved siden av det som allerede er der. Men noen ganger vil du oppdage at å slette teksten foran den. Dette er feilen på Sett inn- tasten på tastaturet.
Hvis du treffer dette, bytter du mellom innsettings- og overskrivmodus . Det førstnevnte er det du sannsynligvis er kjent med; sistnevnte får tekstene til å slette det som er på siden. Overskrivningsmodus gjør ofte markøren til en uthevet boks rundt det aktuelle tegnet.
Bare trykk på Sett inn for å endre dette. Hvis du ofte gjør dette ved en feiltakelse, kan det være lurt å undersøke om tastaturoppsettet på nytt mangler en nøkkel? Hvordan gjenskape og fikse tastaturoppsettet uten en nøkkel? Slik fjerner du og fikser tastaturoppsettet Enten du mangler en nøkkel på tastaturet eller bare ønsker å forbedre produktiviteten, kan omapping være ekstremt nyttig. Vi viser deg hvordan. Les mer for å bli kvitt Sett inn- tasten.
7. Berøringsflaten min fungerer ikke!

Selv om det er mange potensielle årsaker til at en bærbar berøringsplate ikke fungerer, er en av dem tastaturets feil. De fleste bærbare datamaskiner har en Fn- tast som utfører tilleggsfunksjoner når de kombineres med andre taster. Disse inkluderer justering av lysstyrke, kontroll av media og lignende.
Imidlertid har mange tastaturer en knapp som deaktiverer pekeplaten. Den nøyaktige nøkkelen avhenger av din bærbare modell, men det er ofte en av F- tastene øverst på tastaturet. Det er lett å treffe ved en feiltakelse, så hvis du plutselig synes at berøringsflaten slutter å fungere, trykker du på den tasten og ser om den er løst.
8. Jeg kan ikke gå ut av gjeldende skjermbilde!

Hvis du opplever at den nåværende appen fyller hele skjermen og at visse kontrollelementer (som adressefeltet i nettleseren) har forsvunnet, har du sannsynligvis gått inn i fullskjermmodus ved en feiltakelse. I mange apper kan du bytte til dette ved å trykke på F11 .
Neste gang du befinner deg fast i en app, kan du prøve dette.
9. Ingenting fungerer riktig, og jeg hører pipende!

Hvis du opplever fullstendig kaos med tastaturet, for eksempel tilfeldig tekstheving, minimering av vinduer og mye piping, har du sannsynligvis aktivert en funksjon som heter Sticky Keys ved et uhell. Windows har mange tilgjengelighetsfunksjoner som er viktige for folk som trenger dem, men som kan forårsake problemer for andre brukere.
Sticky Keys er en slik funksjon; den lar deg bruke snarveier som krever Shift, Ctrl, Alt og Win tastene ved å trykke på dem én om gangen. I stedet for å trykke på Ctrl + Alt + Del på en gang, kan du for eksempel trykke dem etter hverandre.
Hvis du trykker Shift fem ganger på rad, åpnes dialogboksen Sticky Keys . Hvis du sier ja til spørsmålet, aktiverer du det. Dette er enkelt å gjøre ved en feiltakelse. For å deaktivere klistrede taster, trykk bare Skift fem ganger på rad igjen, eller trykk på to av modifiseringstastene samtidig. Du hører et pip for å bekrefte handlingen.
Slik slår du av klebrig nøkler i Windows 10
Hvis du ikke trenger Sticky Keys, er det lurt å deaktivere denne snarveien. Gå til Innstillinger> Enkel tilgang> Tastatur og under Bruk klebrig nøkler, fjern merket for Tillat snarveistasten å starte klistretaster .

Mens du er her, kan det være lurt å deaktivere snarveien for vippetaster, fordi det kan forårsake lignende problemer.
10. Tastaturet mitt skriver fremdeles ikke riktig!
I denne guiden har vi hovedsakelig dekket spesifikke tastatursnarveier som utløser uønsket atferd. Imidlertid kan tastaturet ditt oppføre seg av flere grunner. Å diskutere enhver mulighet er utenfor rammen av denne artikkelen, men her er noen generelle tips:
- Forsikre deg om at du ikke har valgt feil tastaturoppsett eller språk. Hvis du har mer enn ett aktivert, kan du bruke Win + Space til å bla mellom dem. Fjern eventuelle språk du ikke trenger (besøk Innstillinger> Tid og språk> Språk ) for å redusere potensielle problemer.
- Bekreft at du ikke har en nøkkel fysisk fast. Litt støv eller et gammelt tastatur kan føre til en fastkjørt tast.
- Start datamaskinen på nytt. Det kan være en midlertidig feil som er enkel å rydde opp i.
Se vår guide til å fikse et bærbart tastatur som ikke fungerer Bærbar tastatur fungerer ikke? 4 tips for å fikse det bærbare tastaturet fungerer ikke? 4 tips for å fikse det Det bærbare tastaturet ditt fungerer ikke? Prøv disse tipsene for å finne og løse problemet før du tenker på å bytte ut hele tastaturet. Les mer for mer hjelp. Dette dekker viktige feilsøkingstips som å installere tastaturdriveren på nytt.
Tastaturet ditt er en venn, ikke en fiende
Det viser seg at tastaturet ditt fungerer tross alt bra. Nå vet du hvordan du kan stoppe flere irriterende atferd. Og med alt dette snakk om tilfeldige snarveier, tenker du kanskje at tastaturet ditt er ute etter å få deg. Men det er langt fra tilfelle.
Etter at du har lært deg å gjenkjenne, unngå og rette disse feil snarveiene, kan du se på vell av nyttige Windows-tastatursnarveier Windows-tastatursnarveier 101: The Ultimate Guide Windows-tastatursnarveier 101: The Ultimate Guide-tastatursnarveier kan spare deg for timer. Beherske de universelle snarveiene for Windows, tastaturtriks for spesifikke programmer og noen få andre tips for å få fart på arbeidet ditt. Les mer du kan mestre.
Utforsk mer om: Tastatur, hurtigtaster, feilsøking, Windows-tips.

