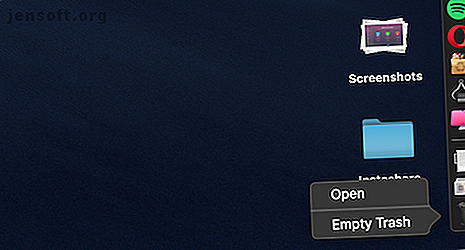
Slik frigjør du plass på Mac: 8 tips og triks du trenger å vite
Annonse
Solid state-stasjonen som fulgte med MacBook-en din er et tosidig sverd. SSD-er gjør datamaskiner utrolig raskt. Men fordi flash-lagring er dyrt, leverer de fleste MacBook-er fremdeles med en bitteliten 128 GB SSD som standard. Og oppgradering til en større SSD koster hundrevis av dollar.
Hvis du sitter fast med begrenset lagringsplass, må du være proaktiv. Ta en titt på disse trinnene du kan ta (og senere automatisere) for å frigjøre verdifull lagringsplass på Mac-en. På denne måten kaster ikke Mac-en din den skumle Disken din er nesten full banner neste gang du laster ned en stor fil.
1. Tøm papirkurven

Visste du at macOS ikke automatisk sletter elementer fra papirkurven? Det er en sjanse for at du har noen få gigabyte med data som bare sitter i den.
Høyreklikk på papirkurv- ikonet på din Dock og velg Tom søppel . Når dataene er slettet, vil du ikke kunne få tilgang til dem igjen (selv om det er spesialiserte apper for å gjenopprette data på Mac. Den beste datagjenopprettingsprogramvaren for Mac for å finne tapte data og filer. Den beste datagjenopprettingsprogramvaren for Mac å finne tapt Data og filer Har din SSD skjedd? SD-kortet med digitalt kamera ødela seg selv? Fortvil ikke - her er hva du kan gjøre for å gjenopprette filene dine på egen hånd. Les mer).
2. Avinstaller apper du ikke bruker
Hvis du er den typen person som leser nettsteder på teknologi, kan du like å prøve nye Mac-apper bare for å se hva de handler om. Men det er lett å glemme å slette dem når du er ferdig med å teste.
Begynn med å ta oversikt over hva som er på maskinen din. Du må laste ned en app som heter AppCleaner (ja, det er ironisk at du trenger å laste ned en app for dette, men stol på meg, det er verdt det). AppCleaner er den beste måten å avinstallere apper på Mac fordi den automatisk sletter alle søppelfiler relatert til appen.
Åpne AppCleaner, bla gjennom listen, klikk på en app du ikke trenger, og trykk på Fjern- knappen.

Hvis du er på macOS Sierra og høyere, vil du gjerne vite at macOS har en innebygd lagringsadministrasjonsfunksjon (som vi vil referere til flere ganger i denne guiden).
Klikk på Apple- ikonet fra menylinjen, velg Om denne Mac og gå til lagringsdelen . Herfra klikker du på Administrer .

Du vil se et par alternativer. Den første handlingen du bør gjøre er å slå på funksjonen som automatisk tømmer papirkurven etter 30 dager.
Deretter klikker du på Programmer- knappen. Du vil se en liste over alle appene, sortert etter hvor mye plass de tar opp. Velg en eller flere apper du vil avinstallere, og klikk på Slett .

App- og appdataene blir sendt til papirkurven. Tøm papirkurven, så har du nettopp fått en betydelig del av rommet tilbake.
3. Finn og slett store filer

I det samme lagringshåndteringsvinduet klikker du på alternativet Dokumenter fra sidefeltet. Her vil du se en liste over alle filene dine, sortert fra største til minste.
Den beste måten å gjenvinne en stor del av lagringsplassen er å fjerne et par enorme filer. Å luke gjennom hundrevis av små filer tar mye lenger tid. Ta en titt på filene øverst på listen og se om du kan leve uten dem. For å slette en fil, klikk på den og trykk på Delete- knappen.
Hvis du har plass i Dropbox- eller Google Drive-kontoen din, kan du flytte filen til skylageret for å frigjøre lokal lagring.
Når de store filene er ute av veien, er det på tide å bore ned. En 1, 5 GB-mappe fylt med bilder du ikke lenger trenger, tar like mye plass som en 1, 5 GB-video, men er mye vanskeligere å finne.
macOS gjør dette enklere. Øverst i dokumentvisningen ser du ytterligere to alternativer for sortering gjennom filer: Nedlastinger og filleser .
Nedlastingsdelen gir deg en oversikt over filer og mapper som er eldre enn tre måneder, seks måneder eller ett år. Så du kan gå gjennom filer du ikke har fått tilgang til på lenge, og bestemme om du vil bli kvitt dem.

File Browser- delen er i utgangspunktet en Finder-visning i lagringshåndteringsverktøyet. Du kan bla gjennom hele fillagringssystemet ditt og finne filer eller mapper som du vil slette.

4. Slett iTunes-filer og iOS-sikkerhetskopier
Hvis du tar sikkerhetskopi av iPhone eller iPad til Mac-en, kan sikkerhetskopiene ta opp gigabyte lagringsplass. I vinduet Storage Management klikker du på iOS Files- delen. Når du er sikker på at du vil slette sikkerhetskopien til iOS-enheten, klikker du på den og trykker på Slett- knappen.
På lignende måte kan du slette data fra iTunes- appen fra iTunes- delen. Her vises filmer, TV-serier og lydbøker.
5. Ta en titt på Cloud Storage Apps

Hvis du bruker Dropbox eller Google Drive-appen for å synkronisere Mac-filene dine til skyen, kan du se hva som er lagret på skyen, og hva som er på Mac-en. Som standard har skysynkroniseringstjenestene en tendens til å laste ned all data til din Mac.
Hvis du bruker Dropbox, bytter du til funksjonen Selektiv synkronisering . Den lar deg velge hvilke mapper du vil laste ned til Mac-stasjonen.
Gå til Innstillinger > Synkronisering og klikk på knappen Velg mapper til synkronisering . Gå gjennom denne listen og fjern mapper som du ikke absolutt trenger. Husk at du alltid kan få tilgang til Dropbox-dataene dine fra nettstedet eller mobilappen.
6. Optimaliser lagring i Bilder-appen

Hvis du betaler for et nivå på 50 GB eller 200 GB iCloud Drive, vurderer du å bruke Optimaliser lagringsfunksjonen for Bilder-appen.
Optimaliser lagringsfunksjonen i Photos fungerer nøyaktig som på iPhone. I stedet for å oppbevare hele iCloud Photo Library på enheten, vil det bare beholde de nyeste bildene, sammen med miniatyrbilder med lav oppløsning av eldre bilder.
Ved behov vil datamaskinen laste ned bilder fra iCloud. Denne lille funksjonen kan bidra til å redusere fotobiblioteket ditt fra titalls gigabyte til bare et par.
Åpne Bilder- appen, gå til Innstillinger > iCloud > iCloud Bilder, og velg alternativet Optimaliser lagring for å slå det på.
7. Lagre skrivebord og dokumenter i iCloud

Butikken i iCloud- funksjonen sikkerhetskopierer automatisk alle dataene fra skrivebords- og dokumentmappene, og lagrer bare de nyeste filene lokalt. Ved behov kan du laste ned de gamle filene ved å trykke på en knapp.
Selv om denne funksjonen er ryddig, er det ikke det mest pålitelige alternativet. Hvis de viktige arbeidsfilene dine er lagret i mappen Dokumenter, anbefaler vi at du ikke bruker denne funksjonen. Men for de fleste brukere kan aktivering av denne funksjonen frigjøre en god mengde lagringsplass.
For å aktivere det, åpner du skjermbildet Lagringsadministrasjon og klikker på Lagre i iCloud- knappen fra seksjonen Anbefalinger .
8. Automatiser ved hjelp av CleanMyMac X og Gemini 2

Den manuelle opprydningsmetoden er effektiv (jeg klarte å slette mer enn 30 GB ved å bruke trinnene ovenfor), men å gjøre det gjentatte ganger blir tidkrevende. Og hvis du er en strømbruker av Mac, kan det hende du må gjøre det hver måned.
Heldigvis kan visse apper bidra til å forenkle noen av disse trinnene og automatisere Mac-vedlikehold. CleanMyMac X er et alt-i-ett-verktøy for å holde Mac-en din i toppform. Det hjelper deg å slette hurtigbufferfiler, midlertidige filer og applikasjoner. Den har en intelligent filleser som også hjelper deg å bli kvitt gamle og ubrukte filer.
CleanMyMac Xs søsterapp, Gemini 2, spesialiserer seg på å finne duplikater. Det er en god sjanse for at du har to kopier av de samme bildene (eller tre bilder med lignende utseende), dokumenter eller videoer. Gemini 2 finner dupliserte filer på din Mac og hjelper deg å bli kvitt dem. Begge appene er tilgjengelige som en del av Setapp sammen med andre premium Mac-apper via abonnementstjenesten 11 Premium Mac-apper som gjør at et SetApp-abonnement er verdt 11 Premium Mac-apper som gjør et SetApp-abonnement verdt SetApp gir tilgang til over 150 premium Mac-apper for bare $ 9.99 / mo. Her er noen av favorittappene våre fra pakken. Les mer .
Last ned : CleanMyMac X ($ 35 per år | $ 90 engangskjøp)
Last ned : Gemini 2 ($ 20 per år | $ 45 engangskjøp)
Gjør hverdagen på din Mac enklere
Nå som du har frigjort noe lagringsplass, kan du begynne å bruke Mac-en for å få gjort arbeid. Følg disse trinnene en gang i blant, og du bør ikke bekymre deg for lite diskplass lenger.
Det er flere små endringer du kan gjøre for å forbedre din daglige opplevelse av å bruke en Mac 11 Små tips for å gjøre hverdagslige oppgaver enklere på din Mac 11 Små tips for å gjøre hverdagslige oppgaver enklere på Macen din Vil du jobbe mer effektivt på Mac-en? Prøv å implementere noen av disse små, men nyttige endringene for å spare deg noen minutter. Les mer . Finn ut hvordan du plasserer Dock på høyre side, bruk Stacks for å organisere skrivebordet ditt, og begynn å bruke Spaces for et mer organisert skrivebordsplass.
Utforsk mer om: Vedlikehold av datamaskiner, Filhåndtering, Harddisk, Mac-tips, Solid State Drive, Lagring.

