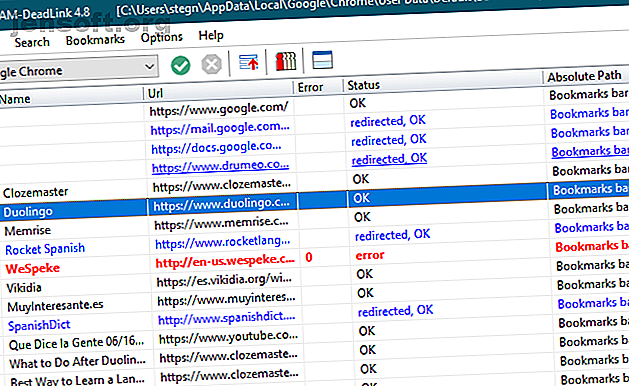
Slik håndterer du år med leserbokmerker: 5 trinn til ryddighet
Annonse
Hvis du har brukt nettet i noen tid, har du sannsynligvis bygget opp en enorm samling av bokmerker. Det er enkelt å fylle bokmerkefeltet med de mest besøkte nettstedene, og før lenge har du en overfylt liste over favoritt sider som er umulige å navigere.
Last ned vårt GRATIS Firefox snarveier jukseark for å øke produktiviteten 10x!Nå er det på tide å sette seg ned og gjøre bokmerkene mer håndterbare. La oss se på en prosess som inneholder verktøy og tips for å rydde opp, organisere og administrere bokmerkene dine, slik at de ikke lenger er et mareritt.
Trinn 1: Fjern døde og dupliserte bokmerker
Det er ikke mye poeng å holde bokmerker til døde lenker eller to lenker som går til samme side. Over tid brytes sider, blir omdirigert eller forsvinner helt. Før du bekymrer deg for å håndtere noe, må du først rense opp rotet.
Et gratis verktøy for Windows kalt AM-DeadLink vil hjelpe her. Den skanner alle bokmerkene dine og lar deg få vite hvilke som er døde, omdirigerte og lignende. Verktøyet er kompatibelt med Chrome, Firefox, Opera, Vivaldi og Internet Explorer. For å sjekke Edge eller andre bokmerker, kan du enten eksportere dem til en HTML-fil eller importere dem til en støttet nettleser.
Åpne programvaren og velg nettleseren din fra rullegardinmenyen øverst til venstre. Du vil se en liste over bokmerkene dine, med totalt antall nederst. Klikk på den grønne Kontrollknappen for å søke etter ødelagte koblinger. Fordi det må sjekke forbindelsen til hvert nettsted, kan dette ta noen minutter hvis du har tusenvis av bokmerker.

Når det er gjort, vil du se status for hvert bokmerke. OK betyr at det er helt klart, mens omdirigert, betyr OK at lenken fremdeles er i live, men den er flyttet. Det kan være lurt å erstatte den bokmerkekoblingen med den siste nettadressen for optimal ytelse.
Feilen, omdirigert, filen ble ikke funnet og andre røde felt representerer døde lenker. For enkel kontroll kan du klikke på Sorter- knappen (ved siden av den røde avbryt- knappen) for å vise alle ødelagte koblinger øverst. Ved siden av dette er en duplikatkontroll som vil søke etter duplikater.
Dessverre vil ikke AM-DeadLink slette bokmerker for deg. Du må utføre alt nødvendig arbeid manuelt.
Til slutt, hvis du oppdager at en viktig kobling nå er brutt, kan du bruke Wayback Machine for å se hvordan den så ut tidligere. Bare skriv inn nettadressen, så kan du (forhåpentligvis) reise tilbake i tid.
Trinn 2: Synkroniser bokmerkene dine
Det er ingen grunn til å gjenoppbygge bokmerkesamlingen din fra bunnen av på alle enhetene dine. Alle større nettlesere har innebygde synkroniseringsfunksjoner som lar deg få tilgang til favorittene dine på andre datamaskiner og telefonen.
Følg disse grunnleggende trinnene for de mest populære nettleserne for å bruke dem:
- Chrome: Åpne Chrome- innstillinger og logg deg på Google-kontoen din ved å bruke Personer- ruten øverst på skjermen hvis du ikke allerede er det. Forsikre deg om at du har valgt å synkronisere bokmerker i synkroniseringsmenyen, og logg deg deretter på Google-kontoen din i Chrome på de andre enhetene dine.
- Firefox: Gå til Firefox sine alternativer og velg Firefox-konto . Logg på, sørg for at du har synkronisert bokmerkene dine, og gjør deretter det samme på de andre enhetene dine. Se vår guide til Firefox Sync Slik bruker du Firefox Sync for å beholde surfedataene synkronisert Hvordan bruke Firefox Sync for å holde surfedata synkronisert Firefox Sync lar deg beholde bokmerker, passord, alternativer og mer synkronisert på alle enhetene dine. Slik bruker du det. Les mer for mer info.
- Opera: Åpne Innstillinger og bla til synkroniseringsdelen . Her kan du logge på med en Opera-konto og velge å synkronisere bokmerkene. Logg deg deretter på de andre enhetene dine.

Trinn 3: Sikkerhetskopier og importer bokmerker
Xmarks var en populær tjeneste for synkronisering av bokmerkene dine mellom nettlesere. Mens den stengte i 2018, er det ikke så nødvendig mer takket være synkroniseringsfunksjonene nevnt over. (Vi har sjekket ut Xmarks-alternativer 5 Xmarks-alternativer til å synkronisere bokmerker på tvers av enheter og nettlesere. 5 Xmarks-alternativer til å synkronisere bokmerker på tvers av enheter og nettlesere. Skulle ønske du kunne synkronisere bokmerkene dine på tvers av alle enheter og nettlesere? Her er de beste Xmarks-alternativene du kan bruke. Les mer i tilfelle du fortsatt trenger denne funksjonaliteten.)
Du kan imidlertid fortsatt eksportere og importere bokmerker manuelt for å flytte dem mellom nettlesere. Hvis du gjør det, kan du også sikkerhetskopiere bokmerkene til en HTML-fil. Dette er viktig fordi synkroniseringstjenester ikke er riktige sikkerhetskopieringer.
Selv om du ikke vil flytte bokmerker til en annen nettleser, bør du ta et øyeblikk å eksportere dem. Hold den resulterende HTML-filen et sted trygt, slik at du kan gjenopprette bokmerkene hvis noe noen gang går galt.
Slik eksporterer og importerer du bokmerker i de store nettleserne:
- Chrome Gå til Meny> Bokmerker> Bokmerkebehandling, eller bruk snarveien Ctrl + Shift + O. Øverst til høyre klikker du på trepunktsknappen og velger Eksporter bokmerker for å lagre dem som en HTML-fil. Importer bokmerker vil tillate deg å hente inn en HTML-fil som eksporteres fra en annen nettleser.
- Firefox: Åpne Meny> Bibliotek> Bokmerker> Vis alle bokmerker eller trykk Ctrl + Shift + B. Klikk på Viktig og sikkerhetskopi og velg Eksporter bokmerker til HTML eller Importer bokmerker fra HTML . Alternativene for sikkerhetskopiering og gjenoppretting lar deg jobbe med JSON-filer i stedet.
- Opera: Klikk på Bokmerker på sidefeltet, og trykk deretter på Import / eksport- knappen. Her kan du både importere og eksportere via HTML-filer.
- Edge: Gå til Meny> Innstillinger og klikk på Importer eller eksporter- knappen.
- Internet Explorer: Klikk på Star- ikonet øverst til høyre for å åpne Favoritter, og klikk deretter pilen ved siden av Legg til i favoritter for å åpne en rullegardinmeny. Velg import og eksport og følg trinnene.

Trinn 4: Sett favorittikonene dine i bokmerkeraden
Nå som du har blitt kvitt rotet og sikkerhetskopiert bokmerkene dine, kan du gå videre til den morsomme delen: å gjøre dem faktisk nyttige.
Bokmerkeverktøylinjen er det mest praktiske stedet for bokmerkene du bruker hele tiden, så det er fornuftig å optimalisere det. Bruk nettleserens bokmerkebehandling (eller dra og slipp) for å plassere favorittbokmerkene dine på linjen.
Derfra kan du bruke et lite tips: å slette navnefeltet beholder bare favorittene og lar deg lagre flere ikoner på bokmerkefeltet.

Hvis du har bokmerker på flere sider på ett nettsted, kan du legge til en bokstav til hver for å skille dem uten å ta for mye plass. De som trenger tilgang til enda flere bokmerker, kan lage mapper på bokmerkeverktøylinjen.
Trinn 5: Organiser og tag resten av bokmerkene dine
Når du har rask tilgang til toppsidene dine, ligger resten av arbeidet i å organisere dem. Hvordan du gjør dette avhenger av hva du synes er mest nyttig, men generelt bør du benytte deg av mapper.
Du kan opprette et hierarki med mapper for de forskjellige nettstedene du bokmerker. Kanskje beholder du alt relatert til musikk i en mappe, sider relatert til nyheter i en annen mappe og lignende. Ikke glem at du kan hekke mapper i mapper, slik at du for eksempel kan dele på musikksjangre.
I Firefox kan du også bruke tagger for å kategorisere bokmerkene dine ytterligere. Fordi et bokmerke kan ha flere tagger, kan du enkelt bla gjennom taggene for alle relaterte sider. Det er et flott verktøy hvis du vil bli skikkelig kornete.

Forresten, ikke glem at tjenester som Pocket kan være bedre enn å lage bokmerker Fordeler og ulemper ved lomme: Lagre for senere kontra bokmerker Fordeler og ulemper ved lomme: Lagre for senere kontra bokmerker Både Chrome-bokmerker og lomme er flott på hver sin måte. Men hvorfor vil du velge Pocket fremfor en bokmerke-tjeneste? Og på hvilke måter kommer Pocket til kort? Les mer for hvert nettsted du vil sjekke ut. Bruk Pocket til å lagre interessant innhold for senere og reserver bokmerker for nettsteder du har besøkt og vil finne igjen i fremtiden.
Renere bokmerker = Renere surfing
Vi har gått gjennom flere praktiske trinn for å organisere nettleserens bokmerker. Etter å ha ryddet opp i døde koblinger og de du ikke bruker lenger, synkronisert dem med andre enheter og sikkerhetskopiert dem og organisert dem, vil ikke bokmerkelisten din lenger være et forferdelig syn.
Tross alt handler funksjonen om å gi enkel tilgang til nettstedene du elsker, så du bør sørge for at oppsettet fungerer for deg. For en enda dypere dykk, sjekk guiden vår for å administrere bokmerker i Firefox. En komplett guide til å administrere Firefox-bokmerker En komplett guide til å administrere Firefox-bokmerker Lær hvordan du oppretter, organiserer og administrerer bokmerkene dine i Firefox slik at du ikke ender opp med en uoversiktlig, kaotisk samling. Les mer .
Utforsk mer om: Google Chrome, Mozilla Firefox, online bokmerker.

