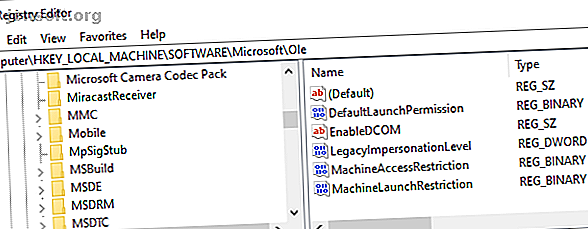
Slik løser du DistribuerteCOM-feilen 10016 i Windows 10
Annonse
DistributCOM Error 10016 er et vanlig Windows-problem som finnes i nesten alle Windows-versjoner siden Windows XP. Feilen krasjer ikke systemet umiddelbart. Du vil ikke lide en plutselig blå skjerm av død. Faktisk er DCOM Feil 10016 godartet.
Det betyr imidlertid ikke at du ikke kan fikse det. Så, slik kan du fikse DistributedCOM Error 10016 på Windows 10-systemet.
Hva distribueresCOM?
For det første, hva er DistribuertCOM, og hvorfor viser det en feil?
Distribuert komponentobjektmodell (DCOM) er et integrert aspekt av nettverkskommunikasjon på Windows-datamaskiner. Det er en proprietær Microsoft-teknologi som gir anledning til handling hver gang en applikasjon kobler til internett. En tradisjonell COM kan bare få tilgang til informasjon på samme maskin, mens DCOM har tilgang til data på eksterne servere.
For eksempel bruker mange nettsteder og tjenester skript som får tilgang til en ekstern server. Når systemet ditt sender en forespørsel ved hjelp av et skript eller på annen måte, videresender DCOM forespørselen til det spesifikke skriptobjektet. Gitt hvor ofte moderne applikasjoner bruker en nettverkstilkobling og vår generelle datamaskinbruk, kan du se hvor ofte DCOM kommer i bruk.
En DCOM-feil oppstår vanligvis når et program eller en tjeneste prøver å bruke DCOM, men ikke har de riktige tillatelsene. Det meste av tiden vil ikke DCOM-feil påvirke systemet ditt, annet enn å tette opp Event Viewer. Gitt de fleste Windows 10-brukere ikke sjekker Event Viewer regelmessig, er DCOM-feil ikke noe å bekymre seg for. Fortsatt er et feilfritt system bedre enn alternativet.
Med det i bakhodet, er her en enkel metode for å fikse DCOM Error 10016, og en litt mer langvikling.
1. Rediger Windows-registeret for å fikse DCOM Error 10016
Den første samtalen er Windows-registeret. En enkel registertilpasning kan noen ganger fikse DCOM Error 10016 umiddelbart.
Før du redigerer registeret, anbefaler jeg å ta en sikkerhetskopi.
Skriv registeret i søkefeltet Start meny og velg Best match. Gå til fil> Eksporter, sett eksportområdet til alle, og lagre deretter Windows-registeret på et praktisk sted. Følgende løsning vil ikke skade datamaskinen din, men det er best å ta en sikkerhetskopi som du kan gjenopprette i tilfelle en uventet feil.

La oss prøve å fikse det.
- Skriv registeret i søkefeltet Start meny og velg Best match.
- Naviger til HKEY_LOCAL_MACHINE \ SOFTWARE \ Microsoft \ Ole . Du kan kopiere og lime inn adressen i adressefeltet for Registerredigering.
- Slett følgende fire registernøkler:
DefaultAccessPermissionDefaultLaunchPermissionMachineAccessRestrictionMachineLaunchRestriction - Lukk Windows Register Editor, og start deretter systemet på nytt.
Systemet ditt skal forbli DCOM Error 10016 gratis fra nå av.
2. Aktiver DCOM-tillatelser for spesifikk feil
Hvis det ikke fungerer, er det en vesentlig lengre løsning du kan følge. Imidlertid, hvis du har flere individuelle applikasjoner som alle gir DCOM-feil, vil følgende prosess ta litt tid, siden du må gjenta flertallet av den for hver feil.
Feilmeldingen DCOM Error 10016 i Event Viewer inneholder informasjon angående den spesifikke applikasjonen eller prosessen som oppretter problemet.
Skriv inn hendelsesviser i startmenyen i søkefeltet, og velg Best Match.
Gå til Windows Logs> System og finn den nyeste DCOM Error 10016. Dobbeltklikk på feilmeldingen for å utvide den.
Fanen Generelt forklarer årsaken til feilen i 10016, og viser CLSID (Class ID) og APPID (Application ID). CLSID- og APPID-karakterstrengene ser tilfeldige ut. Du kan imidlertid bruke dem til å identifisere hvilken applikasjon eller tjeneste som er ruten for 10016-feilen.

Finn CLSID og APPID i Registerredigering
Slik finner du tjenesten i Registerredigering.
Merk først CLSID i Event Viewer, og trykk deretter CTRL + C for å kopiere. Åpne deretter Registerredigering . Søk i registeret etter følgende:
HKEY_CLASSES_ROOT\CLSID\{Paste Your CLSID Here} For meg ser det ut som HKEY_CLASSES_ROOT \ CLSID \ {2593F8B9-4EAF-457C-B68A-50F6B8EA6B54} .
Husk at du kan kopiere og lime inn adressen i adressefeltet for Registerredigering. Når CLSID-søket er fullført, kan du krysse referansen til APPID fra feilmeldingen med AppID som er oppført under CLSID.
I mitt tilfelle stammer DCOM Error 10016 fra Runtime Broker, som er en av de vanligste årsakene til denne feilen.

Rediger CLSID-tillatelsene
I venstre liste over registeroppføringer høyreklikker du på CLSID relatert til feilen, og velg deretter Tillatelse> Avansert. Herfra kan du redigere tjenestens tillatelser. (Endring av filtillatelser kan fikse en rekke andre Windows 10-problemer "Access Nektet" Mappe feil på Windows 10? 5 Easy Fixes "Access Nektet" Mappe feil på Windows 10? 5 Easy Fixes Å se "tilgang er nektet" i Windows 10 når du prøve å få tilgang til bestemte mapper eller filer? Slik løser du dette problemet. Les mer også.)
Merk administratorer og velg Rediger . Bytt de grunnleggende tillatelsene for å inkludere full kontroll, og trykk deretter OK > Bruk > OK .

Start systemet på nytt.
Når omstarten er fullført, skriver du inn Component Services i søkefeltet Start-menyen og velger Best Match. Gå til datamaskiner> Min datamaskin> DCOM Config .
Du vil se en lang liste over tjenester som bruker DCOM på noen måte. Finn tjenesten ved å bruke navnet og APPID, høyreklikk og velg Egenskaper > Sikkerhet .

Under Rettigheter og aktiveringstillatelser velger du Rediger > Legg til > Legg til en lokal tjeneste> Bruk . Merk av for Lokal aktiveringsboks, trykk OK og start systemet på nytt.
Puh! Alt gjort, prosessen er fullført.
Merk: Dessverre, hvis du har flere 10016 feilårsaker, må du fullføre denne prosessen for hver CSLID / APPID-kombinasjon.
DCOM-feil 10016 løst
Forhåpentligvis har det lindret Distribuerte COM 10016 feilen. Jeg må understreke at en DCOM 10016-feil er svært usannsynlig å påvirke systemytelsen. I de gamle dager, da Microsoft først introduserte “Distribuert” til Component Object Model, var det sårbarheter. Imidlertid er disse sikkerhetsproblemene blitt oppdatert, og DCOM er trygt nå.
Selvfølgelig er DCOM-feil 10016 langt fra den eneste feilen Windows 10 kaster opp. Hvis du har et annet problem, her er rettelser for de vanligste Windows-feilene De 5 vanligste Windows-feilene og hvordan du fikser dem De 5 vanligste Windows-feilene og hvordan du løser dem Ikke la en Blue Screen of Death ødelegge Windows erfaring. Vi har samlet årsaker og løsninger for de vanligste Windows-feilene, slik at du kan fikse dem når de dukker opp. Les mer .
Utforsk mer om: Vedlikehold av datamaskiner, feilsøking, Windows 10.

