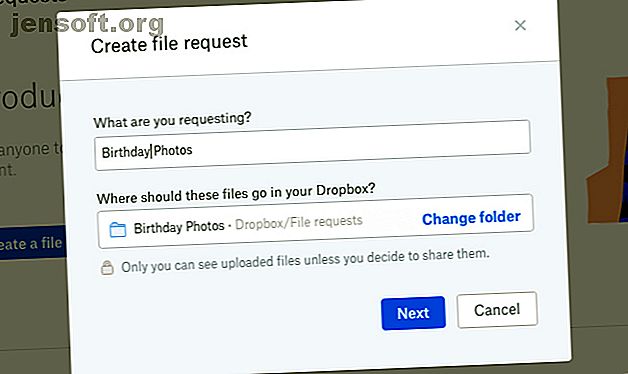
Hvordan samle Dropbox-filer uten å laste dem opp manuelt
Annonse
Å legge til eller laste opp filer manuelt er ikke den eneste metoden for å få dem til Dropbox. Du kan sende dem (eller be andre om å sende dem) rett til Dropbox på andre måter, hvor noen av dem vil utforske nedenfor.
1. Samle filer med en filforespørsel fra Dropbox

Vil du samle en haug filer fra noen som ikke har en Dropbox-konto? Det er enkelt å gjøre med en filforespørsel. Denne funksjonen lar deg invitere folk - hvem som helst - til å laste opp filer til hvilken som helst Dropbox-mappe du ønsker.
For å opprette en filforespørsel, må du først forsikre deg om at du ser på Dropbox-hjemmesiden og har logget på kontoen din. Deretter navigerer du til Filer> Filforespørsler og klikker på den store blå Opprett en filforespørsel- knapp der.
Etter å ha fulgt instruksjonene på skjermen, vil du ende opp med en kobling som du kan dele med personene du vil be om filer fra. Dropbox kan også sende dem til e-post for å spare deg litt tid.

Alle filer du mottar er bare synlige for deg med mindre du deler dem med noen andre. Se under Filer> Filforespørsler for å spore og redigere alle filforespørslene dine.
Selv om filforespørsel-funksjonen har gjort tjenesten overflødig, er det hyggelig å vite om Balloon. Det er en annen måte å motta filer fra Dropbox-brukere og andre i Dropbox. Hvis du bruker Balloon, må du forsikre deg om at du får et uoversiktlig navn på Balloon-depotet ditt, dvs. “dropbox for Dropbox”.
2. Lagre Gmail-vedlegg i Dropbox med en Chrome-utvidelse

Hvis du bruker Chrome, kan du installere Dropbox for Gmail-utvidelsen for å lagre vedlegg fra Gmail-innboksen til Dropbox.
(Dropbox for Gmail lar deg også legge til Dropbox-filer som Gmail-vedlegg uten å forlate Compose- vinduet.)
For å se utvidelsen i handling, klikk på Lagre til Dropbox- ikonet som vises når du holder musepekeren over forhåndsvisningen av vedlegget i en e-post.
Hvis du har en Dropbox Business-konto og en Google Suite-konto, har du også tilgang til et tilleggsprogram på tvers av plattformer som utvidelsen. Førstnevnte er tilgjengelig i G Suite Marketplace som igjen Dropbox for Gmail.
Bruker du ikke Gmail og / eller Chrome? Den neste tjenesten på listen vår kommer til nytte for deg.
3. Motta filer som e-postvedlegg med Send til Dropbox

Dropbox har ikke en innebygd e-post-til-dropbox-funksjon, men du kan få en med Send til Dropbox.
Når du kobler til tjenesten med Dropbox-kontoen din, får du en unik, tilpassbar e-postadresse. Alle filer du (eller personer du deler e-posten med) sender til denne adressen, vises i en dedikert Dropbox-mappe.
Vil du ha kontroll over organisasjonen og oppførselen til e-postvedleggene du mottar via Send til Dropbox? Du har det.
Hvis du vil lagre hele e-postmeldinger til Dropbox som PDF-er eller tekstfiler, er det også mulig. Alt du trenger er Lagre e-post til Dropbox-tjenesten, som legger til en Lagre til Dropbox- knapp til menyalternativene i Gmail-e-postene dine.
4. Lagre filer i Dropbox automatisk med IFTTT

Bilder, kvitteringer, artikler, videoer - du kan skyve all slags innhold til Dropboxen din med automatiseringstjenester som IFTTT og Zapier.
For eksempel kan du etterligne funksjonen til Send til Dropbox-tjenesten vi diskuterte ovenfor med denne IFTTT-appleten eller denne Zap. Disse applettene lar deg sende en fil til Dropbox som et e-postvedlegg. Dropbox-automatiseringsguiden vår viser deg hvordan du oppretter slike tilkoblinger til Dropbox.
Du finner også mange andre apper med en automatisk lagre-til-Dropbox-funksjon. CloudConvert og Monosnap er et par eksempler.
5. Lagre filer fra nettadresser i Dropbox

Hvis du vil lagre, si, en PDF eller en video som er tilgjengelig online i en Dropbox-mappe etter eget valg, kan du prøve denne ikke-tullete webtjenesten: URL til Dropbox.
Til å begynne med, lim inn URLen til filen du vil lagre i feltet som følger med, og trykk deretter Lagre til Dropbox- knappen. I dialogvinduet som dukker opp velger du deretter Dropbox-stedet der du vil at filen skal vises og trykker på Lagre- knappen.
URL til Dropbox støtter samtidig flere nedlastinger, og lar deg også legge inn navn på filene du lagrer. I tillegg kommer den med en Chrome-utvidelse.
Hvis du vil ha en lignende tjeneste som fungerer med andre skylagringstjenester som Google Drive, Evernote og Box, kan du gå med Cloud Transfer.
Du kan også prøve Multicloud som et alternativ til URL til Dropbox og Cloud Transfer. Det trenger deg å registrere deg, men til gjengjeld kan du jobbe med flere skykontoer for å administrere dem, synkronisere dem, flytte filer mellom dem osv. Multicloud støtter Dropbox, Google Drive, Box, OneDrive, SugarSync og mer.
6. Motta Jotform-svar og filopplastinger i Dropbox

Du kan samle filer direkte i din Dropbox via et Jotform-skjema takket være Jotforms Dropbox-integrasjon. Selvfølgelig må du ha et filopplastningsfelt i skjemaet for at brukerne skal kunne sende filer gjennom. Du kan også samle skjemasvar med dette oppsettet.
For å konfigurere Dropbox-integrasjonen for et skjema, velger du først skjemaet fra delen Mine skjemaer i Jotform-kontoen din. Klikk deretter på alternativet Rediger skjema .
Naviger deretter til Innstillinger> Integrasjoner og velg Dropbox fra utvalget av tilgjengelige apper. Følg nå instruksjonene på skjermen for å fullføre integrasjonen.
Typeform er en annen formbygger som har en lignende Dropbox-integrasjon.
Dropbox er uunnværlig
Dropbox er godt laget, pålitelig og populær som alltid. Hvis du bruker tjenesten, hjelper det å lære alle Dropbox-tips du kan få hendene på.
Når vi snakker om disse, kan det være lurt å prøve noen mindre kjente Dropbox-triks 15 ting du ikke visste at du kunne gjøre med Dropbox 15 ting du ikke visste at du kunne gjøre med Dropbox Cloud lagringstjenester har kommet og gått, men Dropbox er sannsynligvis den som har vært her lengst. Og nå har den lagt opp spillet med en rekke nye funksjoner. La oss utforske. Les mer . De viser deg hvordan du kan slette sensitive filer, forhåndsvise Photoshop-filer, være vert for podcaster med Dropbox og mer!
Utforsk mer om: Cloud Storage, Samarbeidsverktøy, Dropbox, Fildeling.

