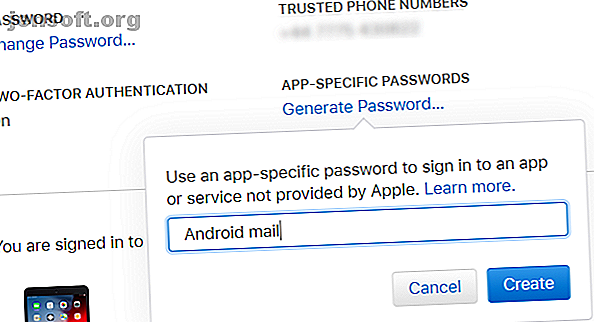
5 måter å få tilgang til iCloud på din Android
Annonse
iCloud er en flott måte å holde e-post, kontakter, kalender, oppgaver og bilder synkronisert på tvers av Apple-enhetene dine. Slik gjenoppretter du slettede bilder fra din iPhone og mer Slik gjenoppretter du slettede bilder fra din iPhone og mer. Slik gjenoppretter du slettede bilder fra iPhone (i tilfelle du feilaktig har slettet dem) og gjenoppretting av andre data også. Les mer . Men hva hvis du bestemmer deg for å bytte fra en iPhone til en Android-telefon?
Apple spiller ikke alltid fint med andre økosystemer, men du kan få tilgang til iCloud fra Android-enheten din med de riktige appene.
1. Få tilgang til iCloud Mail på Android
Hver Android-enhet leveres med Gmail-appen, og du kan konfigurere denne for å få tilgang til iCloud-e-postkontoen din.
Slik genererer du et apppassord for iCloud-e-posten din:
- Gå til Apple ID-siden og logg på.
- På siden Administrer, se etter Sikkerhet . Klikk på Generer passord under appspesifikke passord .
- Du blir bedt om å oppgi en beskrivelse for passordet, og klikk deretter Opprett .
- Skriv et passord som du trenger det om et øyeblikk.

Neste på din Android-telefon:
- Åpne Gmail og velg Menyknappen øverst til venstre.
- Trykk på kontovalgspilen og velg Legg til konto .
- Skriv inn iCloud-e-postadressen din og passordet du nettopp opprettet, og deretter Neste .


Gmail vil gjøre resten. Øyeblikk senere ser du iCloud-e-postkontoen din i Gmail-appen.
2. Synkronisere iCloud-kontakter med Android
Synkronisering av kontaktene dine mellom iCloud og Android er relativt grei. Det er bare litt mer hinder enn å synkronisere kontaktene dine mellom iPhone og Mac Hvordan synkronisere kontaktene dine fra iPhone til Mac Hvordan synkronisere kontaktene dine fra iPhone til Mac Trenger du å synkronisere iPhone-kontaktene dine til Mac-en? Dette lar deg holde dem sikkerhetskopiert og tilgjengelig på alle enheter. Les mer .
Åpne iCloud.com i datamaskinens nettleser og logg på. Åpne Kontakter og velg kontaktene du vil eksportere. Klikk deretter på tannhjulikonet, velg Eksporter vCard og lagre VCF-filen på datamaskinen din.
Deretter overfører du disse dataene til din Android-telefon. De raskeste filoverføringsmetodene mellom PC-er og mobile enheter De raskeste filoverføringsmetodene mellom PC-er og mobile enheter PC-til-mobil-filoverføringer er enkle å gjøre. Denne artikkelen dekker fem raske overføringsmetoder mellom PCer og mobile enheter. Les mer, enten via USB eller ved å bruke skylagring. På Android, åpne Kontakter, trykk på Meny og gå til Innstillinger> Importer . Bla gjennom VCF-filen og importer kontaktene.
Merk at du også kan importere denne VCF-filen til Google Kontakter i den stasjonære nettleseren.
Det er det mest pålitelige alternativet å synkronisere kontakter med denne metoden. Flere utviklere har imidlertid laget apper for synkronisering av iCloud-kontakter med Android. Hvis du foretrekker å automatisere kontaktsynkronisering, kan du prøve en av disse appene. Bare merk at de ikke har sett oppdateringer på en stund.
Last ned : SmoothSync for Cloud-kontakter ($ 4) | CardDAV-Sync (gratis)
3. Visning av iCloud-kalender på Android
CalDAV Sync, fra samme utvikler som SmoothSync for Cloud-kontakter, er en app som lar deg synkronisere alle CalDAV- eller Webcal-kalendere til Android-enheten din.
Selv om det ikke er gratis, er det vel verdt prislappen hvis du vil synkronisere iCloud og Android.
Slik bruker du det:
- Begynn med å åpne icloud.com og logg deg på.
- Klikk Kalender, og velg deretter kalenderen du vil synkronisere fra venstre meny.
- Merk av i ruten merket Offentlig kalender, og klikk deretter E- postkobling når WebCal URL vises.
- Send nettadressen til en e-postadresse du har tilgang til fra Android-enheten din.
- På Android installerer du CalDAV Sync-appen.
- Samle e-postmeldingen på Android-enheten din og kopier kalender-URL-en.
- Åpne CalDAV Sync og velg Legg til konto> WebCal .
- Lim inn URLen, klikk Neste, og juster innstillingene etter behov. Klikk på Ferdig når du er ferdig.

ICloud-kalenderen din vises nå i telefonens kalenderapp!
Last ned : CalDAV-Sync ($ 3)
4. Visning av Apple Notes på Android
Synkronisere notatene dine fra Apples veldig nyttige Notes-app 10 Skjulte Apple Notes-funksjoner du burde vite om 10 skjulte Apple Notes-funksjoner du burde vite om Tror du kjenner Apple Notes? Disse triksene vil hjelpe deg med å supercharge notatet ditt med notater på din iPhone, iPad eller Mac. Les mer til Android-enheten din er enkel, selv om den kommer med noen begrensninger.
Hvis du vil synkronisere notatene dine, åpner du Systemvalg på Mac-en og klikker på internettkontoer . Velg Google-kontoen som er tilknyttet Android-enheten din.
Her ser du flere elementer som du kan synkronisere med telefonen. Ved å velge Notater vil alt du legger til i Notes-appen bli sendt til telefonen din. Den vises i Gmail-appen din, under en ny etikett som heter Notes .


Dette har en ulempe: når du synkroniserer notatene dine med telefonen, synkroniseres de ikke med iCloud. I skrivebordets Apple Notes-app ser du at du har notater under Google-overskriften og notater under iCloud-overskriften - de blir ikke presset til begge deler.
Dette er irriterende, men hvis du har visse merknader om at du bare trenger telefonen, kan du skyve dem dit. De andre kan sikkerhetskopiere til iCloud.
Hovedbegrensningen for denne metoden er at du ikke kan redigere notatene dine fra telefonen. Selvfølgelig kan du alltid bytte til Evernote eller Google Keep Google Keep vs. Evernote: Hvilken merknad å holde appen er best for deg? Google Keep vs. Evernote: Hvilken notatoppbevaring-app er best for deg? Forvirret mellom Google Keep og Evernote? Vi sammenlignet de to for å hjelpe deg med å bestemme hvilken som er best for deg. Les mer og ha notatene dine tilgjengelige uansett hvor du er, på hvilken som helst enhet, for å lese og redigere.
5. Synkronisere Apple-påminnelser på Android
Bruk Apples påminnelses-app for å holde oversikt over oppgavene dine? Hvis du bruker CalDAV-Sync eller SmoothSync, kan du enkelt synkronisere dem til Android-telefonen din ved å laste ned OpenTasks fra den samme utvikleren.
Fordi CalDAV gir støtte for oppgavesynkronisering, gir OpenTasks ganske enkelt piggybacks på CalDAV-tilkoblingen som er satt opp av den andre appen for å få påminnelser. OpenTasks er imidlertid veldig enkelt. Den gir ikke mye ekstra funksjonalitet, og gir den en lignende følelse som Påminnelser-appen på Mac, iPad eller iPhone.
Hvis du ikke planlegger å bruke CalDAV-Sync eller SmoothSync, er du dessverre heldig. En app som en gang tilbød dette er ikke lenger tilgjengelig. Vi anbefaler å bytte til en annen gjøremål-app som synkroniseres på alle plattformer.
Last ned: OpenTasks (gratis)
Det er enkelt å koble til Apple iCloud på Android
Det kan ta litt tid å synkronisere iCloud og Android-enheten din. Men det er vel verdt innsatsen hvis du har e-post, kontakter, kalendere og annen data du vil synkronisere på forskjellige enheter.
Dette er ikke de eneste alternativene for tilgang til iCloud på enheter som ikke er fra Apple. Vi har vist hvordan du jobber i iCloud Drive på hvilken som helst plattform Slik får du tilgang til og administrerer iCloud Drive-filer fra alle enheter Hvordan få tilgang til og administrere iCloud Drive-filer fra alle enheter iCloud Drive er et nyttig verktøy, men det er lite praktisk å få tilgang til filene dine forvirrende siden Apples skylagringsopplevelse virkelig skiller seg avhengig av plattform eller enhet. Les mer .
Bildekreditt: GaudiLab / Depositphotos
Utforsk mer om: Apple Mail, Apple Notes, Kalender, Kontaktadministrasjon, iCloud, Wireless Sync.

