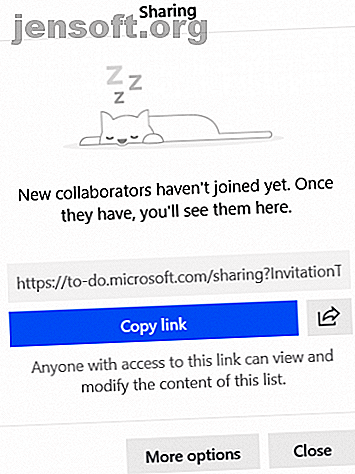
10 tips for å gjøre Microsoft gjøremål i en seriøs oppgavebehandling
Annonse
Microsoft kjøpte den mye elskede gjør-appen Wunderlist til en avtale på 150 millioner dollar i juni 2015. To år senere - i april 2017 - brukte selskapet sitt nye anskaffelse som grunnlaget for en helt ny app: Microsoft To-Do .
Opprinnelig var Microsoft To-Do barebones. Det manglet noe essensiell funksjonalitet som Wunderlist-brukere tidligere stolte på, inkludert samarbeid og vedlegg.
Spol frem til i dag, men situasjonen har forbedret seg dramatisk. Her er 10 Microsoft To-Do-tips som bør overbevise deg om å gi appen en ny sjanse.
1. Samarbeid og delte oppgaver

Da vi først sammenlignet Microsoft To-Do og Wunderlist etter lanseringen, kommenterte flere av dere at den nye appen var en ikke-starter uten samarbeidsliste om oppgavelister.
Heldigvis er funksjonen nå tilgjengelig. Du kan ikke dele individuelle oppgaver med andre brukere, men du kan gi dem tilgang til oppgavelister du har opprettet. Hvis du gir en annen person tilgang, vil de kunne se og redigere innholdet i listen.
Hvis du vil dele en oppgaveliste med en annen bruker fra skrivebordsappen, høyreklikker du på navnet på en oppgaveliste og velger Del liste . Trykk på Legg til bruker- ikonet i øvre høyre hjørne på mobilen. Du vil motta en lenke du kan dele med andre brukere.
Trykk på Flere alternativer for å begrense tilgang og administrere medlemmer.
2. Underoppgaver på Microsoft To-Do

Underoppgaver var en kjernefunksjon i Wunderlist som ikke gjorde det over til den første iterasjonen av Microsoft To-Do. Igjen var deres fravær frustrerende for mange brukere.
Etter en nylig oppdatering støtter appen nå underoppgaver. Offisielt kalt trinn, lar de deg legge til en serie gjøremål under en ensidig forelder-oppgave.
Du kan bruke trinn på mange måter. De er for eksempel nyttige hvis du vil kontrollere arbeidsflyten til en gruppe mennesker som alle jobber med ett prosjekt, men de fungerer også som påminnelser om punktpoeng for deg til å notere raske tanker om et tema.
Antall gjenværende underoppgaver vises under hovedoppgavene i oppgavelisten.
3. Microsoft oppgavetastaturgenveier
Microsoft To-Do-listen over snarveier er kort, men effektiv. Alle de viktigste handlingene i appen støttes.
Den komplette listen over snarveier på Microsoft To-Do er:
- Ctrl + N: Legg til en ny oppgave
- Ctrl + L: Lag en ny liste
- Ctrl + T: Legg til en oppgave på Min dag
- Ctrl + D: Fullfør en oppgave
- Ctrl + F: Søk
- Ctrl + R: Sync
- Ctrl + 1: Åpne sidefeltet
4. Microsoft gjøremål-integrasjon med Cortana
En av de nyere funksjonene på Microsoft To-Do er integrasjonen med Cortana. For å bruke det, må du bo i USA, Storbritannia, India eller Australia. Det forventes en gradvis utrulling i løpet av de kommende månedene.
Integrasjonen lar deg bruke Microsoft To-Do fra en hvilken som helst Cortana-aktivert maskin, inkludert Windows, Android, iOS og smarte hjemmeenheter.
Når du bruker Cortana med Microsoft To-Do, har du muligheten til å lage oppgavelister og påminnelser direkte på appen i stedet for i Cortana. Cortana kan også lese oppgavene dine i Min dag og andre lister du har laget.
For å bruke Cortana med appen, må du konfigurere Microsoft To-Do som en tilkoblet tjeneste . Gå til Cortana> Notebook> Administrer ferdigheter> Tilkoblede tjenester på en PC eller Cortana> Innstillinger> Tilkoblede tjenester . Velg enten Outlook eller Office 365 (avhengig av om du bruker en personlig firmakonto), og trykk deretter på Connect- knappen.
5. Flaggede e-poster i Outlook
Hvis du har en arbeids- eller skolekonto hos Microsoft, integreres Microsoft To-Do med flaggede e-poster i Windows Outlook-appen eller på nettet.
Logg på gjøremål og Outlook med den samme kontoen, og du vil se en pop-up som spør om du vil aktivere funksjonen.
Når den er i gang, vises alle e-postmeldinger du flagger på Min dag som en oppgave. Hvis du vil legge ekstra vekt til en gitt oppgave, markerer du e-postflagget som høyt prioritert ; vil det vises med hovedrollen i oppgaven-gjør-appen.
Et forsiktighetsord: Microsoft To-Do vil bare importere maksimalt 10 flaggede e-poster fra de to foregående ukene.
Funksjonen er ennå ikke tilgjengelig på Android- eller iOS-enheter, selv om Microsofts litteratur antyder at den er i rørledningen.
6. Administrer dagen din

Du kan bruke Microsoft To-Do på mange forskjellige måter, avhengig av innholdstypen du lagrer i appen.
Hvis du bruker appen som en daglig oppgavebehandling, vil du sannsynligvis finne Min dag- liste som en av de mest nyttige funksjonene. I tillegg til flaggede e-poster i Outlook som vises på listen, kan du også legge til andre oppgaver på den.
For å legge til et gjøremål på Min dag, åpner du den aktuelle oppgaven (på skrivebord eller mobil) og velger Legg til på Min dag .
Min dag-listen tilbyr også forslag til hva du bør legge til. Gå til Min dag-listen på skrivebordet og klikk For i dag i øvre høyre hjørne. Åpne Min dag på mobil og trykk på ikonet nederst på skjermen.
Forslagene er basert på nylig lagt til oppgaver og oppgaver som har en forfallsdato i dag. Appen vil ikke komme med forslag til oppgaver som det er satt påminnelser om i dag.
7. Legg vedlegg til oppgavene

Du kan legge til filer i Microsoft gjøremål. Vedleggene er tilgjengelige på alle versjoner av appen, og gir en flott måte å dele viktige dokumenter mellom enhetene dine.
Det er en betydelig begrensning: Microsoft har lagt filstørrelsen på 25 MB (akkurat som de fleste e-posttjenester). Hvis du trenger å sende en stor fil, må du lete andre steder.
Det er enkelt å legge ved en fil. Åpne oppgaven det gjelder, og klikk enten på Legg til en fil .
8. Se uken foran

En fersk oppdatering brakte en ny smartliste til appen: Planlagt .
Den planlagte delen er delt i to deler: Forfallen og senere . Senere viser alle oppgaver i kalenderen for de kommende fem dagene; Forfalte viser oppgaver du allerede burde ha fullført, men som ennå ikke er merket som sådan.
Hvis du vil slå på smartlistene, åpner du gjøremål-appen på skrivebordet ditt, klikker deretter på profilbildet ditt og går til Innstillinger> Smartlister . Vipp glidebryterne ved siden av listene du vil aktivere.
9. Kontoskift
I februar 2019 ble kontoskift tilgjengelig for første gang. Det betyr at du kan få tilgang til både arbeid og personlige Microsoft-kontoer i appen og hoppe mellom dem ved å trykke på en knapp.
I skrivende stund er funksjonen bare tilgjengelig på Windows 10 og Android. Microsoft sier at iOS-støtte er overhengende.
Hvis du vil konfigurere kontoskifting på Windows, klikker du på profilbildet ditt øverst i venstre hjørne, velger Administrer kontoer og trykker på Legg til konto . På Android, trykk på More- menyen (de tre horisontale linjene i venstre hjørne), trykk deretter på e-postadressen din og velg Legg til konto .
10. Levende fliser i Windows 10

Hvis du er en Windows 10-bruker, kan du dra nytte av Microsoft To-Do-støtte for levende fliser.
Du kan feste så mange lister til Start-menyen som du ønsker. Å feste en liste er så enkelt som å åpne gjøremål-appen, høyreklikke på listen det gjelder og velge Pin to Start .
Dessverre kan du ikke fullføre oppgaver fra liveflisen. Hvis du klikker på brikken, kommer du direkte til listen i hovedappen.
Microsoft To-Do er et arbeid
Microsoft To-Do har forbedret seg umåtelig de siste to årene. Det har gått fra å være et dårlig alternativ til Wunderlist til å være den tidligere populære appens naturlige etterfølger.
Når det er sagt, er Microsoft To-Do fremdeles ikke et ferdig produkt. Microsoft innrømmer til og med like mye på appens nettsted.
Hvis du vil ha en app med uendelige bjeller og fløyter, er kanskje ikke to-do noe for deg. Men hvis du vil ha en brukervennlig app som er tett integrert med operativsystemene du bruker hver dag, bør du sjekke den ut.
Hvis du vil lære mer om hvordan du håndterer oppgavelister, kan du lese artiklene våre om hvordan du bruker OneNote som oppgavelister 6 Tips for bruk av OneNote som oppgaveliste 6 tips for bruk av OneNote som oppgave Liste Tjener du mest mulig ut av OneNote-gjøremålslisten? Bruk våre tips for bedre OneNote sjekklister. Les mer og hvordan du håndterer oppgavelister på Android 8 Beste apper for å håndtere oppgavelister på Android 8 Beste apper for håndtering av oppgavelister på Android Ikke prøv å sjonglere dusinvis av oppgaver i hodet. Disse fantastiske Android oppgavehåndteringsappene hjelper deg effektivt å følge med på oppgavelisten din. Les mer .
Utforsk mer om: GTD, Microsoft To-Do, Task Management, To-Do List.

