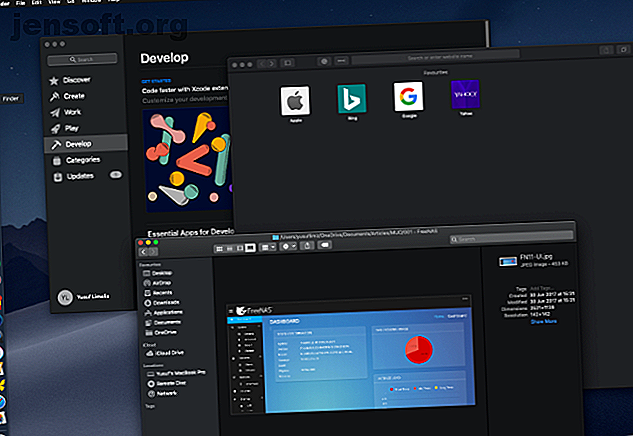
De 10 beste nye funksjonene til macOS Mojave
Annonse
Fra katter til forskjellige steder i California har macOS gått avstanden. macOS Mojave er den femtende store utgivelsen av Apples desktop-operativsystem.
Dette betyr nye funksjoner, funksjonalitet og mer å geek out på. Her er vår samling av Mojaves beste funksjoner for å forbedre din MacOS-opplevelse.
Har du ikke kjørt Mojave ennå? Forbered Mac-en for en oppdatering først, og åpne bare App Store, se etter macOS Mojave i kategorien Featured og klikk på Get for å begynne å installere.
1. Mørk modus

High Sierra lot deg endre menylinjen og Dock til et mørkere fargevalg, men alt derimellom forble litt lyst. For å slå til den mørke siden i Mojave, klikker du på Apple-logoen øverst til venstre på skjermen og velger Systemvalg . Velg her Generelt, og klikk på Mørk under Utseende .
Din skrivebordsbakgrunn og Apples native apps som Safari, Photos, Calendar, Xcode og mer vil nå inneholde mørkere farger og temaer. Dette er mye lettere for øynene, spesielt for folk som bruker mye tid på Mac-en. Farger i Bilder-appen kontrasterer også bedre mens du er i mørk modus.
Tredjeparts apputviklere må legge til mørke modus manuelt, men andre apper som Pixelmator Pro passer allerede rett i. Mørk modus ser vakker ut, og mange iPhone-apper støtter også mørke modus!
2. Dynamisk skrivebord

Har du noen gang ønsket en skrivebordsopplevelse Topp 7 måter å tilpasse Mac-skrivebordet Topp 7 måter å tilpasse Mac-skrivebordet på. Vil du gjøre din Mac mer personlig? Ta en titt på disse fantastiske metodene for å tilpasse Mac-temaet ditt og mer. Les mer som endres med tiden på dagen? Nå kan du, med Mojaves dynamiske skrivebord. Kombinert med funksjoner fra Dark Mode, vil bakgrunnsbildet ditt og temaet skiftes sammen med solens plassering uansett hvor du er. Bakgrunnen din endres dynamisk fra en lysere himmelblå til en mørkere skumringsblå når dagen skrider frem til natten.
For å aktivere Dynamic Desktop, åpner du Systemvalg, etterfulgt av Desktop & Screen Saver . Velg et av alternativene fra Dynamic Desktop- delen under Desktop .
Velg Dynamisk under rullegardinmenyen under bakgrunnsnavnet. For øyeblikket er det bare to bakgrunnsalternativer som fungerer med Dynamic Desktop. Men du finner vakre dynamiske bakgrunnsbilder på nettet og kan til og med lage dine egne.

Et aspekt som kan avskrekke deg fra Dynamic Desktop, er at det er avhengig av din beliggenhet for å matche belysningen til det som er utenfor. Dette betyr at du må aktivere macOSs lokasjonstjenester for at Dynamic Desktop skal fungere.
3. Desktop Stacks
skrivebordet mitt er et mareritt, og det stresser meg ut. pic.twitter.com/IvnaLYAcsj
- Sara Alfageeh @ NYCC B-34 (@SaraAlfageeh) 8. juli 2018
Har du et rotete skrivebord dekket av ikoner? Mojave bringer deg Desktop Stacks for å hjelpe deg med å få orden til kaoset. Bare høyreklikk på tomrom på skrivebordet ditt og velg Bruk bunker . Mojave vil smart rydde opp rotet og gruppere filer sammen.
Bunker declutter skrivebordet ditt ved å stable lignende filer oppå hverandre. Du kan organisere stabler etter filtype, dato, koder og mer. Bare klikk på en stabel for å se innholdet. derfra dobbeltklikker du på hva du vil åpne.
For raskt å få et blikk på hva som er stablet, kan du skrubbe gjennom det ved å bruke styreflaten. Du kan også lage smarte mapper som oppdateres over tid basert på spesifikke kategorier som Dato sist åpnet .
4. Merking av skjermbilde

iOS har hatt en skjermdump-markeringsfunksjon i noen tid nå. Tidligere trengte du en egen app for å kommentere skjermbildene dine på macOS, men ikke lenger. Etter at du har tatt skjermdumpen din, presenterer Mojave deg noen alternativer for raskt å gjøre endringer mens du bruker Mac-funksjonen for hurtig utseende 5 Essential Quick Look-tips for forhåndsvisning av Mac-filer 5 Essential Quick Look-tips for forhåndsvisning av Mac-filer Quick Look er en subtil, men hendig macOS-funksjon. Du kan få mer ut av det med disse topp tipsene. Les mer .
Du kan tegne, tegne, legge til tekst, figurer og rotere eller beskjære de elskede skjermbildene dine. Endring av farge, skrift og strek for hvert av disse alternativene er også rett ved fingertuppene. Hvis du tar en seriell skjermdump, vil du glede deg over den.
Skiltalternativet er også spesielt imponerende; den lar deg bruke styreflaten og fingeren til å lage en tilpasset signatur for å legge til skjermdumpene. Alternativt kan du holde et bilde av signaturen din til kameraet, så får du det samme resultatet. De nye markeringsverktøyene binder seg vakkert sammen med Mojaves nye skjermklippeverktøy.
5. Skjermbildeverktøy
Mojave legger også en ny snarvei til macOS-skjermbildearsenal. Hvis du synes alle snarveiene på skjermbildet er vanskelige å huske, bør dette gjøre livet ditt mye enklere. Trykk Cmd + Shift + 5 for å få frem verktøylinjen Screenshot Utility.

Baren lar deg:
- Skjermbilde hele skjermen eller et bestemt vindu
- Skjermbilde et spesifikt område på skjermen
- Spill inn hele skjermen
- Spill inn et bestemt område på skjermen
Alternativene lar deg også velge hvor filen skal lagres, angi en starttimer og vise markøren. Etter at du har tatt et skjermbilde eller et opptak, vises det i nedre hjørne av skjermen. Dette lar deg merke det og dele det med en gang, uten å måtte lagre en kopi. Det er enkelt og uoversiktlig.
6. Kontinuitetskamera
Dokumentskannere vil til slutt dø av etter hvert som verden blir mer digital. De var flotte mens de varte, men arbeidsflyten for å skanne et dokument til datamaskinen din kan være kjedelig. Hvis du er bevæpnet med Mojave og en iOS-enhet som kjører iOS 12, bare bruk kontinuitetskameraet.
Dette lar deg ta et bilde ved å bruke iOS-enheten din fra Mac-en. Du kan enten ta et standardbilde eller la iOS skanne et dokument. Dokumentskanning oppdager et dokument som er i ramme, kutter ut alt annet og løser eventuelle mindre problemer med strekke eller skjevheter.
Høyreklikk på tomt plass på skrivebordet ditt og velg ønsket alternativ under Importer fra iPhone . Kameraet til den valgte enheten åpnes, og velg Bruk foto når du har tatt ønsket foto .

Det eneste forbeholdet her er at du ikke kan bruke denne funksjonen og din personlige hotspot samtidig, fordi de begge bruker Bluetooth for å kommunisere med Mac-en.
Kontinuitetskamera integreres også direkte med Apples native Mac-apper som Pages, Keynote og TextEdit. Bare høyreklikk uansett hvor du vil legge inn bilde eller dokument og følg de samme trinnene.

7. iOS-apper på Mac

Etter oppgradering til Mojave, har du kanskje lagt merke til noen kjente ikoner i appstarteren din. Apple jobber med et oversettelseslag som lar iOS-apper kjøres på Mac-en. For øyeblikket er det bare fire støttede apper: Hjem, Nyheter, Aksjer og Talememoer.
Du vil kanskje merke at dette er relativt enkle apper. Det er fordi Apple har mye mer å gjøre for å rulle ut dette nye systemet helt og gjøre det brukervennlig. Det er vanskelig å lage apper designet for berøringsinngang med mus og tastatur.
Internt heter dette prosjektet "Marzipan", men navnet kan endres når systemet er fullført. Det vil være interessant å se hvordan de samme appene vil fungere med hensyn til Force Touch, Touch Bar og andre brukergrensesnittelementer.
8. App Store

iOS og macOSs nye forhold vokser videre, da desktop App Store også har antydninger til sin mobile motpart. Ikke bare er den nye App Store mye raskere, men forskjellige forbedringer gjør det lettere å navigere. Dette er ikke bare en fancy ny hud - App-butikken fikk en fullstendig omarbeiding.
Hovednavigasjonen er flyttet fra små faner øverst til et mye større avsnitt på venstre side av vinduet. Oppdag- siden inneholder kuratert innhold og faktiske brukssaker om appene folk bruker. Resten av App Store deles inn i fire hoveddeler:
- Skape
- Arbeid
- Spille
- Utvikle
De gamle stilkategoriene er fremdeles til stede, men de nye seksjonene er rettet mot det du faktisk prøver å oppnå. Dette gjør hver seksjon mer relatabel for brukeren.

Et element som ikke lever lenger i App Store er systemoppdateringer. Appene dine får fremdeles oppdateringene sine fra App Store, men macOS-oppdateringer er nå der de hører hjemme: under Systemvalg .
App Store har følt seg forsømt i en tid, og de fleste laster ned apper fra leverandørens nettsteder. Dette føles som om det kommer til å endre seg fra Mojave og utover.
9. Finder
Finder utelates ikke fra å få Mojave-behandling. Du husker kanskje at bilder fra Finder var litt vanskelig med Cover Flow eller Quick Look. Alt dette endres med Gallerivisning. Gallerivy har et horisontalt riss av miniatyrbildene med rask tilgang til markeringsalternativer og filmetadata. Muligheten til å endre størrelse på miniatyrbildene ville være stor, men i forhold til listevisningen Cover Flow som er gitt, er dette langt bedre.

Med snakk om raske handlinger lar Finder deg gjøre noen endringer uten å måtte åpne en ekstra app. Markup gir deg de samme alternativene for individuelle bilder som omtalt i skjermbildet.
For videoer eller skjermopptak De 5 beste skjermopptaker-appene for å fange Mac OS-skjermen De 5 beste skjermopptaker-appene for å fange opp Mac OS-skjermen Trenger du et verktøy for å spille inn skjermen på din Mac? Her er de beste skjermopptakerappene du kan fange Mac-skrivebordet ditt. Les mer, Markup- knappen blir en Trim- knapp som lar deg trimme start- og sluttpunktene til en video. Hvis du velger flere bilder, lar Markup- knappen deg lage PDF ved å kombinere de valgte bildene til en enkelt PDF.
10. Andre Mojave-forbedringer
Mojave kommer med en smule sikkerhetsforbedringer. Safari er forbedret med noen passordbehandlingslignende funksjoner, ettersom den får muligheten til å lage sterke passord automatisk.
I tillegg kan Safari opprette, fylle ut og lagre passord automatisk. Det vil til og med flagge passord du har brukt på nytt, som er en stor sikkerhetsrisiko.
Annonsører kan lære mye informasjon om deg fra enheten din når du surfer på nettet. Safari hindrer dette nå ved bare å dele en forenklet systemprofil. Forbedret sporingsforebygging gir beskyttelse mot sosiale medier Lik og del knapper og kommentarwidgets som sporer deg uten tillatelse. Det er også enklere å blokkere Mac-kameraet og mikrofonen din.
Sist, men ikke minst, får Safari støtte for favoritter. Denne sårt tiltrengte oppdateringen hjelper deg å identifisere faner når du har mange åpne.
Hvis du vil ha mer informasjon om Safari, kan du sjekke disse tidsbesparende snarveistipsene 5 Tidsbesparende koblingssnarveier for å glippe rundt Mac-en din 5 Tidsbesparende koblingssnarveier for å glippe rundt Mac-maskinen Arbeid mer effektivt på Mac-en med disse flotte koblingssnarveiene for å bla gjennom menyer, åpne faner og mer med letthet. Les mer sammen med vår ultimate guide for tilpasning av Safari på din Mac Den ultimate guiden for å tilpasse Safari på Mac Den ultimate guiden for å tilpasse Safari på Mac Gjør Safari til en enda bedre nettleser for din Mac ved å tilpasse den. Slik kan du finjustere det til din smak. Les mer .
macOS Mojave i anmeldelse: It's Great!
Oppdateringer er både spennende og skremmende. Noen ganger lever ikke spenningen opp, og du må ta saken i egne hender for å få de macOS-finurene du ønsker.
I noen tilfeller har et selskap distribuert en oppdatering som inneholder en sikkerhetsfeil eller ødelegger brukernes systemer. Dette er grunnen til at mange selskaper inkludert Apple slipper betaversjoner som er testet for å dempe disse situasjonene.
Forsikre deg alltid om at du tar sikkerhetskopi av maskinen din før du oppdaterer den, spesielt hvis du gjør en større versjonsoppgradering som Mojave eller nedgraderer til en tidligere macOS-versjon 3 måter å nedgradere til en eldre versjon av macOS 3 måter å nedgradere til en eldre versjon av macOS Vil du nedgradere Mac-en til en tidligere versjon av macOS? Her er flere måter å tilbakestille versjoner hvis du ikke er fornøyd. Les mer . Visste du at macOS allerede inneholder en av de beste backup-applikasjonene i form av Time Machine?
Utforsk mer om: Mac App Store, Mac-tips, Mac-triks, macOS Mojave, .

