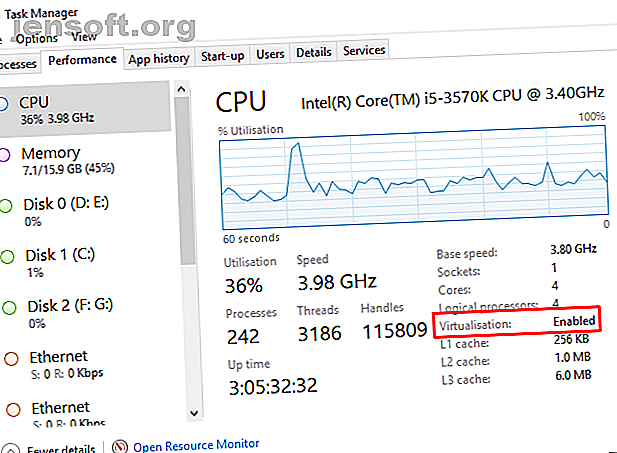
Hvordan lage en virtuell maskin ved bruk av Windows 10 Hyper-V
Annonse
Visste du at Windows 10 har et integrert verktøy for å lage virtuelle maskiner? Microsoft Hyper-V er en Windows-innfødt hypervisor. Du kan bruke Hyper-V til å lage virtuelle maskiner på Windows 10 Pro, Enterprise og Education 64-biters utgaver, alt uten å installere tredjepartsprogramvare.
Slik lager du en virtuell maskin i Windows 10 ved bruk av Hyper-V.
Hva er Hyper-V?
Hyper-V var opprinnelig en Windows Server-funksjon. Imidlertid gjorde det hoppet til Windows 10, og brakte en integrert hypervisor til Windows-skrivebordet. Hyper-V er bare tilgjengelig på 64-biters versjoner av Windows . Videre er Hyper-V ikke tilgjengelig i Windows 10 Home-utgaven (i det minste ikke utenfor boksen).
Hyper-V kjører hver virtuelle maskin i et isolert miljø. Du kan kjøre mer enn en virtuell Hyper-V-maskin samtidig, så lenge systemets maskinvare kan takle kravene. I det bør du sjekke systemkravene dine før du fortsetter med opplæringen.
Du trenger minst 2 GB RAM, hvis ikke mer. CPU-en din må støtte virtualisering ved bruk av enten Intel VT-x eller AMD-V. Er du usikker på hvordan du finner ut av det?
Høyreklikk oppgavelinjen og velg Oppgavebehandling . Åpne kategorien Ytelse . Under grafen, sjekk virtualiseringsstatusen .
- Hvis det står Aktivert, betyr det at virtualisering for øyeblikket er slått på i BIOS-en din.
- Hvis det står deaktivert, må du ta turen til BIOS og slå på virtualiseringsalternativet.
Imidlertid, hvis du ikke ser alternativet, betyr det at prosessoren din ikke støtter virtualisering.

Slik installerer du Hyper-V på Windows 10
Etter å ha slått på CPU-virtualisering, må du installere Hyper-V.
Den enkleste måten å sikre at Hyper-V installerer riktig er å bruke PowerShell. (Hva er forskjellen mellom PowerShell og Command Prompt?) Det er også et alternativ å installere Hyper-V ved å bruke Windows-funksjoner, men dette fungerer ikke alltid ordentlig.
Skriv powershell i søkefeltet Start-menyen, høyreklikk på Best Match og velg Kjør som administrator . Skriv inn følgende kommando:
DISM /Online /Enable-Feature /All /FeatureName:Microsoft-Hyper-V Når kommandoen er fullført, lagrer du alt du har åpnet, og start deretter systemet på nytt. Når systemet starter på nytt, vil du finne alternativer for Hyper-V i Start-menyen.
Hvordan lage en virtuell maskin ved bruk av Hyper-V på Windows 10
Skriv inn hyper v i søkefeltet Start Menu og velg Hyper-V Manager .

Under Handling- listen velger du Ny> Virtuell maskin> Neste .
Gi den virtuelle maskinen din et navn, og velg deretter Neste.
Velg Hyper-V Generation
Nå må du velge Hyper-V Generation for din virtuelle maskin.
Generasjon 1 støtter 32-biters og 64-biters operativsystemer, og gir virtuell maskinvare kompatibel med tidligere Hyper-V-versjoner.
Generation 2 støtter bare 64-biters operativsystemer, har UEFI-basert firmware og andre nyere virtualiseringsfunksjoner.
Hvis du prøver å bruke et 32-bit operativsystem, velger du Generasjon 1. Hvis du vurderer å flytte den virtuelle maskinen til en annen vertsmaskin, velger du Generasjon 1. Ellers velger du Generasjon 2.
Generasjon 2 virtuelle maskiner starter raskere, kan bruke større maksimalt RAM-beløp, flere virtuelle CPU-kjerner og mer.
Når du har opprettet den virtuelle maskinen, kan du ikke endre Hyper-V-generasjonen.
Tildel minne-, nettverks- og virtuell harddisktype
Deretter angir du hvor mye minne du vil tilordne den virtuelle maskinen. Mer minne vil gi deg en raskere virtuell maskinopplevelse. Men det avhenger også av gjesteoperativsystemet, så vel som maskinvaren til vertsmaskinen.
Hvis du er usikker på hvor mye RAM du skal tildele, må du sjekke minimumskravene for gjestestyringssystemet, og tilordne litt ekstra minne på toppen hvis du kan.

Du kan også bruke Hyper-V dynamisk minne. Det dynamiske minnealternativet gjør at Hyper-V kan administrere RAM-forbruk fleksibelt uten å begrense vertsmaskinen.
Når du er tildelt, fortsetter du med Konfigurer nettverk og velger standardbryter.
Nå kan du velge størrelsen på den virtuelle maskinlagringen.
Jeg vil foreslå at du stiller størrelsen på den virtuelle maskinens lagringsstørrelse til minimumspesifikasjonen for operativsystemet for gjester, pluss litt ekstra. Den virtuelle lagringsdisken VHDX utvides dynamisk, slik at du ikke trenger å lage en massiv stasjon med en gang. Hvis du trenger, kan du selvfølgelig legge til så mye lagring du vil.

Til slutt velger du om du vil installere et operativsystem nå eller senere.
Hvis du vil installere nå (som i, når du først starter den virtuelle maskinen), velger du Installer et operativsystem fra en oppstartbar CD / DVD-ROM . Bla deretter til operativsystemets bildefil (.ISO) som du vil installere.
Kontroller sammendraget, og fullfør .
Juster Hyper-V Virtual Machine-innstillingene
Når du treffer Fullfør, blir du ført tilbake til Hyper-V Manager. Høyreklikk navnet på den virtuelle maskinen og velg Innstillinger.
Innstillinger-menyen gir finere kontroll over innstillingene for den virtuelle maskinen.
For eksempel kan du bruke Prosessor- fanen til å tilordne flere prosessorkjerner til den virtuelle maskinen eller finjustere nettverksadapterinnstillingene for å endre den virtuelle maskinbryteren eller på annen måte.
Start opp din Hyper-V-virtuelle maskin
Tiden har kommet. Dobbeltklikk på den virtuelle maskinen din for å starte den. Du må installere gjestestyringssystemet, men så kan du bruke det som du vil.

Bruk Hyper-V Quick Create for å distribuere en virtuell maskin
Etter å ha installert Hyper-V, har du også muligheten til å bruke Hyper-V Quick Create .

Hyper-V Quick Create oppretter raskt en virtuell maskin.
Skriv hyper v i søkefeltet Start-menyen, og velg Hyper-V Quick Create . Velg lokal installasjonskilde, bla til installasjonsplaten for gjestesystemet (eller .ISO) og velg Opprett virtuell maskin . Prosessen tar bare noen få sekunder, og du kan justere innstillingene for den virtuelle maskinen etterpå.
Selv om den andre metoden er mye raskere, er det verdt å vite hvordan du får tilgang til og bruker Hyper-V Manager.
Hva er den beste virtuelle maskinen?
Alle virtuelle maskiner har fordeler og ulemper. Hyper-V integreres godt med Windows 10, er enkel å bruke og er helt gratis. Det er selvfølgelig ikke det eneste alternativet. De andre store virtuelle maskinverktøyene du kan vurdere er VirtualBox og VMWare Player. Slik gjør VirtualBox, VMWare og Hyper-V seg mot hverandre VirtualBox vs. VMWare vs. Hyper-V: Hva er den beste virtuelle maskinen? VirtualBox vs. VMWare vs. Hyper-V: Hva er den beste virtuelle maskinen? VirtualBox, VMware og Hyper-V dominerer markedet. Hvilken programvare for virtuell maskin er best? Les mer .
Utforsk mer om: Virtuell maskin, virtualisering, Windows 10.

