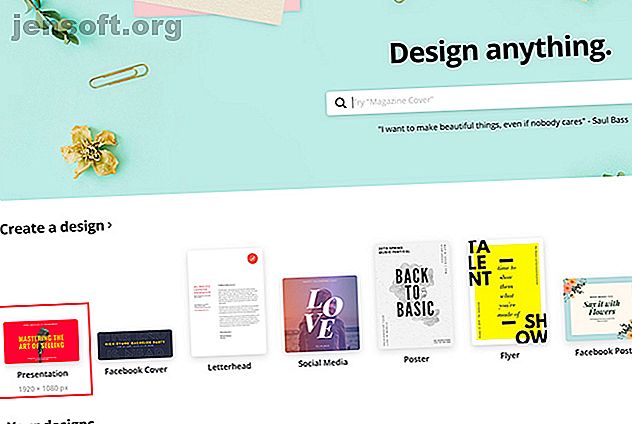
Hvordan lage den perfekte profesjonelle presentasjonen i Canva
Annonse
I disse dager finnes det mange alternativer for å lage presentasjoner på arbeidsplassen, alt fra klassiske klassikere som Microsoft PowerPoint til relative nykommere som Google Slides. En annen plattform som du kan bruke til å lage en presentasjon er Canva.
Som et maldesignsted der du kan lage vakre dokumenter, gjør Canva handlingen om å lage presentasjoner så enkle som Google Slides - kanskje enda enklere. Slik utformer du en arbeidsplasspresentasjon i Canva.
Trinn 1: Start Canva

Hvis du ikke har en konto med Canva ennå, sjekk ut oversikten over hva nettstedet er og hva det er bra for. Hvis du allerede har en konto, logg inn og gå til hjemmesiden din.
Klikk på Presentasjon under Lag et design .
Du kan også se etter Presentasjon i søkefeltet, under tegnet som sier Design hva som helst .

Etter at du har klikket på Presentasjon, blir du ført til et tomt arbeidsområde. Som alle Canvas arbeidsområder, vil du se en samling ferdige maler langs venstre side.
Hvis du vil lage en presentasjon fra grunnen av, kan du gjøre det. Vi har allerede fått en flott tutorial om hvordan du oppretter en CV fra bunnen av ved hjelp av Canva Hvordan lage en CV fra riper ved hjelp av Canva Hvordan lage en CV fra riper ved hjelp av Canva I denne artikkelen viser vi deg hvordan du oppretter en CV bruker Canva og få din CV til å skille seg ut fra mengden. Les mer, og den bruker veldig like rektorer.
Hvis du imidlertid lager denne presentasjonen for arbeid - og du har kort tid - er det sannsynligvis best å gå med en mal.
Canva deler disse maler ut fra deres uttalte formål, alt fra kreative applikasjoner til tonehøyde-dekk. For denne opplæringen, la oss gå til delen om profesjonell presentasjon, siden den har maler som er godt egnet for vårt formål. Velg en du vil.

Når du har klikket på et design, vil du se en haug med forskjellige sider som vises langs sidefeltet. Hver av disse sidene har en litt annen layout, men de bruker alle lignende elementer og fargevalg.
Trinn 2: Velg et sidedesign, endre teksten

Det flotte med Canva er at det ikke er noen rekkefølge som disse individuelle sidene må ordnes på. Du kan bruke en eller flere design flere ganger, rygg-til-rygg, eller aldri bruke dem i det hele tatt.
For å bruke et design på din første side, klikker du bare på det tomme arbeidsområdet slik at siden er aktiv. Klikk deretter på et av de forhåndsinnstilte designene som sitter til venstre. Canva vil automatisk laste den inn på siden, og du kan begynne å endre.
For denne opplæringen har jeg bestemt meg for å velge et design som vil fungere godt som tittelside. Ved å klikke på de enkelte tekstboksene på denne siden, kan jeg slette plassholderteksten og legge ned min egen.
Hvis du vil justere størrelse, farge, vekt og avstand ytterligere, kan du gjøre det i tekstredigeringsboksen, sett her uthevet i rødt.
Trinn 3: Juster dine visuelle elementer

Å ha riktig tekst - men ikke for mye tekst - er noe av det viktigste du kan tenke på når du setter sammen presentasjonen. Å sørge for at de visuelle elementene samsvarer er virkelig viktig også.
I Canva kan du beholde eller slette uansett hvor mange grafiske elementer du ønsker. Du kan også flytte dem rundt.
For å slette et element, klikk på det slik at avgrensningsfeltet vises. Trykk på Delete .
For å flytte et element, klikk og dra det rundt på siden.
Hvis du vil endre fargen på et element, går du til fargeprøveikonet øverst på skjermen. Du kan velge en fargeprøve fra premade-paletten, eller du kan velge en tilpasset farge med fargevalgeren ved å klikke på + .
Trinn 4: Legg til sideanmerkninger

Noe av det siste du vil legge til på siden din er presentasjonsnotatene. Det kreves selvfølgelig ikke merknader, men de kan hjelpe deg med å huske hva du kommer til å si, spesielt hvis du presenterer foran en gruppe.
For å legge til notater i Canva, gå til øvre høyre hjørne av siden og klikk på Legg til notater- ikonet, sett her i rødt. Når du gjør det, dukker det opp en annen pop-up-boks.
Begynn å skrive notatene dine i boksen. Det er selvfølgelig en ordgrense, men vi tviler på at du vil løpe over den. Når du er ferdig, klikker du på Lagre .
Trinn 5: Legg til en ny side

Hele poenget med lysbildefremvisningene er at du viser frem en serie sider. Hvis du for eksempel bare hadde en side, ville det teknisk sett være en plakat, så sjansen er stor for at du vil legge til mer.
Når du er ferdig med den første siden din, går du til bunnen av arbeidsområdet ditt og klikker på + Legg til en ny side . Canva vil legge til en annen side til presentasjonen din.

Hvis du vil bytte denne siden til en annen stil, kan du gå til sideutformingen på venstre side av skjermen. Klikk på den du vil ha.

Når du har laget mer enn en side, kan det være lurt å merke dem for å holde arbeidsområdet organisert.
For å merke sidene dine, gå til øvre venstre hjørne av den aktive siden der du ser den stiplede linjen. Klikk på den og begynn å skrive. Derfra kan du legge inn en ny tittel.

Hvis du ikke er fornøyd med denne nye siden i det hele tatt, kan du slette hele saken. Øverst til høyre på siden vil du se et søppelboksikon. Klikk på den.
Har du truffet sletting ved et uhell, eller har du ombestemt deg? Ingen bekymringer: bare bruk Undo- knappen i øverste venstre hjørne av arbeidsområdet.
Trinn 6: Legg til en graf

En av de beste funksjonene ved Canva er dens evne til enkelt å sette inn grafer i presentasjonen. Den lar deg deretter tilpasse grafene etter dine behov.
For å legge til en graf, finn et sidedesign som har en graf i. Når denne siden er brukt på presentasjonen din, dobbeltklikker du på diagrammet inne på siden slik at avgrensningsboksen lyser.
På venstre verktøylinje vil du se grafkontrollene dukke opp. Øverst på disse kontrollene er en rullegardinmeny som viser hvilken type graf du bruker. Under det er en liste over elementer, sammen med verdiene deres.
For å endre navnet på disse elementene, klikk på hver enkelt boks og begynn å skrive. For å endre verdiene, klikk på ruten og sett inn riktig nummer.
Hver gang du endrer disse verdiene, vil Canva automatisk oppdatere grafen din i sanntid, slik at du kan se hvordan den ser ut.

Hvis du vil endre stilen på grafen du bruker, klikker du på rullegardinmenyen og velger en annen. Canva vil automatisk endre utseendet på grafen din mens du holder verdiene dine intakte.

Endelig kan du også justere fargen på grafen din.
Forsikre deg om at grafens avgrensningsboks er aktiv, og gå deretter til Rediger- kontrollene øverst til venstre på skjermen, sett her i rødt. Begynn å eksperimentere med dem for å få riktig effekt.
Trinn 7: Kontroller presentasjonen og legg til overganger

Når du pakker opp ting, vil du sjekke presentasjonen for feil. Det kan også være lurt å legge til overganger mellom sidene dine.
For å legge til overganger, gå til Presentknappen øverst til høyre på skjermen. Klikk på ikonet.

Når du klikker på det ikonet, vil Canva åpne en rullegardinmeny der du kan velge den overgangsstilen du ønsker.
Etter at du har valgt Overgangsstil, kan du også velge Type . Type lar deg kontrollere hastigheten som presentasjonen spiller på.
Når du har alle disse tingene kvadratet bort, klikker du på den blå knappen for å se lysbildefremvisningen din spiller ut. Den vil ta deg til en fullskjermversjon av den, der du kan søke etter feil.
Når du er ferdig med å sjekke presentasjonen for feil, trykker du på Escape- tasten for å gå ut av vinduet. Gjør eventuelle endringer du trenger for - hvis aktuelt - så fullfør designen.
Trinn 8: Last ned presentasjonen for arbeid

Når presentasjonen er ferdig, er du klar til å laste ned. For å laste ned presentasjonen - eller bruke den i et annet format - klikker du på rullegardinmenyen ved siden av knappen Presentasjon .
De fleste av disse alternativene er gratis å bruke med en grunnleggende konto, men for de som ikke er det, ser du et gullkronesymbol ved siden av. Det finnes også massevis av alternativer, alt fra å laste ned filen, sende den til din kollega eller legge inn filen på en annen plattform.
Og det er det. Du er ferdig.
Ess som lysbildefremvisning
Nå som du har sett hvordan du setter sammen en arbeidsplasspresentasjon i Canva, kan du begynne å utforske. Det er mange tilpasningsalternativer, så det er best hvis du fikler med disse innstillingene selv.
Ser du etter andre ting du kan designe? Slik lager du et følgebrev med Canva Hvordan utforme det perfekte følgebrevet ved hjelp av Canva Hvordan utforme det perfekte følgebrevet ved hjelp av Canva Et godt følgebrev kan hjelpe deg med å lande jobben du ønsker. Slik lager du det perfekte følgebrevet ved hjelp av Canva. Les mer .
Utforsk mer om: Canva, Design, Presentasjoner, Slideshow.

