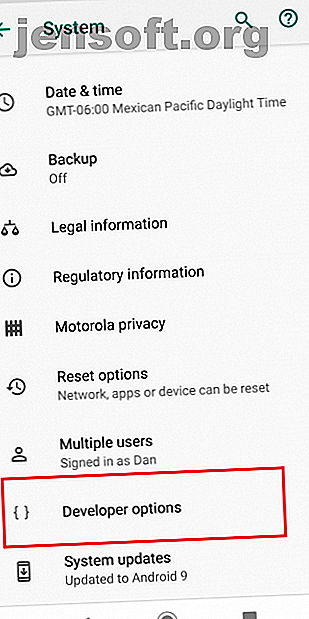
Slik styrer du Android ved hjelp av datamaskinmus og tastatur
Annonse
Hvis du er som noen mennesker, kan du jobbe nesten like produktivt på telefonen eller nettbrettet ditt som en datamaskin. Selvfølgelig bruker de aller fleste Android-enheter fingeren som den primære inndatametoden. Men dette er en stor ulempe når du gjør arbeid; å bruke sifrene for å kontrollere enhetene dine er rett og slett ikke så flytende som å bruke en mus og tastatur.
Ville det ikke være bra hvis du kunne bruke datamaskinens inndataenheter på telefonen eller nettbrettet? Vel, gode nyheter - det kan du! Slik styrer du Android-enheten din med datamaskinens mus og tastatur.
Last ned DeskDock for å kontrollere Android med en mus
For å følge denne opplæringen, må du bruke en app som heter DeskDock. Det er et par andre metoder tilgjengelig (som vi berører senere), men å bruke DeskDock er den raskeste, enkleste og mest pålitelige tilnærmingen.
DeskDock tilbyr både en gratis og en proff versjon. Pro-versjonen er tilgjengelig som en egen nedlasting.
Last ned: DeskDock (gratis) | DeskDock Pro ($ 5, 49)
Hvilke funksjoner tilbyr DeskDock?
DeskDock gjør i hovedsak Android-skjermen din til en annen skjerm, slik at du kan flytte musen din på enheten din ved å flytte den over dataskjermens grense.
Som du forventer, er flere funksjoner tilgjengelige i pro-versjonen enn gratisversjonen. For eksempel tilbyr gratisversjonen bare muligheten til å dele musen. Hvis du vil bruke den bærbare datamaskinens tastatur og mus på Android, må du gå pro.
Hvis du planlegger å bruke appen mye, er pro-versjonen vel verdt investeringen. Vi anbefaler imidlertid å teste gratisversjonen først for å sikre at den oppfyller dine krav.
Noen av de beste funksjonene i gratisversjonen av DeskDock inkluderer:
- Delte utklippstavler: Du kan enkelt kopiere og lime inn data mellom PC-en og enheten din.
- Multitouch-støtte: Appen tilbyr snarveier som kan simulere multitouchbevegelser på enheten din, noe som betyr at du aldri trenger å berøre telefonen din fysisk mens appen er aktiv.
- Støtte for flere enheter : Hvis du har flere Android-enheter, kan du koble dem alle sammen til en forekomst av appen og bruke dem samtidig.
- Tilpasselig musinndata: Du kan velge hvilken handling du vil knytte til enten et venstre- eller høyreklikk.
Som nevnt introduserer pro-versjonen delte tastaturer. Den lar deg også kartlegge opptil 10 museknapper, tilbyr dra og slipp-støtte og har snarveier for telefonen for strøm, volum og lysstyrke på skjermen. Pro-versjonen er uten annonser.
I tillegg til å installere appen på telefonen eller nettbrettet ditt, må du også installere appens server på datamaskinen din. Serveren har versjoner tilgjengelig for Windows, Mac og Linux.
Til slutt, i motsetning til noen av de andre alternativene som er tilgjengelige i Play Store, krever DeskDock ikke rottilgang.
Slik konfigurerer du DeskDock
Nå vet du hva DeskDock tilbyr, la oss se på hvordan du installerer appen og få den i gang på maskinen din.
Konfigurere serveren: Feilsøking av Java og USB


Før du installerer appen på enheten din, må du først installere serveren på maskinen din. Dette er den mest kompliserte delen av installasjonsprosessen.
Serveren er avhengig av Java Runtime Environment 1.7 eller høyere for å kjøre. Hvis den ikke allerede er til stede på datamaskinen din, kan du gå til Java-nettstedet for å laste ned og følge installasjonsinstruksjonene på skjermen.
Deretter må du aktivere USB-feilsøking Hva er USB-feilsøkingsmodus på Android? Slik aktiverer du det Hva er USB-feilsøkingsmodus på Android? Slik aktiverer du det trenger for å tillate USB-feilsøking på Android-en din? Vi forklarer hvordan du bruker feilsøkingsmodus for å skyve kommandoer fra PC-en til telefonen. Les mer på telefonen eller nettbrettet. Alternativet er gjemt i den skjulte utvikleralternativmenyen . For å aktivere menyen Utvikleralternativer, gå til Innstillinger> Om telefon og trykk på Byggnummer- feltet syv ganger.
Når enheten din har bekreftet utviklermodus er aktivert, går du til Innstillinger> System> Utvikleralternativer> Feilsøking> USB-feilsøking og sørg for at vekslingen er slått på. Trykk på OK når du ser bekreftelsen på skjermen.
Koble til enheten din
Nå må du koble Android-enheten til datamaskinen din ved hjelp av en USB-kabel. I de fleste tilfeller vil den vanlige ladekabelen være tilstrekkelig.
Forhåpentligvis vil tilkobling av enheten din via USB føre til at datamaskinen automatisk installerer ADB-driverne på enheten. Hvis du er uheldig og bare MTP-driverne (eller ingen drivere i det hele tatt) er installert, må du finne og installere dem manuelt.
Dessverre er det altfor mange Android-enheter til at vi kan laste ned alle nedlastningene her. Et enkelt Google-søk skal gi det du leter etter. Hvis du sliter med å finne riktig fil, kan du prøve å besøke nettstedet til Android Developer. Hvis du fremdeles ikke finner de riktige driverne, må du kontakte produsentens kundesupportlinje direkte.
Merk at Mac-brukere ikke trenger å installere noen drivere.
Til slutt må du laste ned appens serverprogramvare ved å bruke lenken nedenfor. Forsikre deg om at du laster ned versjonen slik at den samsvarer med operativsystemet. Serveren er en frittstående app; du trenger ikke å installere noen filer på systemet ditt for å bruke dem.
Hvis serveren startes vellykket, vil du se et ikon i systemstatusfeltet. Høyreklikk på appen for å tilpasse innstillingene.
Last ned : DeskDock Server (gratis)
Installer Android-appen


Bruk nedlastingslenkene som ble gitt tidligere for å installere Android-appen på enheten din.
Hvis du konfigurerer serveren riktig, er alt du trenger å gjøre å koble telefonen til datamaskinen din via USB. Appen skal automatisk finne serveren og opprette forbindelse. Imidlertid, hvis appen og serveren ikke kan opprette en forbindelse, er det sannsynlig at du ikke har de riktige driverne installert. Gå tilbake til forrige seksjon, og bekreft at du kjører enhetens ADB-drivere i stedet for MTP-driverne.
Alle som kjører Android 8 Oreo eller nyere, må aktivere DeskDock som en tilgjengelighetstjeneste ( Innstillinger> Tilgjengelighet> Nedlastede tjenester> DeskDock og skyve vippeknappen ved siden av Bruk tjenesten til På- stilling). Hvis du gjør det, kan musepekeren vises over toppen av andre apper. Pre-Oreo-operativsystemer trenger ikke å fullføre dette trinnet.
Alternativer Måter å kontrollere Android med en mus på
Noen lesere kan være kjent med Synergy. Det var en gang et åpen kildekode-prosjekt, men hovedgaffelen ligger nå bak en lønningsvegg. Noen mindre gafler er tilgjengelige via GitHub (Synergy Android 7 og Synergy Android Cyanogen), men begge krever rottilgang og er derfor uegnet for de fleste brukere.
Alternativt kan du kjøpe en USB OTG-kabel (On-The-Go), slik at du kan bruke et normalt USB-tastatur på telefonen. Vi anbefaler UGREEN Micro USB 2.0 OTG-kabel på Amazon.
Når du er klar, koble til alt, og gå deretter til Innstillinger> System> Språk og skriv inn for å sette opp USB-enheter. Hvis du vil lære mer, kan du sjekke listen vår over kule måter å bruke OTG-kabler med Android Hva er USB OTG? 5 kule måter å bruke det på Android Hva er USB OTG? 5 kule måter å bruke det på Android Hva er USB OTG og hvordan kan du bruke det på Android? Vi forklarer funksjonen og de mange måtene å bruke den på. Les mer .
Bruker du mus og tastatur på Android?
Vi har forklart hvordan du bruker en mus på mobilenheten din ved å bruke DeskDock-appen, og introdusert deg for et par alternativer. Forhåpentligvis lar disse deg bruke enheten din akkurat som du vil.
For flere tips som dette, sjekk ut forskjellige måter å navigere på Android-telefonen din og hvordan du kan speile Android-skjermen på en PC eller Mac uten rot. Du kan også kontrollere Android-telefonen din fra datamaskinen din. Kan jeg kontrollere Android-telefonen fra datamaskinen min? Kan jeg kontrollere Android-telefonen fra datamaskinen min? Vil du kontrollere Android-enheten din fra en PC? Her er de beste måtene å kontrollere telefonen din fra en PC. Les mer !
Utforsk mer om: Android-nettbrett, Android-tips, Datamus-tips, tastatur, flere skjermer.

