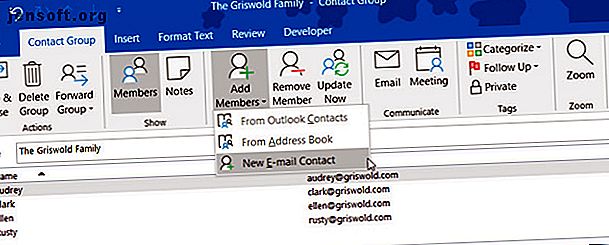
Slik oppretter du en e-postgruppe og distribusjonsliste i Outlook
Annonse
Å sende e-post til en gruppe er mer vanlig både i forretnings- og personlige liv. Du kan bruke grupper til prosjektgruppen din på jobb og dine nærmeste familiemedlemmer hjemme. Å opprette en e-postgruppe for en distribusjonsliste i Microsoft Outlook kan spare deg for mye tid.
Lås opp juksearket "Viktige Microsoft Outlook-tastatursnarveier" nå!
Dette vil registrere deg på vårt nyhetsbrev
Skriv inn låsen for e-postNår gruppen er satt opp, kan du bare hoppe den inn i e-posten og kontakte flere personer med en enkelt melding. Hvis du aldri har gjort dette før, er vi her for å hjelpe. Slik lager du en gruppe i Outlook for både Windows og Mac.
Forskjeller mellom kontaktgruppe, kontaktliste, e-postgruppe og distribusjonslister
Det er virkelig ingen forskjell mellom en kontaktgruppe, kontaktliste, e-postgruppe eller distribusjonsliste når du snakker om Microsoft Outlook. Begrepene brukes om hverandre.
Faktisk tilbyr støttesiden for Microsoft Office nå uttrykket “Kontaktgruppe” i motsetning til “Distribusjonsliste”:
Bruk en kontaktgruppe (tidligere kalt en "distribusjonsliste") for å sende en e-post til flere ...
Outlook-applikasjonen bruker selv begrepene Contact Group (Windows) og Contact List (Mac) på båndet, i menyene og i støttedokumentene. Så når vi går gjennom trinnene nedenfor, er det setningene du ser oftest.
Og hvis du trenger hjelp til å eksportere Outlook-kontaktene dine, før du går videre til trinnene. Hvordan eksportere Outlook-kontakter til hvor som helst Hvordan eksportere Outlook-kontakter til hvor som helst Trenger du å eksportere Outlook-kontaktene dine og er usikker på hvor du skal begynne? Vi viser deg hvordan du eksporterer fra Outlook og importerer til destinasjonen. Les mer på et tidspunkt, sjekk guiden vår.
Hvordan opprette en kontaktgruppe i Outlook på Windows
Åpne Outlook på Windows-datamaskinen din og forbered deg på å opprette kontaktgruppen din.
- Velg Personer nederst til venstre i Outlook-vinduet.
- Klikk Ny kontaktgruppe fra båndet.
- Gi gruppen et navn.
Du kan også velge Nye elementer > Flere elementer > Kontaktgruppe fra kategorien Hjem- menyen.
Hvis du vil legge til kontakter i gruppen din, klikker du Legg til medlemmer fra båndet. Du kan legge til medlemmer fra Outlook-kontaktene eller adresseboken, eller du kan opprette nye kontakter.

For å legge til medlemmer fra Outlook-kontaktene eller adresseboken din, dobbeltklikker du bare navnet deres i popup-vinduet, og det vil bli lagt til medlemmer- området nederst. Når du er ferdig, klikker du OK .
For nye kontakter, skriv inn navnet du vil vise for dem i vinduet, sett inn e-postadressen deres og klikk OK .

Når du er ferdig med å legge til medlemmer i gruppen, klikker du Lagre og lukk fra båndet.
Ser du ikke disse knappene eller er interessert i å tilpasse båndet ditt? Slik får du mest mulig ut av båndet og menyen i Office 2016 Hvordan optimalisere Office 2016-båndet eller menygrensesnittet Hvordan optimalisere Office 2016-båndet eller menygrensesnittet Søker du ofte etter menyelementer i Microsoft Office? Det er på tide å ordne og tilpasse båndmenyen etter dine personlige behov. Du vil bli overrasket over hvor fleksibel og enkel det er! Les mer .
Skriv en Outlook Group-e-post på Windows
Etter at du har opprettet e-postgruppen din i Outlook, har du et par metoder for å sende medlemmene en melding.
Skriv en e-post fra postseksjonen
I Mail-delen av Outlook kan du sende en e-post til den kontaktgruppen du opprettet ved å gjøre følgende.
- Klikk på Ny e-post .
- I feltet Til begynner du å skrive navnet du ga til kontaktgruppen. Du kan også klikke på Til- knappen og søke etter gruppen eller velge gruppenavn fra listen.
- Når du ser gruppen, velger du den og klikker OK .

Skriv en e-post fra People-seksjonen
Hvis du er i People-delen av Outlook, klikker du på kontaktgruppen i listen din. Velg deretter e-postikonet, og en ny e-postadresse åpnes med gruppen befolket i Til- feltet for deg.

Hvordan lage en kontaktliste i Outlook på Mac
Åpne Outlook på Mac-maskinen din og gjør deg klar til å opprette kontaktlisten din.
- Velg Personer nederst til venstre i Outlook-vinduet.
- Klikk på Ny kontaktliste fra båndet.
- Gi listen et navn.
Du kan også velge Fil > Ny > Kontaktliste fra menylinjen.
For å legge til kontakter i listen din, begynner du bare å skrive i navn- og e- postfeltene i popup-vinduet. Hvis du legger til et navn som blir gjenkjent som en eksisterende kontakt, vil du se forslaget til kontaktskjermen. Da kan du bare velge det for å legge den kontakten til listen.

Hvis du legger til nye kontakter, er det bare å oppgi navn og e-postadresser. Før du går ut, kan du også tilordne en kategori til gruppen fra båndet. Du vil se alternativer som familie, venner og team.
Når du er ferdig med å legge medlemmer til listen, klikker du Lagre og lukk fra båndet.

Ny kontaktlisteknapp gråtonet på Mac?
Hvis du ikke kan klikke på knappen Ny kontaktliste i båndet til People-delen, er dette en enkel løsning.
- Klikk på Outlook > Innstillinger fra menylinjen.
- Velg Generelt .
- Fjern merket i ruten ved siden av Hide On My Computer

Skriv en Outlook Group-e-post på Mac
Etter at du har opprettet e-postgruppen din i Outlook, har du et par måter å sende en melding til dem.
Skriv en e-post fra postseksjonen
Du vil sannsynligvis være i Mail-delen av Outlook oftest, så følg disse trinnene for å sende en e-post til distribusjonslisten du opprettet.
- Klikk på Ny e-post .
- I feltet Til begynner du å skrive navnet du tilordnet kontaktlisten. Alternativt kan du klikke på Søk- knappen på høyre side av feltet. Søk etter listen i boksen øverst.
- Når listen vises, velger du den, og den vil komme rett inn.

Skriv en e-post fra People-seksjonen
Hvis du tilfeldigvis befinner deg i People-delen av Outlook, bare hold musen over kontaktlisten, og når du ser e-postikonet, klikker du på det.
Det åpnes en ny e-post med kontaktlisten på Til- linjen, klar til å komponere meldingen.

Fremskynde ting med Outlook-grupper
Det er så enkelt å opprette en gruppe i Outlook at hvis du e-post nøyaktig de samme personene med jevne mellomrom, kan det virkelig øke hastigheten på prosessen.
For å gjøre enda mer med e-postene og innboksen, sjekk ut disse 10 tipsene for å bli bedre på Outlook 10 raske tips for å bli bedre på Outlook 10 raske tips for å bli bedre i Outlook Bruker du Outlook til det fulle potensialet? Bli en Outlook-master med vårt utvalg av mindre kjente tips og triks, og se produktiviteten din ta av. Les mer .
Utforsk mer om: Kontaktadministrasjon, E-posttips, Microsoft Office 2019, Microsoft Office 365, Microsoft Office-tips, Microsoft Outlook.

