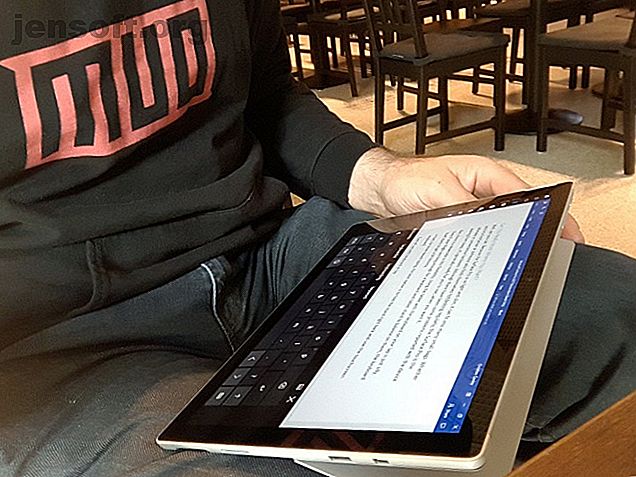
Slik installerer du Android på Windows-nettbrettet
Annonse
Windows-nettbrett blir mer populært. Men hvis du leter etter et større utvalg av apper, er Android svaret.
Selv om det er rimelig enkelt å installere Android på en stasjonær PC, kan du synes installasjonen er vanskelig på et Windows-nettbrett. Et problem er at nettbrett ikke har en CD / DVD-stasjon.
Så hvordan kan du installere Android på et Windows-nettbrett? Vi viser deg.
Hvilken nettbrett bruker du?

Før du fortsetter, må du være oppmerksom på at Android bare kan installeres på standard 32-biters eller 64-biters Windows-nettbrett. De som bruker ARM-prosessorer (for eksempel den gamle Microsoft Surface RT) er inkompatible.
I mellomtiden skiller prosessen med å installere Android på Windows-nettbrettet fra enhet til enhet. Imidlertid er den generelle tilnærmingen den samme.
Windows 8-nettbrett er desperat etter en oppgradering til et brukbart operativsystem. I mange tilfeller er Windows 10 løsningen. Mangelen på apper eller den økende kompleksiteten i Windows 10 kan imidlertid hindre deg i å oppgradere.
For mange er Android den eneste måten å fortsette å bruke gammel, men perfekt tilstrekkelig nettbrettmaskinvare.
Hva du trenger for å installere Android på en Windows Tablet
Kom i gang ved å samle alt du trenger for å installere Android:
- Windows-nettbrettet, koblet til en strømkilde
- En tom USB-flash-enhet på 16 GB eller mer
- Andre USB-flashstasjon med Windows-installasjonsprogrammet lastet på det (i tilfelle problemer)
- USB-flashdiskprogramvare (vi anbefaler Etcher)
- USB-tastatur (en mus er valgfri)
- En USB-hub slik at du kan koble flere enheter til nettbrettet samtidig
- Den riktige versjonen av Android for systemet ditt
Når det gjelder installering av Android, er det første alternativet du bør prøve Phoenix OS. Sørg for å sjekke guiden vår for å installere Phoenix OS Lag din egen Android PC med Phoenix OS Lag din egen Android PC med Phoenix OS Phoenix OS er et utmerket valg hvis du vil kjøre et Android OS for PC. Finn ut systemkrav og hvordan du installerer Phoenix OS med denne enkle veiledningen. Les mer for fullstendige instruksjoner.
Intel har også noen Android-bilder for Windows-maskiner. Du finner disse som en del av open source Celadon-prosjektet, som er tilgjengelig for nedlasting på GitHub.
Før du fortsetter, sjekk nettet for trinn som spesifikt angår nettbrettet. Det er viktig å ha en direkte, trinnvis referanse for å sikre at du ikke gjør noen feil som kan tørke stasjonen din. Du ønsker absolutt å unngå feil som kan gjøre at datamaskinen din ikke kan startes.
Hvorfor installere Android på en Windows-nettbrett?
Windows har et brukbart brukergrensesnitt i berøringsskjerm og nettbrettmodus, men Microsoft Store sitt appvalg er relativt beskjedent.
Hvis du allerede har erfaring med Android-nettbrett og ikke liker Windows-berøringsmiljøet spesielt, er bytte fornuftig (der det er mulig, det er). Takket være forbedret OTG-støtte på Android Hva er USB OTG? 5 kule måter å bruke det på Android Hva er USB OTG? 5 kule måter å bruke det på Android Hva er USB OTG og hvordan kan du bruke det på Android? Vi forklarer funksjonen og de mange måtene å bruke den på. Les mer (slik at du kan koble til USB-stasjoner og inndataenheter) kanskje du ikke engang merker forskjell!
Vær imidlertid oppmerksom på at du vil være begrenset til apper som støtter x86-kompatible systemer. Disse vokser i antall, men forvent ikke å kjøre hver app i Play-butikken.
Konfigurere Windows-nettbrettet for Android-installasjon
Du kan ikke bare installere et andre operativsystem på en enhet designet for Windows uten å gjøre noen få justeringer i systemoppsettet.
Først må du sikre at Secure Boot er deaktivert. Åpne Innstillinger> Oppdater og gjenoppretting> Gjenoppretting og velg Start på nytt nå under Avansert oppstart . Herfra bruker du piltastene til å velge Feilsøking, deretter Avanserte alternativer> UEFI Firmware-innstillinger .
Her finner du Sikkerhet i venstre meny og angir et passord for lederen . Når du har lagt til det, kan du åpne Boot, finne Secure Boot- alternativet og sette det til Disabled .
Når det er gjort, holder du nede Strøm for å starte på nytt, og hold deretter Windows- knappen også til skjermen kommer på igjen. Dette muliggjør en rask snarvei tilbake til BIOS-skjermen, hvor du bør sørge for at UEFI-modus er valgt.

Deretter må du slå av nettbrettet og koble USB-huben direkte til USB-porten. Ikke bruk en dokkingstasjon.
Når tastaturet og USB-pinnen er koblet til hub, kan du starte opp nettbrettet og trykke på F12 . I startmenyen bruker du piltastene for å velge USB-stasjonen. Når du trenger å gjøre valg (for eksempel å aktivere dobbel oppstart), bruker du volumtastene på enheten.
Ulike versjoner av Android-installasjonsprogrammet har litt forskjellige trinn. I de fleste tilfeller bør alternativet for dobbel oppstart velges. Det er ofte ikke verdt å fjerne Windows helt, da bootloader er nødvendig for at Android skal kunne starte opp.
Hvis alt går etter planen, bør du se en oppstartsmeny når du neste gang starter opp nettbrettet, der du kan velge mellom Android og Windows.
Alternative måter å kjøre Android-apper på Windows på
Hvis din viktigste motivasjon for å installere Android på Windows-nettbrettet ditt er å bruke apper, er emulering en enklere løsning. Du kan velge mellom flere verktøy for å kjøre Android-apper på denne måten, inkludert:
- NoxPlayer: Sannsynligvis den beste Android-emulatoren for Windows.
- BlueStacks: Ideell for fans av Android-spill.
- Andy: Inkluderer funksjoner for utvikling av spill og apper.
Merk at disse bare kjører så bra som maskinvaren på din Windows-maskin tillater. Sjekk guiden vår for de beste Android-emulatorene for Windows Den beste Android-emulatoren for Windows 10 Den beste Android-emulatoren for Windows 10 Visste du at du kan kjøre Android direkte på datamaskinen din? Her er de beste Android-emulatorene for Windows 10. Les mer for mer.
Gjør Windows-nettbrettet til Android med en virtuell maskin
Det kan være tøft å installere Android på et Windows-nettbrett. Det kan ta litt tid å finne et passende bilde, for eksempel. I de verste tilfellene er det kanskje ikke en kompatibel versjon av Android du kan bruke.
Ikke gi opp. Hvis Android-emulering ikke passer deg, bør du vurdere en virtuell maskin i stedet.
Verktøy som VMWare Player eller VirtualBox kjører et virtuelt miljø som du installerer et Android-operativsystem på. Dette kan være operativsystemet du lastet ned tidligere for å kjøre på din spesifikke nettbrettmodell, eller det kan ganske enkelt være Phoenix OS.
Uansett er dette et renere alternativ enn å dobbelt starte eller fjerne Windows helt. Bare start Windows, start den virtuelle maskinen og kjør Android. Vår guide til bruk av VirtualBox Hvordan bruke VirtualBox: Brukerhåndbok Hvordan bruke VirtualBox: Brukerhåndbok Med VirtualBox kan du enkelt installere og teste flere operativsystemer. Vi viser deg hvordan du konfigurerer Windows 10 og Ubuntu Linux som en virtuell maskin. Les mer vil komme i gang med virtuelle maskiner.
Å kjøre Android på en Windows-nettbrett
Det kan være en hard slagord, men etter hvert bør du kunne installere Android på Windows-nettbrettet. Kanskje vil du ende opp med et dual-boot-oppsett, eller kanskje vil du stole på en virtuell maskin i stedet. Uansett, med Android-kjøring, kan du begynne å glede deg over favorittappene og spillene dine.
Når alt er installert, og Android startes opp, skal det fungere perfekt. Uansett hvilken metode du bruker for å installere Android på Windows-nettbrettet, vil du sannsynligvis finne noen funksjoner som mangler eller deaktiveres.
Som sådan må du installere Google Apps Slik installerer du Google Apps på tilpassede Android-ROM-er. Slik installerer du Google Apps på tilpassede Android-ROM-er. Tilpassede Android-ROM-er inkluderer ikke Google-apper, så du må skaffe dem separat. Slik installerer du GApps for din tilpassede Android ROM. Les mer for å få stifter som YouTube, Google Play, Gmail og alle de andre populære Google-appene fra Google.
Bildekreditt: peshkova / Depositphotos
Utforsk mer om: Android Tablet, Dual Boot, Emulering, Operativsystemer, Virtual Machine, Windows Tablet.

