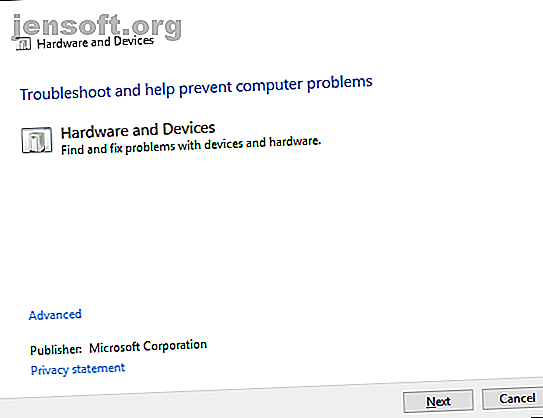
Hvordan fikse berøringsskjermen på Windows 10 ikke
Annonse
Windows 10 er flott for berøringsskjermer, spesielt takket være den spesielle berørdesignede app-delen av Windows Ink Workspace. Men fungerer ikke berøringsskjermen din? Noen ganger kan det knekke av tilsynelatende ingen grunn, så vi er her for å vise deg hvordan du fikser berøringsskjermen din i Windows 10.
Lås opp juksearket "Windows Keyboard Shortcuts 101" nå!
Dette vil registrere deg på vårt nyhetsbrev
Skriv inn låsen for e-postDe fleste problemene skyldes uforenlighet med sjåføren. Dette er enda mer sannsynlig hvis berøringsskjermen har sluttet å fungere mellom oppgraderingen fra et tidligere operativsystem til Windows 10. Vi vil dekke dette sammen med mange andre feilsøkingstips.
1. Kjør feilsøking
Feilsøkingsverktøyet i Windows kan være en rask og enkel løsning på ethvert problem med berøringsskjermen.
Gjør et systemsøk for feilsøking og velg relevant resultat. I det nye vinduet klikker du på Vis alle fra venstre meny. Klikk Maskinvare og enheter i listen som vises.

Klikk Neste og kjør veiviseren gjennom. Verktøyet vil automatisk oppdage problemer og deretter reparere dem. Imidlertid er det på ingen måte omfattende, og du kan trenge å fortsette å lese.
2. Kalibrer berøringsskjermen
Når berøringsskjermen er treg til å svare eller registrerer berøringsbevegelsene unøyaktig, kan det være en ny kalibrering som trengs for å få den opp i fart. Slik utfører du en berøringsskjermkalibrering.
Gjør et systemsøk etter kalibrering og velg Kalibrer skjermen for penn eller berøring . Et nytt vindu åpnes som inneholder innstillinger for nettbrettet.

Bruk Setup ... og Calibrate ... -knappene på tur for å se om dette løser problemet.
3. Deaktiver og aktiver berøringsskjermen på nytt
Den nærmeste løsningen på å starte datamaskinen på nytt Hvorfor løser datamaskinen på nytt så mange problemer? Hvorfor løser datamaskinen på nytt så mange problemer? "Har du prøvd å starte på nytt?" Det er tekniske råd som blir kastet rundt mye, men det er en grunn: det fungerer. Ikke bare for PCer, men et bredt spekter av enheter. Vi forklarer hvorfor. Read More, som burde vært ditt aller første skritt, er å slå berøringsskjermen av og på igjen.
Trykk CTRL + X og velg Enhetsbehandling . Dobbeltklikk på Human Interface Devices for å åpne rullegardinmenyen. Høyreklikk listen for HID-kompatibel berøringsskjerm og velg Deaktiver . Du blir bedt om å bekrefte dette, så klikk på Ja .

Du må nå høyreklikke på listen igjen, men denne gangen velger du Aktiver . Dette er en av de enkleste løsningene, men det fungerer ikke alltid. Faktisk kan det hende du opplever at problemet fortsatt fortsetter etter en systemstart. Hvis det er tilfelle, kan du lese videre.
4. Endre innstillinger for strømstyring
Windows 10 vil gjøre sitt beste for å snakke strøm, men noen ganger kan innstillingene være overflødige og slå av berøringsskjermen etter en periode med aktivitet.
Selv om berøringsskjermen automatisk skal aktivere seg igjen når den oppdager inngang, er dette ikke alltid tilfelle. Som sådan kan du deaktivere strømsparingen på berøringsskjermen for å se om dette løser problemet.

For å begynne, trykk Windows tast + X og klikk Enhetsbehandling . Dobbeltklikk deretter på Human Interface Devices, og dobbeltklikk deretter listen for berøringsskjerm som er kompatibel med HID .
Dette vil åpne et nytt vindu. Bytt til kategorien Strømstyring . Fjernhørighet La datamaskinen slå av denne enheten for å spare strøm . Klikk OK, og start deretter systemet på nytt.
5. Oppdater driverne
En driver er et programvare som hjelper maskinvaren din. For eksempel kommuniserer berøringsskjermen med datamaskinens prosessor. Dermed kan feil på berøringsskjermen skyldes en feil driver.
I følge instruksjonene ovenfor, med Device Manager fremdeles åpen, høyreklikker du på HID-kompatibel berøringsskjerm og velger Oppdater driverprogramvare… .
Du vil søke automatisk etter oppdatert driverprogramvare. Dette vil skanne Microsofts database for alle oppdateringer som er tilgjengelige for berøringsskjermen. Følg veiviseren om nødvendig, start deretter på nytt og se om problemet ditt er løst.

Hvis ikke, bør du prøve å gå direkte til produsentens nettsted, se etter driverens side, velge enhetsnummer og laste ned den nyeste driveren.
Når denne driveren er lastet ned, kan det hende du kan hente den ut og installere den automatisk. Du kan imidlertid velge Oppdater driverprogramvare ... igjen, men denne gangen klikker du Bla gjennom datamaskinen min for driverprogramvare . Bruk Bla gjennom ... for å finne den, og følg deretter veiviseren gjennom.
For mer informasjon om oppdatering av drivere, sjekk guiden vår for hvordan du finner og erstatter utdaterte drivere. Hvordan finne og erstatte utdaterte Windows-drivere Hvordan finne og erstatte utdaterte Windows-drivere Driverne kan være utdaterte og trenger oppdatering, men hvordan vet du det? ? Her er hva du trenger å vite og hvordan du kan gjøre det. Les mer .
6. Rull tilbake driverne
I Windows 10 oppdaterer Windows Update også maskinvaredriverne. Dessverre fungerer ikke alle driverversjoner like bra. Hvis det faktisk er driveroppdateringer som forårsaker problemene, bør du prøve å rulle tilbake til standardinnstillingen.
For dette, i Enhetsbehandling, høyreklikker du på HID-kompatibel berøringsskjerm og velger Egenskaper . Bytt deretter til Driver- fanen og velg Roll Back Driver .

Du vet at det er en spesifikk eldre driverversjon som vil fungere, men ikke klarer å komme til den gjennom en tilbakestilling. I kategorien Driver velger du Avinstaller i stedet, og følg deretter metoden som er beskrevet i trinn fire ovenfor.
Windows 10 har automatiske oppdateringer Fordeler og ulemper med tvangsoppdateringer i Windows 10 Fordeler og ulemper med tvangsoppdateringer i Windows 10-oppdateringer vil endres i Windows 10. Akkurat nå kan du velge og velge. Windows 10 vil imidlertid tvinge oppdateringer til deg. Det har fordeler, som forbedret sikkerhet, men det kan også gå galt. Hva mer ... Les mer, og du kan finne ut at systemet fortsetter å skyve de nyeste driverne på deg - noe som veldig godt kan være de som forårsaker problemet. For informasjon om hvordan du kan overvinne dette, sjekk guiden vår om hvordan du tar tilbake kontrollen over driveroppdateringer. Ta tilbake kontroll over driveroppdateringer i Windows 10 Ta tilbake kontrollen over driveroppdateringene i Windows 10 En dårlig Windows-driver kan ødelegge dagen din. I Windows 10 oppdaterer Windows Update maskinvaredrivere automatisk. Hvis du lider av konsekvensene, la oss vise deg hvordan du ruller tilbake sjåføren din og blokkerer fremtiden ... Les mer.
7. Avinstaller nylige programmer
Uansett årsak forårsaker noen programmer berøringsskjermproblemer. Hvis berøringsskjermen bare har brutt nylig, bør du avinstallere alle nylig lagt til programmer.

For å gjøre dette, trykk Windows + + for å åpne Innstillinger. Klikk på Apps . Bruk rullegardinmenyen Sorter etter og velg Installasjonsdato .
Se etter datoen da berøringsskjermproblemet startet. Arbeidet opp, klikk hver app på tur og avinstaller den. Start datamaskinen på nytt hver gang, og se om den fikser berøringsskjermen.
8. Flytt til et annet rom
Denne høres rar ut men bære med meg. Andre elektroniske enheter i nærheten kan forstyrre berøringsskjermen. Det kan være forårsaket av noe du har koblet til den samme strømbanken, eller fordi du har mange datamaskiner i nærheten.

Det er imidlertid enkelt å diagnostisere dette. Ta berøringsskjermenheten din et annet sted og prøv den. Hvis det fungerer, er elektromagnetisk forstyrrelse den skyldige.
For å løse det, gå tilbake til det originale rommet og slå av alt annet. Slå dem deretter tilbake en etter en for å se hva som forårsaker problemet. Hvis ingen av dem ser ut til å være feil, må du sjekke områdene i nærheten for kraftig utstyr som kan være årsaken.
9. Kontakt produsenten
Har du prøvd alle disse tipsene, og berøringsskjermen fremdeles er ødelagt? I så fall bør du sannsynligvis kontakte systemprodusenten for å få dem til å undersøke.

Det er sannsynlig at problemet er en maskinvarefeil, snarere enn en systemfeil, og de vil ha ekspertisen til å fikse det. Du kan oppleve at du fremdeles er dekket av garantien, avhengig av hva som har forårsaket skaden.
Berøringsproblemer løst
Forhåpentligvis har rådene våre løst eventuelle problemer du hadde med berøringsskjermen.
For relatert berøringsinnhold, hvis du har problemer med skjermbildet til nettbrettet, kan du sjekke guiden vår for å løse problemer med nettbrettet på berøringsskjermen. Eller hvis berøringsskjermen nå fungerer bra, sjekk guiden vår til viktige berøringsskjermbevegelser for å få mest mulig ut av det.
Og nå, når du går videre fra datamaskinen til telefonen din, gjør du hva du skal gjøre når Android-telefonens berøringsskjerm ikke fungerer. Android Berøringsskjerm fungerer ikke? Prøv disse 7 fikserte Android-berøringsskjermen som ikke fungerer? Prøv disse 7 rettelsene Virker ikke berøringsskjermen på Android-enheten din? Her er tips og apper for å fikse en berøringsskjerm som ikke fungerer, eller omgå den. Les mer .
Utforsk mer om: Drivere, Maskinvaretips, Berøringsskjerm, Feilsøking, Windows 10.

