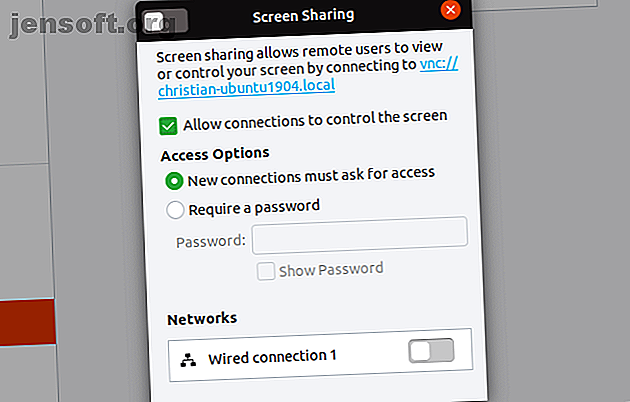
Ubuntu Remote Desktop: Enkel, innebygd, VNC-kompatibel
Annonse
Trenger du å koble deg til datamaskinen eksternt? Kanskje er du i et annet rom og trenger å hente en fil fra den. Heller enn å stå opp, hvis du er i samme nettverk, skal dette være enkelt, uavhengig av operativsystem.
Ved å bruke Ubuntu det eksterne skrivebordet verktøyet gir du total kontroll over skrivebordet ditt fra hvilken som helst annen datamaskin: Linux, macOS eller Windows. Du vil se hva som er på den skjermen og kunne bevege musen, og til og med skrive!
Funksjonen for det eksterne skrivebordet støtter VNC og er som standard innebygd i Ubuntu. Slik bruker du eksternt skrivebordsprogramvare med Ubuntu.
Tre måter å fjernkontroll Ubuntu
Totalt sett har du tre alternativer for fjernkontroll av en Ubuntu PC:
- SSH: Secure Shell
- VNC: Virtual Network Computing
- RDP: Remote Desktop Protocol
Mens mange Linux-brukere ser SSH som sin eksterne tilkobling. Nybegynnerguide for å sette opp SSH på Linux og teste oppsettet. en annen maskin som om du satt direkte på den. Vi tar deg gjennom en grunnleggende installasjon. Les mer verktøyet du velger, det mangler et grafisk brukergrensesnitt (GUI). Det er et populært kommandolinjeverktøy, Ubuntu innebygde verktøy for eksternt skrivebord, og støtter alle tre alternativene.
Videre er du ikke begrenset til fjernkontroll fra en Ubuntu- eller Linux-datamaskin. Når deling er konfigurert, kan din Ubuntu PC få ekstern tilgang. Linux-, Mac- og Windows-PCer kan bruke eksterne skrivebordsverktøy for å kontrollere Ubuntu. Du finner også VNC-verktøy for Android og iOS.
Slå på Ubuntu Remote Desktop
Det kan ikke være enklere å aktivere Ubuntu Remote Desktop. Du trenger ikke å installere en ting: Ubuntu har innebygd VNC-støtte. Du må imidlertid flytte til Ubuntu PC for å konfigurere den første gang.
Klikk Søk og angi deling av skrivebord, og klikk deretter på Deling . Du får presentert et enkelt vindu med alternativer. Langs den øverste kanten av vinduet, klikk på bryteren for å aktivere funksjonen. Deretter klikker du på skjermdelings- knappen og igjen, finn bryteren i vinduet og klikker på den for å aktivere.

Forsikre deg om at Tillatelser for å kontrollere skjermen er aktivert. Av sikkerhetshensyn bør du også angi et passord her.
Så snart du aktiverer ekstern tilkobling, vil det lokale navnet på Ubuntu-enheten vises. Dette er en VNC-adresse - noter den for ekstern tilgang senere.
Fjernkontroll Ubuntu Med VNC
Det er enkelt å kontrollere en Ubuntu-PC over VNC fra en annen enhet. Bare sørg for at du har en VNC-klient eller seerapp installert. Slik bruker du VNC fra en annen stasjonær datamaskin.
Eksternt skrivebord Ubuntu fra en annen Linux-enhet
Ubuntu (og mange andre Linux-distribusjoner) kommer med et forhåndsinstallert eksternt skrivebordsviser. Dette betyr at når Ubuntu PC-en din er konfigurert for ekstern tilkobling, kan du koble til den fra hvilken Linux-distro du bruker.
- Klikk Søk og skriv fjernkontroll .
- Velg det første resultatet, Remmina .

- Velg VNC i rullegardinmenyen til venstre.
- Skriv inn VNC-adressen (eller IP-adressen) du har notert tidligere for Ubuntu PC.
- Trykk på Enter for å starte forbindelsen.
- Skriv inn passordet når du blir bedt om det.
Når du legger til enheter, blir de lagret i listen, slik at du raskt får tilgang til dem i fremtiden.
Bruk dette verktøyet til å koble til andre Ubuntu-stasjonære maskiner i nettverket ditt, og du kontrollerer den datamaskinen eksternt. Verktøyet kan også brukes til å kontrollere hvilken som helst datamaskin med en VNC-klient installert.
Koble eksternt til Ubuntu fra Windows
Vil du kontrollere Ubuntu-datamaskinen din fra en Windows-datamaskin? Ved å bruke den samme VNC-adressen (eller IP-adressen til Ubuntu-datamaskinen) kan du.
Først trenger du imidlertid en VNC-klient, for eksempel VNC Viewer (fra VNC Connect) installert på Windows-datamaskinen din. Deretter kan du koble til Ubuntu-maskinen din ved å oppgi VNC- eller IP-adressen.
Sjekk guiden vår for å etablere en ekstern desktopforbindelse til Ubuntu fra Windows for fullstendige detaljer.
Opprett et Ubuntu Remote Desktop fra en Mac
Mac-brukere som ønsker å koble seg til Ubuntu-maskinene, bør bruke det innebygde VNC Viewer-verktøyet.
Igjen, å koble til Ubuntu-maskinen er en enkel sak å oppgi IP-adressen din eller den oppgitte VNC-adressen. Vil du ha noe grundig informasjon om bruk av VNC på en Mac?
Sjekk veiledningen vår for enkel ekstern skrivebordsstøtte på Mac Slik installerer du Easy Remote Support på Mac Slik installerer du Easy Remote Support på Mac Les mer.
Hva med Ubuntu sin RDP-støtte?
Det er også mulig å koble til en Ubuntu PC via RDP.
Remote Desktop Protocol er et proprietært system utviklet av Microsoft. Det har vist seg så vellykket at RDP-server- og klientapper er tilgjengelige på de fleste programvareplattformer.
RDPs autentiseringssystem er avhengig av datamaskinens brukernavn og passord og er raskt og enkelt å sette opp.
Konfigurer Ubuntu RDP
Før du kobler til Ubuntu via RDP, må du vite IP-adressen til den eksterne datamaskinen. Den enkleste måten er å åpne en terminal og gå inn
ifconfig Husk å merke innstillingsverdien som tilsvarer tilkoblingstypen. Hvis for eksempel Ubuntu-datamaskinen er på Ethernet, bruk denne IP-adressen.
Deretter må du installere xrdp. Dette er en RDP-server for Ubuntu (og andre Linux-enheter) og er påkrevd før ekstern tilkobling.
Installer med
sudo apt install xrdp Når serveren er installert, starter du den med
sudo systemctl enable xrdp Når xrdp kjører, er du klar til å bruke RDP.
Fjernkontroll Ubuntu Med RDP
Som nevnt er RDP-klienter tilgjengelige for de fleste plattformer. Du kan for eksempel bruke Remminas RDP-funksjon hvis du bruker en Linux-datamaskin til å fjernstyre Ubuntu. Tilsvarende er RDP innebygd i Windows.
Hvis du bruker et standard skrivebord, kan du bruke disse trinnene for å bruke RDP for å koble til Ubuntu.
- Ubuntu / Linux : Start Remmina og velg RDP i nedtrekksboksen. Angi IP-adressen til den eksterne PCen og trykk på Enter .
- Windows : Klikk på Start og skriv rdp . Se etter appen Remote Desktop Connection, og klikk Åpne . Skriv inn IP-adressen til Ubuntu-datamaskinen din og klikk på Koble til .

- Mac : Start med å installere Microsoft Remote Desktop 10-programvaren fra App Store. Start programvaren, klikk Legg til skrivebord, legg til IP-adressen under PC-navn og deretter Lagre . Bare dobbeltklikk på ikonet for tilkoblingen i appvinduet for å starte en ekstern desktopøkt.
Vår guide til bruk av RDP på en Mac Microsoft Remote Desktop: Slik får du tilgang til Windows fra Mac-maskinen Microsoft Remote Desktop: Hvordan få tilgang til Windows fra Mac-en Med Microsofts gratis verktøy for ekstern skrivebord kan du få tilgang til Windows fra Mac-en. Slik konfigurerer du eksternt skrivebord på en Mac. Les mer vil hjelpe her. Det er rettet mot fjernstyring av en Windows-PC, men oppsettet er det samme for Linux.
Vær oppmerksom på at RDP vil be om Ubuntu PC-kontokreditiver når tilkoblingen først er opprettet.
Kan du fjernkontroll Ubuntu hjemmefra?
Vil du koble til Ubuntu-maskinen mens du reiser? Dette er litt vanskeligere, men ikke helt umulig. Du trenger en statisk IP, eller en dynamisk adresse fra en tjeneste som DynDNS.
Dette videresender i utgangspunktet en nettadresse til en enhet som kjører DynDNS i nettverket ditt. Les vår veiledning for hvordan du bruker DynDNS for å koble til datamaskinen din fra hvor som helst Koble til hjemme-PC-er fra hvor som helst med DynDNS Koble til hjemme-PCene fra hvor som helst med DynDNS. Les mer for detaljer og eksempler.
Utforsk mer om: Remote Access, Remote Desktop, Ubuntu, VNC.

