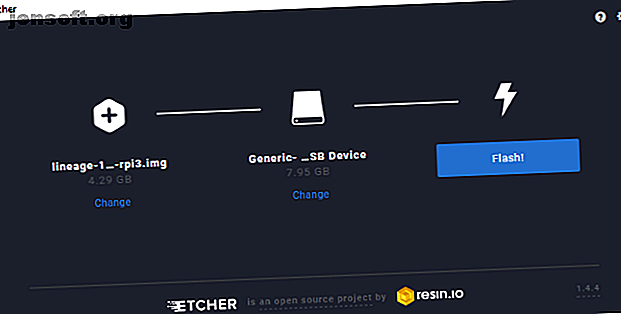
Slik bygger du en Android TV-boks med bringebærpi
Annonse
Vil du lage et Raspberry Pi-basert mediesenter, men finner ut at den grunnleggende Kodi-installasjonen ikke tilbyr nok funksjoner? Ikke bekymre deg, det er et velprøvd alternativ: Android TV!
Slik installerer du Android TV og nyt fordelene med alle populære streaming-apper som kjører på Android, på Raspberry Pi.
Android i en boks
Dette er et relativt enkelt prosjekt som krever at du:
- Installer en dedikert Android ROM på Raspberry Pi
- Installer litt spesifikk Android TV-programvare
- Begynn å se på TV
Så enkelt er det. Hvis du vet hvordan du installerer et operativsystem på Raspberry Pi Slik installerer du et operativsystem på en Raspberry Pi Slik installerer du et operativsystem på en Raspberry Pi Slik installerer du et OS på Raspberry Pi og hvordan du kan klone det perfekte oppsettet for rask katastrofegjenoppretting. Les mer, du skal ikke ha noen problemer.
Før du kommer i gang, må du forsikre deg om at du har:
- En bringebær Pi 3 (foreløpig ingen støtte for Pi 3 B + eller Pi 4)
- En microSD av god kvalitet De raskeste og beste microSD-kortene De raskeste og beste microSD-kortene går tom for lagringsplass? Du vil ha et microSD-kort! Men hvilket er det beste microSD-kortet for deg? Les mer-kortet
- Pålitelig Raspberry Pi strømforsyning
- USB-tastatur og mus (eller kombinert fjernkontroll)
- minnepenn
- HDMI-kabel
- Ethernet-kabel (valgfritt)
Du trenger også følgende programvarenedlastinger:
- LineageOS 15.1 (Android 8.1) for Raspberry Pi 3
- Åpne GApps Pico-pakken fra opengapps.org
- Etcher SD-kortprogramvare
Klar til å starte? La oss gå.
Trinn 1: Pakk ut og installer Android
Å installere LineageOS på Raspberry Pi gir deg fordelen med Android-operativsystemet. Dette betyr potensielt bedre støtte for medieprogramvare, for eksempel YouTube og Kodi. Med de riktige Google-appene installert, gjør imidlertid din Android-drevne Raspberry Pi en flott Android TV.
Dette er mulig med forskjellige versjoner av Android for Raspberry Pi Hvordan installere Android på en Raspberry Pi Hvordan installere Android på en Raspberry Pi Vil du installere Android på Raspberry Pi? Slik gjør du det - og hvorfor installere Android på Raspberry Pi i utgangspunktet. Les mer (hvorav en har sett på tidligere), men for å få de beste resultatene, bruk LineageOS-versjonen som er lenket til over. Før du fortsetter, må du forsikre deg om at ZIP-filen er pakket ut.
Installer Android på Raspberry Pi With Etcher
For å installere, sett først Raspberry Pis microSD-kort i PC-kortleseren og kjør Etcher.
Klikk her Velg bilde og bla til den unzippede bildefilen. Velg dette, og sørg for at SD-kortet ditt er valgt under Velg stasjon . Når du er fornøyd, klikker du på Flash for å begynne å skrive Android-diskbildet.

Vent til skrivingen er ferdig - Etcher vil informere deg når prosessen er fullført - deretter skyver du ut SD-kortet. Sett den inn i Raspberry Pi, og start deretter opp.
I første løpet kan det ta litt tid å laste ned for Android. Når du har kjørt, hvis du har et tastatur og mus for hånden, kan du konfigurere Wi-Fi. Hvis ikke, kobler du Raspberry Pi til nettverket ved å bruke en Ethernet-kabel koblet til ruteren.
Etter installasjon og vellykket oppstart, krever LineageOS grunnleggende konfigurasjon. Dette vil bare være de vanlige tingene: angi land, tidssone osv.
Trinn 2: Forbered Android TV for Google Apps
Raspberry Pi-en din kjører nå Android. Dette er en versjon basert på AOSP som betyr at ingen Google-apper er installert. I stedet må du gjøre dette manuelt.
Du burde allerede lastet ned GApps-pakken til din PC. Besøk opengapps.org og velg:
- VÆPNE
- 8.1
- Pico
(Det er fristende å velge Android TV-alternativet i stedet for Pico - ikke. Dette er rett og slett en større fil, og gjør egentlig ikke annet enn å forårsake problemer nedover).
Velg Last ned, og kopier den deretter til din USB-flash-pinne når GApps-filen er lagret på din PC. Fjern dette sikkert og sett det inn i Raspberry Pi.
Neste, på LineageOS, åpner du appskuffen og velger Innstillinger> System> Om nettbrett . Her blar du ned til Byggnummer og klikker det gjentatte ganger. Etter hvert vil dette legge til menyen for utvikleralternativer til forrige skjermbilde.
Klikk tilbake til du har gått ut av Innstillinger- appen, og åpne den deretter igjen og naviger til System> Utvikleralternativer . Velg Root access og velg alternativet Apps and ADB, klikk OK når advarselen vises.
Deretter blar du ned til Lokal terminal og aktiverer appen. Dette gir deg lokal skalltilgang, noe som betyr at du kan angi kommandoer via tastaturet.
Gå tilbake til app-skuffen, der du finner Terminal-appen. Klikk for å åpne og la apptillatelsene få tilgang til enheten din.
Neste, skriv superbrukerkommandoen:
su En advarselsboks for Privacy Guard vil vises. Merk av for Husk valget mitt (for å sikre fremtidig tillatelse til det du skal gjøre) og deretter Tillat .
Deretter skriver du inn kommandoen
rpi3-recovery.sh Dette laster inn gjenopprettingsskriptet. Angi omstartkommandoen for å starte den.
reboot Raspberry Pi vil starte i TWRP-gjenopprettingskonsollen. Velg her Installer og velg Lagring for å velge USB-blitsenhet.

Velg GApps-filen, deretter Installer zip, og sjekk Start på nytt etter installasjon på neste skjermbilde, og sveip for å bekrefte Flash .

Når enheten starter på nytt, skal du kunne få tilgang til Play Store.
Trinn 3: Konfigurer Android TV-grensesnittet
Så langt vil du legge merke til at grensesnittet på LineageOS på Raspberry Pi i utgangspunktet ser ut som Android, ikke Android TV. For å endre dette, trenger du en startere.
Flere er tilgjengelige; vi brukte en annonsestøttet launcher, ATV Launcher Free fra Play Store. Logg deg på med den vanlige Google-kontoen din, søk etter den og installer. (Vær oppmerksom på at den første påloggingen din til Play Store vil ta noen få øyeblikk å fullføre takket være bekreftelsestrinn.)

Når grensesnittet er sortert, må du legge til noen nyttige medie-apper. Ting som YouTube, Plex, Amazon Prime Video, Kodi og mer arbeid, og er alle tilgjengelige på Google Play. Bare installer disse som vanlig for å dra nytte av eksisterende abonnement.
Merk: Ytelsen til disse appene har vist seg å være blandet i beste fall. For å få de beste resultatene, hold deg til YouTube. Hvis du leter etter andre apper, kan du søke etter de beste versjonene å installere.
Trinn 4: Kontrollere Android TV på Raspberry Pi
Med alt oppe og klart, vil du sannsynligvis ønske å koble musen og tastaturet til fordel for noe lett. Flere eksterne alternativer er tilgjengelige for Raspberry Pi, som skal fungere med Android TV.
Ett alternativ er Mini Wireless Keyboard / Air Remote Control, som er en kombinasjonsenhet med konfigurerbar LED-bakgrunnsbelysning.
Mini trådløst tastatur / luft fjernkontroll Mini trådløst tastatur / luft fjernkontroll Kjøp nå på Amazon $ 17.99
Alternativt kan du foretrekke iPazzPort trådløst minitastatur med styreflate. Dette kombinerer tastatur og berøringspute sammen med en D-pute og mediekontrollere til en enhet.
iPazzPort Wireless Mini Keyboard with Touchpad iPazzPort Wireless Mini Keyboard with Touchpad Kjøp nå på Amazon $ 14.99
Begge enhetene er trådløse og leveres med en dedikert Wi-Fi-dongle som er spesielt innstilt på fjernkontroller.
Kos deg med media med Android TV på Raspberry Pi!
Nå bør du ha en Raspberry Pi 3 eller nyere og pumpe ut videoer og musikk ved å bruke LineageOS med et Android TV-brukergrensesnitt. Du har en Android TV-boks til enhver smak!
Riktignok kan det hende du får problemer med ytelsen, så sørg for at microSD-kortet er opp til bunnen av. Sjekk også at du bruker en godkjent Raspberry Pi-strømforsyning. Dette vil sikre at Pi får den kraften den trenger uten å risikere undervoltasje og korrupsjon av microSD-kort.
Som følelsen av Android TV, men får ikke de beste resultatene? Tenk på listen vår over de beste Android TV-boksene Den beste Android TV-boksen for alle budsjetter Den beste Android TV-boksen for alle budsjetter Android-TV-boksene er en flott måte å legge til smarte funksjoner og streaming til alle TV-er. Her er de beste Android TV-boksene. Les mer .
Utforsk mer om: Android TV, Cord Cutting, Raspberry Pi.

