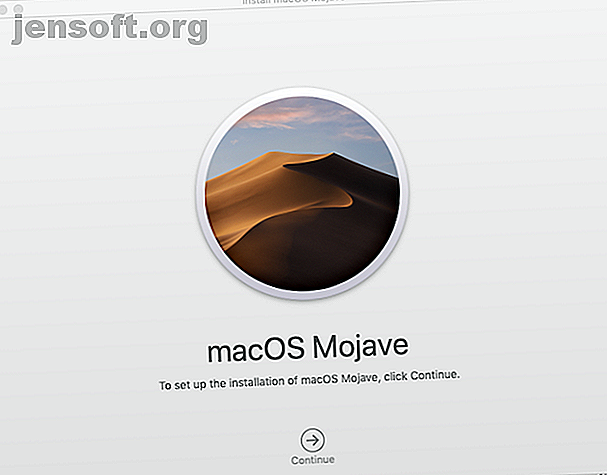
Hvordan slette og gjenopprette en Mac for å gå tilbake til fabrikkinnstillinger
Annonse
For lenge siden, for å tørke Macen din og gjenopprette den til fabrikkinnstillingene, måtte du starte opp i gjenopprettingsmodus, åpne Diskverktøy, slette og dele opp harddisken din på nytt, og deretter installere hele operativsystemet over internett. Dette tok ofte timer. På iOS kan du gjøre dette på noen få trykk, så skal det ikke være like enkelt på en Mac?
Takket være en oppdatering introdusert i High Sierra, kommer den dit. Nå er det mye enklere å gjenopprette Macen til fabrikktilstand takket være noen nye kommandoer i det lokale macOS-installasjonsprogrammet. Se hvordan du kan gjøre å tørke av maskinen nesten så enkel som et trykk på en knapp.
Trinn 1: Hva du må gjøre før du begynner
Funksjonen vi dekker ble introdusert i macOS High Sierra 10.13.4, så maskinen din må ha den versjonen eller nyere for å bruke - --eraseinstall . I tillegg må harddisken din være APFS-formatert. Hvis harddisken din fortsatt er på HFS +, kan du kanskje dele opp harddisken din til APFS for å dra nytte av dette.
Advarsel: Når vi sier at dette vil slette maskinen din, mener vi at den uopprettelig vil utslette alt på datamaskinen din . Hvis du vil lagre dataene dine slik at du kan gjenopprette dem etter at du har tørket den, sikkerhetskopier du ved hjelp av Time Machine Slik bruker du Time Machine til å sikkerhetskopiere Macen din verktøy for sikkerhetskopiering av datamaskinen. Vi viser deg hvordan du konfigurerer Time Machine, gjør sikkerhetskopier og mer. Les mer eller ønsket metode.
Trinn 2: Last ned en macOS Installer og lagre den
Det første trinnet i denne prosessen er å skaffe deg en kopi av det nyeste macOS-installasjonsprogrammet, ideelt sett den samme versjonen eller høyere enn det maskinen din kjører nå. I stedet for å kjøre den, vil du lagre den et sted slik at du kan bruke den senere.
Last ned fra Mac App Store
Hvis du har lastet ned tidligere macOS-installatører fra App Store, bør de fremdeles være tilgjengelige for deg i innkjøpene dine. Ellers er det bare den siste versjonen (som i skrivende stund er macOS Mojave) tilgjengelig for nedlasting. Som alle macOS-oppdateringer er det gratis.
Nedlasting det vil automatisk åpne Systemvalg, og installasjonsprogrammet vil lagre seg som standard i mappen / Applications . Plasser det gjerne hvor som helst; bare husk hvor du la den.

Lagre den på en annen disk for enkel kopiering
Når du har lastet ned en kopi av macOS-installasjonsprogrammet til maskinen din, kan du kopiere den til en flash-stasjon eller annen ekstern lagring for å lagre neste gang.
Trinn 3: Kjør kommandoen –eraseinstall
Det er her magien skjer. Skjult dypt inne i det nylig nedlastede installasjonsprogrammet er en spesiell kommando kalt startosinstall, med et helt nytt alternativ kalt --eraseinstall .
For å komme til det, velg installasjonsprogrammet, Ctrl + Klikk på det og trykk Vis pakkeinnhold . Gå deretter til Innhold> Ressurser> startinstallasjon . Åpne terminalen og dra startinstallasjonen inn i vinduet. Legg deretter til - --usage til slutten av kommandoen og --usage på Return for å sjekke ut de potensielle alternativene.

Viktige alternativer
Utdataene for --usage viser alle potensielle alternativer for startinstallasjon . Selv om det er noen få alternativer som er verdt å ta en titt på, er de viktige for våre formål:
--agreetolicense:--agreetolicensesluttbrukerlisensen automatisk.--eraseinstall: Dette sletter gjeldende volumer og installerer macOS på en ny. Dette er hjertet i det vi er ute etter.--newvolumename: Navnet på det nye volumet du vil opprette ved å bruke kommandoen ovenfor. Vanligvis er dette "Macintosh HD", men du kan lage det hva du vil.
Lagre denne kommandoen for senere
Her er den relevante kommandoen alt på en linje for deg. Bare kopier og lim den inn et sted for senere. Husk at hvis installasjonsprogrammet ditt er på et annet sted enn mappen / Applications, må du endre det i banen.
"/Applications/Install macOS Mojave.app/Contents/Resources/startosinstall" --eraseinstall --newvolumename "Macintosh HD" --agreetolicense Det er det. Når du er klar til å dra i avtrekkeren, kopierer du denne kommandoen til terminal, trykker på Return, og din del er over. startosinstall tar seg av alt annet.
Når systemet starter opp igjen, har du en frisk, ny, lykkelig Mac. Du kan gjenopprette fra Time Machine-sikkerhetskopien i løpet av installasjonstrinnene, eller sette den opp som en ny maskin.
Hvorfor er dette bedre?
Nå som du vet hvordan du gjør dette, hvorfor bør du bruke det over den gamle metoden for å installere macOS på nytt?
Det er raskere
Bortsett fra å ta de fleste av de aktive trinnene fra en normal sletting og gjenoppretting, når du har lastet ned installasjonsprogrammet, kan du gjøre dette så mange ganger du vil. Kopiering av installasjonsprogrammet fra en USB er nesten alltid raskere enn å gjenopprette macOS over internett via gjenopprettingsmodus.
Det er enklere
Denne metoden tar mange steg ut av en flertrinnsprosess. Du trenger ikke å sitte der, starte datamaskinen på nytt manuelt, åpne Diskverktøyet, dele opp på nytt og deretter gå gjennom installasjons-trinnene. Kommandoen tar alt det aktive arbeidet ut av det, slik at du kan gjøre noe annet i stedet for å barnevakt.
For Mac-administratorer er det en drøm som går i oppfyllelse
Dette er nyttig for en lekmann som prøver å tørke Mac-en ren i så få trinn som mulig. Imidlertid skinner denne metoden virkelig i et bedrifts- eller laboratoriemiljø, når du prøver å tørke bort et dusin maskiner eller mer på en gang. I stedet for å ta med en harddisk med det utdaterte bildet fra maskin til maskin, kan du slå dem alle ut på en gang.
Pakke inn installasjonsprogrammet med favorittemballasje-appen din (som AutoPKG), distribuer maskinene dine et sted skjult (som / var / tmp ), og send --eraseinstall kommando --eraseinstall å tørke så mange maskiner du trenger med et tastetrykk . La installatøren slippe på forhånd, eller legg den sammen med bildebehandlingsflyten slik at du kan slette og installere på en dråpe.
Reparer macOS i stedet for å gjenopprette det
Har du programvareproblemer, men har ikke en sikkerhetskopiløsning for alle dine personlige data? Ikke noe problem.
Du kan fikse mange programvareproblemer ganske enkelt ved å installere macOS på nytt. Hvordan installere macOS på nytt for en rask og pipete ren Mac. Hvordan installere macOS på en rask og squeaky ren Mac. Trenger du å gjenopprette Mac-en til fabrikkinnstillinger? Slik installerer du en ny kopi av macOS og sletter alt. Les mer i gjenopprettingsmodus. Den beste delen av denne metoden er at du kan gjøre det uten å miste data. Bare sørg for å hoppe over trinnet som innebærer å bruke Diskverktøy for å tørke av partisjonen, og gå rett til Installer macOS på nytt .
Utforsk mer om: Installer programvare, Mac-tips, macOS Mojave, Terminal.

