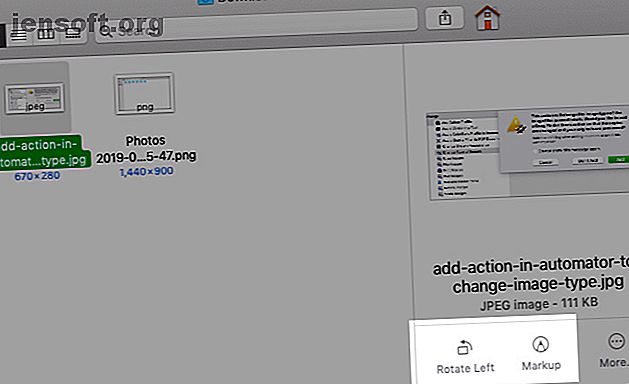
Finners raske handlinger fullfører Mac-oppgaver med ett klikk
Annonse
Hvis du vil rotere eller kommentere et bilde på Mac-en din, trenger du ikke å åpne Forhåndsvisning eller noen annen bilderedigeringsapp. Finders Quick Actions- funksjon gir deg en effektiv måte å håndtere så enkle oppgaver på et blunk.
Lader Mac-arbeidsflyten din med vårt GRATIS macOS Finder-tastatursnarveier Cheat Sheet!La oss se hva du kan gjøre med Finders forhåndsinnstilte hurtighandlinger og hvordan du selv kan komme med tilpassede.
Hva er raske handlinger og hvordan du bruker dem
Rask handlinger er en av de beste nye funksjonene til macOS Mojave. De er enkle klikk-knapper for å hjelpe deg med å ta vare på visse vanlige oppgaver når du velger en fil eller en mappe i Finder.
Du kan bare se hurtighandlingsknapper hvis du har aktivert forhåndsvisningssiden i Finder. Sidefeltet vises automatisk i Gallerivisningen, men du må kanskje aktivere den manuelt i andre visninger. Det er enkelt å gjøre - bare klikk på Vis> Vis forhåndsvisning .
Velg nå en av filene dine i Finder for å se Hurtige handlinger i sidefeltet. Hvis du har valgt en bildefil, vil du se Roter og markering under forhåndsvisningen av filen.

Klikk på den første hurtigaksjonen ( roter ) for å rotere det valgte bildet til venstre, rett der i Finder.
Hvis du klikker på Markup, vil du se en forhåndsvisning av bildet med Markup Toolbar fra forhåndsvisningsappen øverst. Gjør endringer i bildet fra dette vinduet, og trykk på knappen Verktøylinjeknappen for å lagre endringene.

Du vil da se en ny knapp - Åpne med forhåndsvisning - vises på samme sted. Klikk på det for å åpne bildet i forhåndsvisnings-appen hvis du vil gjøre ytterligere redigeringer av bildet. Ellers, trykk på Esc- tasten for å tvinge popup-ruten til å gå tilbake i bakgrunnen, slik en Quick Look-forhåndsvisning gjør.
De raske handlingene som vises i sidefeltet varierer avhengig av filtypen du har valgt. For eksempel ser du et Trim- alternativ for visse videofiler. For bilder ser du også et alternativ for å opprette PDF - hvis dette ikke er synlig, kan du klikke på More- knappen ved siden av Rotate and Markup .
For øvrig er raske handlinger også tilgjengelige via hurtigmenyen eller høyreklikkmenyen for Finder-elementet du har valgt.
Hvordan lage egendefinerte raske handlinger
Som standard har Finder bare noen få raske handlinger, som ikke er så imponerende. Det som er flott, er at du kan lage så mange flere. Alt du trenger er en liten kunnskap om Automator, automatiseringsappen som er innebygd i macOS.
Det er enkelt å lære det grunnleggende om Automator med disse automatiserte arbeidsflytene 9 Automator-apper du kan lage på under 5 minutter 9 Automator-apper du kan lage på under 5 minutter Ved å bruke Automator på Mac-maskinen, kan du raskt arbeide med kjedelige oppgaver. Her er noen enkle arbeidsflyter du kan lage på få minutter. Les mer . Den grunnleggende hurtighandlingen vi skal lage neste, vil også hjelpe.
Tilpasset hurtighandling: Konverter til JPG
Hvis du ofte konverterer bilder til JPG-format for å holde filstørrelsen lav, kan en "konvertere til JPG" rask handling spare deg for litt tid. La oss lage det ved å bruke Automator.
For å begynne, åpne Automator-appen, velg Rask handling som dokument eller arbeidsflytype og klikk på Velg- knappen. (Siden raske handlinger ikke er tilgjengelige på pre-Mojave-systemer, vises ikke denne bestemte dokumenttypen.)

Nå ser du Automators standard tre-kolonne-visning. Den tredje kolonnen er der du bygger en tilpasset arbeidsflyt for å utløse en serie handlinger med noen få klikk.
I mellomtiden gir den andre kolonnen deg et bibliotek med handlinger du kan velge mellom, og den første deler disse handlingene inn i logiske kategorier. (Se etter det lille panelet under den første og andre kolonnen for en beskrivelse av den valgte handlingen.)

For å være tydelig, i vårt eksempel, kommer vi til å lage en hurtigklikks arbeidsflyt for å konvertere et valgt Finder-bilde i hvilket som helst format til et JPG-bilde.
Trinn for å lage arbeidsflyten
La oss starte med den tredje kolonnen - velg bildefiler fra arbeidsflyten mottar gjeldende nedtrekksmeny. Nå bruker du søkefeltet over den andre kolonnen for å se etter denne handlingen: Endre type bilder . Dra denne handlingen til den tredje kolonnen.
Automator spør deg om du også vil legge til en Copy Finder Items- handling for å bevare en kopi av det originale bildet. Klikk på Legg til- knappen for å godta dette og fortsette.
Velg deretter JPEG- alternativet fra rullegardinmenyen for å skrive inn for den valgte handlingen i den tredje kolonnen. Med denne finjusteringen spesifiserer du at du vil at bildetypen for inngangsbildet skal endres til JPG.

Nå er det på tide å lagre denne arbeidsflyten - klikk på Fil> Lagre, legg til et passende navn for hurtigaksjonen og trykk på Lagre- knappen. Du skal nå se Hurtighandlingen som er oppført under Mer- menyen for raske handlinger i Finder.
For å se om det fungerer, velg et PNG-bilde i Finder og klikk på Konverter til JPG- hurtighandling. Bildefilen skal øyeblikkelig bli til en JPG-fil, og en kopi av den originale PNG-filen skal vises på skrivebordet.

Hva kan du lage raske tiltak for?
Nå som du vet hvordan du lager egendefinerte hurtighandlinger, hvilke vil være nyttige? Vi har noen ideer til deg. Du kan opprette raske handlinger for å:
- Endre størrelse på bilder til standardstørrelser.
- Lag arkiver.
- Vannmerke dokumenter.
- Bytt til tilpassede mappevisninger.
- Delte PDF-filer.
- Legg til bilder i bestemte album.
- Sorter filer på en annen måte.
Tredjepartsapper bringer også sitt eget sett med raske handlinger til blandingen, så følg med for dem. Du kan veksle synligheten til raske handlinger fra Systemvalg> Utvidelser> Finder .

Det er mye mer å utforske i Finder
Fra raske handlinger og rask titt, til tagger og smarte mapper, har Finder mange nyttige biter og brikker som er gjemt bort i hvert hjørne. Du vil oppdage ganske mange av dem i Finder-tipsene vi har delt før.
Hvorfor ikke lære om Finder-snarveier neste? Eller hva med å plukke opp noen få triks for å finne nylig brukte filer på Mac-en din?
Husk at MakeUseOf også kan hjelpe deg med feilsøking. Slik kan du for eksempel gjenopprette elementer som har forsvunnet fra Mac-en. Noe forsvunnet fra Mac-en? Hvordan gjenopprette 7 vanlige elementer noe forsvunnet fra Mac-en? Hvordan gjenopprette 7 vanlige elementer Finner du ikke Dock, eller oppdaget en manglende meny på Mac-en? Slik gjenoppretter du skjulte elementer i macOS. Les mer .
Utforsk mer om: Computer Automation, Mac Tips, Mac Tricks, OS X Finder, Task Automation.

