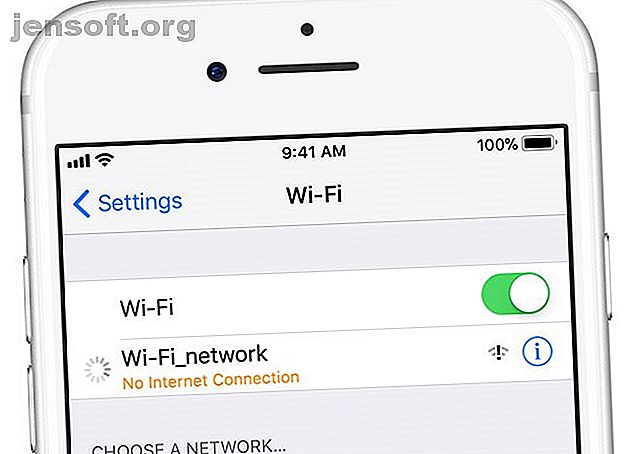
Tilkoblet Wi-Fi, men ingen Internett-tilgang i Windows? Her er Fix!
Annonse
Du setter deg ned for å få gjort litt arbeid på Windows-datamaskinen din, og det er da du ser det. Den fryktede gule trekanten vises over Internett-tilkoblingsikonet ditt, og irriterende forkynner at du ikke har Internett-tilgang .
Lås opp juksearket "Windows Keyboard Shortcuts 101" nå!
Dette vil registrere deg på vårt nyhetsbrev
Skriv inn låsen for e-postHvordan fikser du denne frustrerende Windows-feilen? Her er trinnene du bør følge for å løse dette problemet og komme tilbake på nettet.
Slik løser du feilene "Ingen Internett-tilgang"
La oss raskt skissere trinnene for å løse “tilkoblede, men ingen internettilgang” -feil først. Vi vil deretter gå i detalj på hver enkelt.
- Bekreft at andre enheter ikke kan koble til
- Start PCen på nytt
- Start modemet og ruteren på nytt
- Kjør feilsøkingsprogrammet for Windows-nettverket
- Sjekk IP-adresseinnstillingene
- Sjekk ISP-statusen din
- Prøv noen få kommandopromptkommandoer
- Deaktiver sikkerhetsprogramvare
- Oppdater trådløse drivere
- Tilbakestill nettverket
Hva betyr denne feilen?
Før vi fortsetter, bør vi forklare hva som skjer nøyaktig i nettverket ditt når du ser denne feilen. For å gjøre det, er det nødvendig å forklare noen grunnleggende om nettverk i hjemmet.
Trådløse enheter som en bærbar datamaskin kobles til ruteren din. Ruteren er en enhet som håndterer forbindelsene mellom enhetene i hjemmet ditt. Ruteren din kobles til et modem, en enhet som bygger bro mellom trafikken på hjemmenettverket og internett.
Når du ser Tilkoblet, ingen internettilgang, tilkoblet, men ingen internett, eller lignende feil på datamaskinen din, betyr det at datamaskinen din er koblet til ruteren riktig, men ikke kan koble til Internett. Motsatt, hvis du ser Ikke tilkoblet, ingen internett eller Ingen Internett-tilkoblingsmeldinger, betyr det at datamaskinen ikke er koblet til en ruter i det hele tatt.
Dette gir deg noen ledetråder om hva problemet er, som vi vil se nedenfor.
Trinn 1: Bekreft at andre enheter ikke kan koble til
Før du gjør noen feilsøking, er det viktig å finne ut om PCen din er den eneste enheten uten internettforbindelse. Ta tak i telefonen din eller en annen datamaskin som er koblet til Wi-Fi, og se om den er ordentlig online.
På Android ser du et X- ikon over Wi-Fi-symbolet og merker at du er koblet til mobilnettverket ditt for data. iPhone- og iPad-brukere kan besøke Innstillinger> Wi-Fi og se etter meldingen Ingen Internett-tilkobling .

Hvis datamaskinen din er den eneste maskinen som ikke vil koble til, skyldes det sannsynligvis en feilkonfigurert innstilling på akkurat den enheten. Men hvis du ikke har noe internett på hver enhet, ligger problemet hos nettverksutstyret ditt, og du kan dermed hoppe over noen av PC-trinnene nedenfor.
Hvis problemet påvirker alle enhetene dine, bør du utføre en rask test før du fortsetter. Koble Ethernet-kabelen som kobler modemet til ruteren, og bruk den til å koble PC-en til modemet direkte i stedet.
Hvis du kan komme på nettet med dette oppsettet, ligger problemet hos ruteren din. Hvis du fortsetter med følgende feilsøking og ikke løser problemet, er ruteren sannsynligvis feil.
Trinn 2: Start datamaskinen på nytt
Dette trinnet er ikke nødvendig hvis tilkoblingsproblemet ditt påvirker flere enheter.
Som med mange problemer, er å starte datamaskinen på nytt det første feilsøkingstrinnet du bør prøve. Hvis du er heldig, kan det hende du rydder opp i en midlertidig feil ved å starte på nytt og deretter komme tilbake på jobb.
De fleste av disse rådene forutsetter at du bruker en trådløs tilkobling. Hvis du imidlertid kobler til ruteren din med en Ethernet-kabel, bør du også prøve en annen kabel på dette tidspunktet for å bekrefte at din ikke er feil.
Trinn 3: Start modemet og ruteren på nytt
Siden de fleste nettverksproblemer involverer modemet og / eller ruteren, er det fornuftig å starte dem på nytt. Du trenger imidlertid ikke starte dem på nytt via et grensesnitt som du gjør med datamaskinen din. Bare trekk strømpluggen fra begge enhetene og la dem koble fra i et minutt eller to.
Koble modemet først, la det starte opp, og koble deretter til ruteren igjen. Vent noen minutter på at de starter sikkerhetskopiering. Når du gjør dette, må du bekrefte at ruteren og modemet fungerer som de skal. Hvis du ikke ser noen lys på en av enhetene, kan det hende du har en dårlig maskinvare.
Hvis datamaskinen din sier "ingen internett" selv etter dette, fortsett - problemet er mer komplisert enn en grunnleggende omstart.
Merk at du starter på nytt, og ikke tilbakestiller utstyret. Tilbakestilling betyr å sette enheten tilbake til fabrikkinnstillingene; du trenger ikke gjøre det ennå!
Trinn 4: Kjør Windows Network Troubleshooter
Dette trinnet er ikke nødvendig hvis tilkoblingsproblemet ditt påvirker flere enheter.
Hvis du bare har problemer med Windows-PCen din, er det noe galt med datamaskinens nettverksinnstillinger. Mens den innebygde feilsøkingsprogrammet for Windows vanligvis ikke løser problemer, er det verdt å prøve før du går videre.
For å få tilgang til nettverksfeilsøkeren, besøk Innstillinger> Nettverk og Internett> Status . Velg nettverksfeilsøking og følg trinnene for å se om Windows kan rette opp problemet. På Windows 7 finner du det samme verktøyet på Start> Kontrollpanel> Feilsøking> Nettverk og internett> Nettverkstilkoblinger .

Trinn 5: Kontroller IP-adresseinnstillingene dine
Dette trinnet er ikke nødvendig hvis tilkoblingsproblemet ditt påvirker flere enheter.
Deretter bør du ta et av de viktigste trinnene for å diagnostisere nettverksproblemer Nettverksproblemer? 7 diagnostiske triks og enkle fikser nettverksproblemer? 7 diagnostiske triks og enkle rettelser Nettverksproblemer må diagnostiseres før de kan løses. Denne artikkelen dekker syv enkle triks for å fikse nettverket ditt. Les mer: Kontroller at datamaskinen din har en gyldig IP-adresse. I de fleste hjemmenettverk deler ruteren under normale omstendigheter ut en adresse til enheter når de kobler seg til. Hvis datamaskinens IP-innstillinger ikke stemmer, kan det føre til dette problemet "ingen internettilgang".
I Windows 10 høyreklikker du på nettverksikonet i systemmagasinet og velger Åpne nettverks- og Internett-innstillinger . Klikk på Endre adapteralternativer og dobbeltklikk deretter på tilkoblingen du bruker.

I Windows 7 høyreklikker du på nettverksikonet og velger Åpne nettverk og delingssenter . Klikk på navnet på nettverket ditt ved siden av Connections .

Herfra klikker du på Egenskaper- knappen. Finn Internett-protokoll versjon 4 på listen, og dobbeltklikk på den. Her må du forsikre deg om at du har fått en IP-adresse automatisk og at du får DNS-serveradresse automatisk begge valgt. Å angi en IP-adresse manuelt er for avanserte brukere; sjansen er stor hvis du har lagt inn noe her, det er ugyldig.

Klikk på OK, og prøv deretter å komme deg på nettet igjen.
Trinn 6: Kontroller statusen til din leverandør
På dette tidspunktet, hvis du ikke kan få noen enheter på nettet, er det verdt å sjekke om internettleverandøren din (ISP) har et problem. Selv om dette er sjelden, kan det forklare hvorfor du ikke kan komme på nettet.
Bruk telefonens datatilkobling for å se om Comcast, Verizon eller den som leverer service i ditt område har rapportert om strømbrudd. DownDetector er et flott nettsted for dette. Et raskt Google- eller Twitter-søk kan avsløre om andre også har et problem.

Trinn 7: Prøv disse ledetekstkommandoene
Dette trinnet er ikke nødvendig hvis tilkoblingsproblemet ditt påvirker flere enheter.
Windows har flere nettverkskommandoer i Command Prompt 8 CMD Kommandoer for å administrere (trådløse) nettverk i Windows 8 CMD Kommandoer til å administrere (trådløse) nettverk i Windows Hvis du vil ha full og absolutt kontroll over nettverket ditt, må du begynne å bruke Ledeteksten. Her er de mest nyttige kommandoene for å administrere og feilsøke hjemmenettverket. Les mer . Du bør prøve noen få av dem når du ikke har internettilgang i Windows 10. Skriv cmd i Start-menyen, høyreklikk på den og velg Kjør som administrator for å åpne et forhøyet Kommandoprompt-vindu.
Hvis du vil tilbakestille noen av filene Windows beholder for å få tilgang til internett, bruker du disse to kommandoene:
netsh winsock reset netsh int ip reset Hvis det ikke fungerer, kan du prøve å slippe datamaskinens IP-adresse og skaffe en ny med disse to kommandoene, én om gangen:
ipconfig /release ipconfig /renew Til slutt, oppdater datamaskinens DNS-innstillinger med denne kommandoen:
ipconfig /flushdns Det skader ikke å starte PCen på nytt på dette tidspunktet. Hvis du fremdeles ikke har tilgang til internett, er det noen få trinn til å prøve.
Trinn 8: Deaktiver sikkerhetsprogramvare
Dette trinnet er ikke nødvendig hvis tilkoblingsproblemet ditt påvirker flere enheter.
Et annet uvanlig, men sannsynlig scenario, er at du har noe sikkerhetsprogramvare på PC-en din som forhindrer tilgang til internett. Som rapportert av The Register, i 2017 forhindret Avasts gratis antivirus mange av brukerne i å komme seg på nettet på grunn av feil. De som installerte den siste oppdateringen manuelt, fant ut at problemene deres forsvant.
Deaktiver antivirusprogrammer fra tredjeparter du måtte ha installert, og se om forbindelsen din kommer tilbake. Mens vi er inne på sikkerhetsemnet, er det verdt å kjøre en malware skanning med en app som Malwarebytes 5 grunner til å oppgradere til Malwarebytes Premium: Ja, det er verdt det 5 grunner til å oppgradere til Malwarebytes Premium: Ja, det er verdt det mens det er gratis versjon av Malwarebytes er kjempebra, premiumversjonen har en mengde nyttige og verdige funksjoner. Les mer . Et skadelig program kan ha slått ut internettforbindelsen din.
Trinn 9: Oppdater trådløse drivere
Dette trinnet er ikke nødvendig hvis tilkoblingsproblemet ditt påvirker flere enheter.
Normalt trenger du ikke å oppdatere datamaskinens drivere, da det ofte fører til flere problemer enn det er verdt. Men siden du fremdeles har et problem, bør du se etter driveroppdateringer.
Hvis du har en produsentoppdateringsapp (som HP Support Assistant eller Lenovo System Update) installert på PCen, åpner du den og ser etter oppdateringer for trådløs driver. Ellers følger du guiden vår for å oppdatere Windows-driverne Hvordan finne og erstatte utdaterte Windows-drivere Hvordan finne og erstatte utdaterte Windows-drivere Driverne dine kan være utdaterte og trenger oppdatering, men hvordan vet du det? Her er hva du trenger å vite og hvordan du kan gjøre det. Les mer .
Trinn 10: Tilbakestill nettverket ditt
På dette tidspunktet, hvis du har gått gjennom alle disse trinnene og fremdeles har problemet "ingen internettilgang men tilkoblet", er det ikke mye du kan gjøre annet enn å tilbakestille nettverksinnstillingene.
Hvis Windows 10-PCen din er den eneste enheten du ikke kan koble til, kan du tilbakestille nettverket ved å gå til Innstillinger> Nettverk og Internett> Status . Klikk på Reset- teksten for nettverk nederst på skjermen, og deretter Tilbakestill nå . Dette vil fjerne alle nettverksadaptere fullstendig og sette alle nettverksinnstillingene tilbake til standardverdiene. Du må konfigurere alt på nytt, men det kan være løsningen du trenger.

Selv om det dessverre ikke er noe tilsvarende i Windows 7, kan du simulere deler av denne tilbakestillingen. Høyreklikk på nettverksikonet i systemmagasinet, velg Åpne nettverks- og delingssenter og klikk på Endre adapterinnstillinger . Høyreklikk deretter adapteren du bruker, og velg Deaktiver . Start på nytt og aktiver det for å se om det løste noe.

Når du ikke kan komme på nettet med noen enheter, er det beste alternativet å tilbakestille ruteren (og modemet, hvis nødvendig). Se etter et lite kulehull på baksiden eller bunnen av ruteren, og hold den inne i flere sekunder for å tilbakestille den til fabrikkstandard. Hvis det ikke er noen tilbakestillingsknapp, må du logge deg på ruteren og kjøre fabrikkinnstillingen derfra.
Når alt er tilbakestilt, kan du kjøre gjennom det første oppsettet med fabrikkinnstillinger. Hvis det fortsatt ikke vil fungere etter det, har du sannsynligvis feil utstyr.
Ikke fryk “Connected But No Internet” lenger
Forhåpentligvis trenger du ikke å tilbakestille noe til noe for å fikse tilkoblingsproblemet. Et av de tidligere trinnene bør ta seg av det, men det er ingen perfekt formel for nettverksproblemer. Hvis du følger alle trinnene, har du bekreftet at enhetene dine er konfigurert riktig, og at du ikke har noe som blokkerer forbindelsen.
For en mye mer omfattende guide, se vår komplette håndbok for feilsøking på nettverk i Windows Komplett feilsøkingsveiledning for nettverk i Windows Den komplette feilsøkingsguiden for nettverk i Windows Har du problemer med internett eller nettverk? Vi guider deg gjennom nettverksoppsettet og viser deg enkle feilsøkingsteknikker for å finne og løse problemet. Les mer . Det kan imidlertid være verdt å kontakte en nettverksvenn venn for ytterligere hjelp.
Utforsk mer om: Datanettverk, drivere, IP-adresse, nettverksproblemer, ruter, feilsøking.

