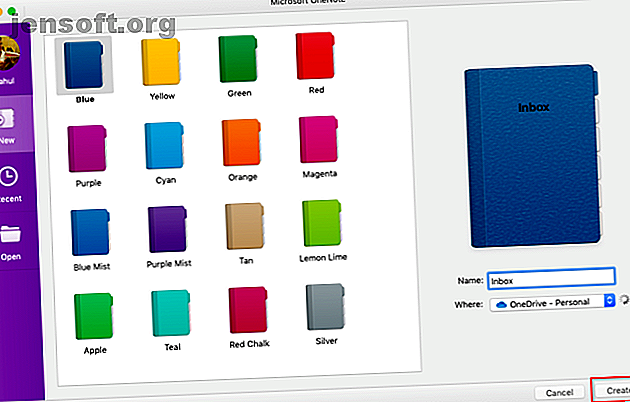
Den essensielle OneNote for Mac-guiden
Annonse
OneNote er en digital plattformsnotat-app på tvers av plattformer som gir et enkelt sted å oppbevare alle notater, planer og forskningsrelatert informasjon. Da OneNote for Mac ble lansert, hadde den noen få funksjoner. Men de siste månedene har Microsoft oppusset OneNote-appen fullstendig.
Navigeringsgrensesnittet er nytt. Det samsvarer med designestetikken og funksjonaliteten til OneNote i Windows 10. I denne guiden vil vi lede deg gjennom noen viktige funksjoner og vise deg hvordan du bruker OneNote på Mac.
Merk: Systemkravene for å dra nytte av de nyeste funksjonene er macOS 10.10 Yosemite eller nyere.
Opprette en bærbar PC
Den viktigste måten å organisere notatene dine på er gjennom notatbøker. Du kan samle alt du ønsker i en notisbok og deretter stole på søkefunksjonen. Eller du kan lage en egen notisbok for hvert prosjekt. Det er opp til deg hvordan du vil strukturere og organisere OneNote-innholdet.
Hvis du vil lage en notisbok, klikker du på Fil> Ny notatbok (Ctrl + Cmd + N) . Skriv inn navnet, velg en farge og klikk Opprett .

Navigasjonslayout
Den nye navigasjonslayouten gir deg mer notatplass. Klikk på navigasjonsknappen for å utvide eller kollaps navigasjonsruten. I den utvidede tilstanden kan du vise notatbokshierarkiet og veksle mellom sider, seksjoner eller bærbare datamaskiner. Klikk på knappen igjen for å skjule ruten.

Listen over seksjoner er til venstre mens sidene er til høyre. For å navigere mellom sidene, klikk på tittelen eller trykk Cmd + Ctrl + G for å flytte fokuset ditt til sidelisten. Bruk deretter pil opp eller pil ned.
Hvis du vil bytte til en annen bærbar PC, klikker du på rullegardinpilen for Notebooks og velger en bærbar PC. Hvis du ikke ser den bærbare PCen du ønsker, klikker du på Flere bærbare datamaskiner og åpner den fra OneDrive.

Endre størrelse på navigasjonsruten
Hvis seksjonen og sidetittelen din vises avkortet, eller du vil maksimere notatområdet uten å kollapse navigasjonsruten, kommer denne funksjonen nyttig. Flytt pekeren over kanten av ruten og dra den til venstre eller høyre.

Vis eller skjul båndet
Båndet spenner over toppen av appvinduet. Hvis du synes båndet er distraherende, kan du skjule det. Dobbeltklikk på hvilken som helst båndfane (for eksempel Hjem ), eller trykk Alt + Cmd + R for å skjule eller vise båndet.

Seksjoner og sider
Seksjoner er gode organiseringsverktøy for å holde beslektede sider sammen. Du kan legge til et hvilket som helst antall seksjoner, flytte dem rundt, gi nytt navn til eller farge kategoriene og slette dem.
Hvis du vil opprette en ny seksjon, klikker du på knappen Legg til seksjon ( Cmd + T ) nederst. Når du sletter noen seksjoner, blir de flyttet til søpla. Du kan gjenopprette alle slettede data i løpet av 60 dager.

Du kan til og med gruppere de relaterte seksjonene for å redusere den bærbare roten. Velg Fil> Ny seksjonsgruppe eller høyreklikk på en seksjon og velg Ny seksjonsgruppe . Å opprette en seksjonsgruppe har to fordeler. Sammenlegg gruppen for å gi plass til en ny seksjon, og du kan enkelt navigere i store bærbare datamaskiner.

Hvis du vil opprette en ny side, klikker du Legg til side- knappen ( Cmd + N ) nederst. Akkurat som seksjoner, kan du organisere relaterte sider ved å opprette undersider. Høyreklikk på hvilken som helst side og velg Lag underside ( Alt + Cmd +] ). Du kan lage undersider opp til to nivåer dypt og nedgradere dem til normale nivåer.

Legge til tagger til OneNote i Mac
OneNote inneholder flere tagger (eller visuelle markører) som du kan bruke for å merke viktige elementer i notatene dine. I forskningsprosjektet ditt kan du for eksempel bruke oppgaven til å huske oppgaven du trenger å fullføre.
For å legge til en kode, klikk eller velg teksten du vil merke. Klikk på taggikonet fra Tagggalleriet i kategorien Hjem . Du kan til og med bruke en snarvei til å lage en tag.
Trykk for eksempel Cmd + 1 for å lage en oppgavekode, trykk Cmd + 2 for å legge til en stjerne, Cmd + 3 for et spørsmål, og så videre. Gå til Format> Tag for å se listen over snarveier.

Du kan også opprette en tilpasset tagg. For å gjøre dette, klikker du på rullegardinmenyen Tagger i kategorien Hjem og velger Opprett ny tag . Et nytt panel vises fra høyre. Skriv inn navnet, velg et ikon og klikk Opprett . Taggene du oppretter synkroniseres også med OneNote-appen for Windows 10.

Søk i notater i OneNote for Mac
Det er enkelt å søke gjennom notatene dine uansett hvor du lagrer dem. Trykk Cmd + F eller klikk på forstørrelsesglassikonet i nærheten av navigasjonsknappen . Skriv inn et søkeord eller en frase i søkefeltet som vises, og trykk Enter .

Bare under søkefeltet, klikk på Sider for å se resultater som er funnet i teksten til notatene dine. Eller klikk på Tagger for å søke etter merkelapper.
Hvis du vil justere omfanget av søkeresultatene dine, klikker du på traktknappen og velger et alternativ fra— Alle Notatbøker, Gjeldende Notatbok, Gjeldende seksjon og Gjeldende side .

Hvis OneNote finner søketeksten din, vil den vises i resultatlisten. Husk at OneNote ikke vil søke i innholdet i passordbeskyttede seksjoner.
Tar notater
OneNote er som et lerret i fri form. Du kan legge til innhold som tekst, bilder, lyd, håndskriftnotater, skjermutklipp med mer. Hvis du vil formatere notatene dine, finner du alle de vanlige alternativene for formateringsverktøy i Hjem- fanen.

Opprette koblede notater
Hvis du jobber med et stort prosjekt med mange seksjoner og sider, lar OneNote deg opprette koblinger mellom notatene dine. Hvordan lage en personlig wiki ved hjelp av Microsoft OneNote Hvordan lage en personlig wiki ved hjelp av Microsoft OneNote En wiki er en fin måte å lagre og dele store mengder informasjon. Her er hvor enkelt det er å lage en wiki med OneNote. Les mer . Med det innebygde enkle wikisystemet kan du opprette forbindelser til hvilken som helst notisbok, seksjon og sider.

For å komme i gang, høyreklikk på en del eller sider for å kopiere koblingen. Gå deretter til siden din, marker teksten og velg Sett inn> Kobling . Lim inn lenken du nettopp kopierte, fra dialogboksen.

Nettklipper
Med klipperen kan du hente ut nyttig informasjon fra nettet. Den har fire alternativer - lagre en hel webside, et område på siden (som et skjermbilde), tekst med formateringsalternativer eller et bokmerke.
Klikk på rullegardinmenyen under Sted og velg den bærbare PC-en din.

Last ned: Klipp til OneNote for Chrome | Firefox | Safari
Sett inn innhold i OneNote
Når du jobber med et prosjekt, er det lett å miste oversikten. OneNote for Mac lar deg sette inn filer direkte i notatene dine. Gå til Innstillinger> Generelt og sjekk Lagre filvedlegg i OneDrive .

Når du legger ved filen, laster den opp filen til OneDrive under OneNote Uploads- mappen og setter inn en lenke til den filen. For Office-dokumenter kan du se endringene som er gjort i filen din i sanntid. Når det gjelder PDF vil vedlegget vise en lenke. Du kan også legge ved en utskrift av dokumentet.

Bygg inn innholdet
Du kan legge inn et bredt utvalg av innhold i OneNote, inkludert dokumenter, videoer, lydklipp og mer. Sjekk ut tjenestene og nettstedene OneNote-støtter for innebygging av innhold.
Optisk karaktergjenkjennelse
OneNote for Mac støtter OCR. Den kan trekke ut teksten fra bilder, slik at du kan lime den inn andre steder i notatet. Skann eller klikk på et bilde av teksten. Klikk Sett inn> Bilde for å sette inn bildet, høyreklikk deretter og velg Kopier tekst fra bilde .

Sett inn et bord
Tabeller er utmerkede kjøretøy for presentasjon av informasjon. De skaper visuell interesse og bringer orden til ugainly notelister. Hvis du vil lage en tabell, klikker du på kategorien Sett inn og velger Tabeller .
Dra musen over boksene for å velge hvor mange rader og kolonner du vil ha. Fyll deretter tabellen med tekst, tall, filer og mer.

Lag maler i OneNote for Mac
Å lage en mal i OneNote har mange fordeler. De gir sidene dine et konsistent utseende, fleksibilitet i strukturering av forskjellige typer dokumenter og sparer tid. Men er det støtte for sidemaler i OneNote for Mac? Ja det er.
Sett opp et notat du vil bruke til en mal. Høyreklikk på siden og velg Angi som standardmal . En dialogboks dukker opp for bekreftelse.

For å fjerne standardmal, høyreklikk på delen og velg Fjern standardmal . Hvis du vil lage en enkel mal, kan du gå videre og begynne å bruke denne funksjonen.

Oppslukende leser
En oppslukende leser er et gratis verktøy fra Microsoft som implementerer velprøvde teknikker for å forbedre lesing og skriving for mennesker uavhengig av alder, yrke og evne. Hvis du vil åpne den oppslukende leseren, velger du Vis> Oppslukende leser . Et skjermvindu åpnes med OneNote-dokumentet.

Det er et innebygd verktøy for å lese teksten høyt til stavelser. For å øke leseforståelsen din, tilbyr den forskjellige tekst- og lesealternativer. Du kan endre tekststørrelse, skrift, bakgrunnsfarge og linjeavstand.

Deler av tale styrer grammatikkhøydepunkter og hjelper deg å forstå komplekse setninger. I lesealternativer kan du aktivere Linjefokus for å utheve et bestemt sett med linjer for fokusert lesing. Oversett lar deg endre språket i teksten. Det er en flott funksjon for nye språkstudenter.

Eksporter og importer bærbare PC-er
OneNote lar deg ta en sikkerhetskopi av bærbare datamaskiner. Gå til OneNote Online og skriv inn legitimasjon for Microsoft-kontoen din. Under Mine Notatbøker høyreklikker du den bærbare PC-en og velger Eksporter bærbar PC .

Klikk på Eksporter fra skjermen som åpnes. Følg dialogboksen og lagre filen. Hver bærbare du laster ned blir lagret i ZIP-filformatet.

Eksporter notater som PDF
Hvis du vil dele notater med noen uten å gi dem full tilgang, kan du eksportere hvilken som helst side som en PDF-fil. Gå til hvilken som helst side og klikk på Fil> Lagre som PDF . Skriv inn et filnavn og velg et sted.
Importer Notisbok
Hvis du vil importere den bærbare datamaskinen, pakker du ut filen, går til OneNote Notebook Importer og importerer hele mappen. Bruk Firefox eller Chrome til å eksportere og importere bærbare datamaskiner.

Deling og samarbeid
OneNote for Mac tilbyr deg flere alternativer for å dele notatene dine. Du kan invitere andre mennesker til å samarbeide eller la dem lese notatene dine. Klikk på Fil> Del og velg mellom følgende alternativer:
- Inviter folk til bærbar PC - send bestemte personer en invitasjon (via e-post) til å samarbeide om et prosjekt. Velg Kan redigere hvis du vil at de skal gjøre endringer.
- Kopier Vis og rediger kobling til bærbar PC - Lag en delingslenke slik at andre kan se og redigere notatene dine.
- Kopier kun-visning-kobling til bærbar PC - Lag en delingslenke slik at andre kan se notatene dine.

Hold en produktiv plan
Nå som du vet hvordan du bruker OneNote på Mac, kan du lære og utvikle din egen OneNote-arbeidsflyt for å benytte deg av funksjonene som er omtalt i denne artikkelen.
Ta en titt på vår guide for hvordan du bruker OneNote til å håndtere oppgaveliste 6 tips for bruk av OneNote som oppgaveliste 6 tips for bruk av OneNote som oppgaveliste Gjør du mest mulig ut av OneNote å gjøre liste? Bruk våre tips for bedre OneNote sjekklister. Les mer og planlegg uken din med OneNote for å utvikle en produktiv plan Slik planlegger du hele uken på under 30 minutter: 8 Produktivitetstips som fungerer Slik planlegger du hele uken på under 30 minutter: 8 Produktivitetstips som fungerer med disse tipsene, du kan lage din egen plan for en uke med produktivitet på en halv time eller mindre. Les mer .
Utforsk mer om: Microsoft OneNote, Notataking-apper.

