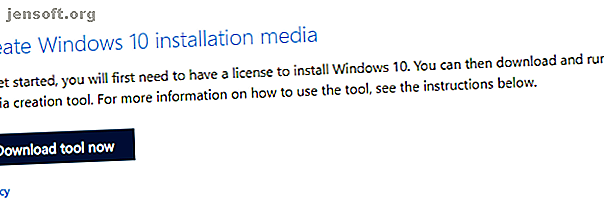
Slik installerer du Windows 10 fra en startbar USB-stasjon
Annonse
Trenger du å installere en ny kopi av Windows?
Å starte Windows 10 (og Windows 7) fra en USB-pinne er grei. I løpet av få minutter kan du ha en ny, ny versjon av Windows installert på din PC, laptop eller mediesenter.
Her er alt du trenger å vite om å installere en ny kopi av Windows 10 fra en oppstartbar USB-pinne.
Hvorfor starte en Windows-installasjon fra USB?
Hvis din ekstra PC ikke har en optisk stasjon, eller hvis du ikke har noen DVD-er, er en oppstartbar USB-pinne den beste løsningen.
Tross alt er en USB-pinne bærbar, og du kan garantere at den er kompatibel med hver stasjonær og bærbar datamaskin. Mens noen datamaskiner kanskje mangler en DVD-stasjon, har de alle en USB-port.
Det er også raskere å installere fra USB. En USB-stasjon kan gjøres hurtigere oppstartbar enn en optisk stasjon kan; det installerer også operativsystemet raskere.
For å installere Windows 7 eller Windows 10 fra en USB-pinne, trenger du en enhet med minst 8 GB lagringsplass. Før du fortsetter, må du forsikre deg om at USB-flashstasjonen din er formatert Hvordan formatere en USB-stasjon og hvorfor du trenger å formatere en USB-stasjon og hvorfor du trenger å formatere en USB-stasjon er enkelt. Guiden vår forklarer de enkleste og raskeste måtene å formatere en USB-stasjon på en Windows-datamaskin. Les mer .
Å sikre at USB Stick har UEFI-støvel
Før du laster ned et oppstartbart Windows-installasjonsbilde, er det viktig å vite forskjellen mellom UEFI og BIOS .
Eldre PC-er er avhengige av det grunnleggende input / output-systemet (BIOS) for å starte opp operativsystemet og administrere data mellom operativsystemet og enhetene. Det siste tiåret har UEFI (Unified Extensible Firmware Interface) erstattet BIOS, og lagt til eldre støtte. UEFI kan hjelpe med diagnose og reparasjon av PC uten tilleggsprogramvare eller medier.
Heldigvis støtter de vanligste metodene for å installere Windows 10 fra en oppstartbar USB-stasjon UEFI og eldre BIOS-maskinvare. Så, hvilket alternativ du velger, skal fungere for maskinvaren.
Forberede Windows 10 Bootable USB
Før du fortsetter, sett inn den formaterte USB-flashpinnen i PC-en eller den bærbare datamaskinen.
Klar til å installere Windows 10? Mens det finnes flere metoder, er den enkleste måten å gjøre dette på å bruke Windows 10 Media Creation Tool.
Gå til Microsoft Last ned Windows 10-siden og klikk Last ned verktøy nå .

Lagre verktøyet på datamaskinen din. Den er rundt 20 MB i størrelse, så det bør ikke ta for lang tid på en rask tilkobling. Når du er lastet ned, starter du verktøyet for opprettelse av medier og klikker på Godta når du blir bedt om det.
Du får presentert to alternativer. Velg Opprett installasjonsmedium (USB-flash-stasjon, DVD eller ISO-fil) for en annen PC, og klikk Neste .

Angi ønsket språk, Windows 10 Edition og systemarkitektur. Merk at hvis disse innstillingene ikke kan endres, bør du fjerne avmerkingsboksen merket Bruk de anbefalte alternativene for denne PCen . Treff Neste igjen.

Velg USB-flash-stasjon, deretter Neste, og velg USB-stasjonen fra listen. Klikk på Neste en gang til for å be om nedlasting av Windows 10-installasjonsfilene.

Vent mens det oppstartbare USB Windows 10-installasjonsprogrammet er opprettet. Hvor lang tid dette tar vil avhenge av internetthastigheten din. Flere gigabyte med data vil bli installert, så hvis du ikke har tilgang til en rask internettforbindelse hjemme, kan du vurdere et bibliotek eller til og med arbeidsstedet ditt.
Installere Windows 10 med en startbar USB-stasjon
Når installasjonsmediene er opprettet, vil du kunne installere Windows 10. USB-stasjonen er nå oppstartbar, så alt du trenger å gjøre er å fjerne den trygt fra PCen og deretter sette den inn i målenheten.
Slå på datamaskinen du installerer Windows 10 på, og vent til den oppdager USB-stasjonen. Hvis dette ikke skjer, start på nytt, og trykk denne gangen for å få tilgang til UEFI / BIOS eller oppstartsmenyen. Forsikre deg om at USB-enheten blir oppdaget, og velg den deretter som hovedoppstartsenhet.
Den påfølgende omstarten skal oppdage installasjonsmediet for Windows 10. Du er nå klar til å installere Windows 10! Kom i gang ved å starte installasjonsveiviseren.
Når du har jobbet gjennom veiviseren, vil Windows 10 bli installert. Vær oppmerksom på at noe installasjon kan fortsette etter at du har logget inn, så vær tålmodig. Det er også verdt å sjekke for Windows-oppdateringer ( Innstillinger> Oppdateringer og sikkerhet> Windows Update ) etter installasjonen for å sikre at alt er oppdatert.
Slik installerer du Windows 7 fra en startbar USB-stasjon
Hva om du har fått nok av Windows 10? Hvis du eier en gyldig lisens for Windows 7, kan du også installere dette fra en oppstartbar USB-stasjon.
Prosessen er stort sett lik, selv om du ikke trenger å bekymre deg for UEFI-støtte for eldre PC-er. Windows 7 er et flott alternativ for nyere PCer når det gjelder å være relativt lett. Støtten til operativsystemet slutter imidlertid i januar 2020. Som sådan bør du sørge for at du oppgraderer til et sikrere operativsystem når tiden kommer.
Se vår fulle guide for å installere Windows 7 fra en oppstartbar USB-stasjon Hvordan lage en USB-installasjonsdisk for Windows 7 uten ekstra programvare Hvordan lage en USB-installasjonsdisk for Windows 7 uten ekstra programvare Vil du installere Windows 7 på din PC, men ikke Har du en optisk stasjon? Løsningen er å lage en USB-installasjonsdisk. Les mer for detaljer.
Hold din oppstartbare Windows-installasjon USB-stasjon trygg
Å lage en oppstartbar Windows USB-stasjon er enkelt:
- Formater en 8 GB (eller høyere) USB-blitsenhet
- Last ned verktøyet for oppretting av medier fra Windows 10 fra Microsoft
- Kjør veiviseren for medieoppretting for å laste ned installasjonsfilene for Windows 10
- Lag installasjonsmediet
- Ta ut USB-blitsenheten
Selv om du i stor grad kan forvente problemfri databehandling fra Windows 10, er det en god idé å holde USB-bootstasjonen trygg. Tross alt vet du aldri når en harddisk kan krasje, eller et partisjonstabell vil ødelegge.
Windows boot-stasjon har forskjellige reparasjonsverktøy som kan brukes hvis Windows 10 ikke vil starte opp. Lagre startstasjonen på et minneverdig sted der det enkelt kan hentes for feilsøking eller installering av Windows senere.
Mens du vurderer å bruke USB-enheter for systemgjenoppretting, hvorfor ikke lage en PC-reparasjonsverktøysett på en USB-pinne PC-reparasjonsverktøysettet i lommen: Start opp CD på en USB-pinne Pinne inni teknikerens verktøysett holder jeg en USB-flash-enhet med de mest fantastiske verktøyene på planeten: PC-reparasjonsverktøysettet mitt. I denne artikkelen deler jeg innholdet. Les mer ?
Utforsk mer om: UEFI, USB Drive, Windows 10, Windows 7.

