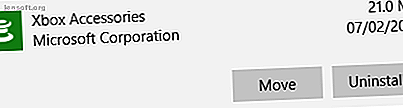
Slik flytter du installerte apper og programmer i Windows 10
Annonse
Hvis du har installert mange apper og programmer på Windows 10-systemet ditt, kan det være lurt å flytte dem til en annen stasjon for å frigjøre plass. Det kan også være nødvendig å endre standardinstallasjonsstedet. Heldigvis er alle disse tingene mulig.
Windows har et innebygd verktøy som lar deg flytte moderne apper til et sted du ønsker. Selv om denne metoden ikke fungerer for tradisjonelle stasjonære programmer, er det fortsatt mulig å flytte disse programmene til en annen stasjon.
La oss vise deg hvordan du flytter en app eller et program til en annen stasjon.
Hvordan flytte apper og programmer til en annen stasjon
Det er raskt å flytte de fleste av de opprinnelige Windows-appene, men prosessen med å flytte noe annet vil kreve merarbeid. Først skal vi skissere prosessen for Microsoft Store-apper, så tar vi en titt på tradisjonelle stasjonære programmer.
Moderne apper
Trykk Windows-tasten + I for å få opp Innstillinger-menyen og klikk på Apps . Du bør være på siden Apps og funksjoner i venstre navigasjon.
Her finner du en liste over alle apper og programmer som er installert på systemet ditt. Noen av disse appene kan ha kommet med systemet ditt, de andre installerte du selv. Denne metoden fungerer bare med sistnevnte gruppe.

Bla til appen du vil flytte, og velg den fra listen. Nå, klikk Flytt . Velg den nye stasjonsplassen fra rullegardinmenyen, og klikk deretter Flytt igjen.
Du kan gjenta prosessen hvis du noen gang vil flytte appen tilbake eller til en annen stasjon.
Hvis Flytt-knappen er gråtonet, betyr det at det er en Windows 10-app som ikke kan flyttes. Hvis du ser en Endre-knapp i stedet, er det et tradisjonelt skrivebordsprogram, og du må følge metoden som er beskrevet nedenfor.
Desktop-programmer
Microsoft anbefaler ikke å flytte filstedet til installerte programmer fordi det kan føre til problemer, som at programmet slutter å kjøre. En tryggere (men mindre effektiv) metode er å avinstallere programmet og deretter bare installere det på ønsket stasjon.
Hvis du vil fortsette, oppretter du et gjenopprettingspunkt. Slik tilbakestiller du fabrikk Windows 10 eller bruker systemgjenoppretting Slik fabrikkinnstiller du Windows 10 eller bruker systemgjenoppretting Lær hvordan systemgjenoppretting og fabrikkinnstilt kan hjelpe deg med å overleve eventuelle Windows 10-katastrofer og gjenopprette systemet . Les mer slik at du kan reversere endringene, hvis noe går galt.
Vi anbefaler å bruke et program som heter Steam Mover. Dette ble opprinnelig designet for å flytte Steam-spill mellom stasjoner, men vil faktisk fungere på et hvilket som helst program. Du kan bruke den til å flytte programmer fra harddisken til SSD-harddisker, SSD-er, flash-stasjoner: Hvor lenge vil lagringsmediet vare? Harddisker, SSD-er, flash-stasjoner: Hvor lenge vil lagringsmediet vare? Hvor lenge vil harddisker, SSD-er, flash-stasjoner fortsette å fungere, og hvor lenge vil de lagre dataene dine hvis du bruker dem til arkivering? Les mer, for eksempel.
Merk at alle stasjoner du vil bruke med dette programmet, enten det er der det installerte programmet for øyeblikket sitter eller hvor du vil at det skal flyttes til, må være i NTFS-format. Du kan sjekke dette ved å laste inn File Explorer og deretter klikke på denne PCen fra venstre navigasjon. Høyreklikk nå på en stasjon og velg Egenskaper . Se på filsystemet for å se om det bruker NTFS.

Åpne Steam Mover. Velg først ... -knappen ved siden av Steam Apps Common Folder for å velge mappebanen som inneholder programmet du vil flytte (for eksempel programfiler). Velg nå ... -knappen ved siden av Alternativ mappe og velg mappebanen der du vil flytte programmet til.

Velg deretter programmet fra listen du vil flytte. Du kan velge flere programmer ved å holde CTRL mens du klikker. Når du er klar til å flytte, klikker du på den blå høyre pilen nederst for å begynne. Kommandoprompt 7 Vanlige oppgaver Windows Kommandoprompt gjør det raskt og enkelt 7 vanlige oppgaver Windows Kommandoprompet gjør raskt og enkelt Ikke la kommandoprumpen skremme deg. Det er enklere og mer nyttig enn du forventer. Du kan bli overrasket over hva du kan oppnå med bare noen få tastetrykk. Les mer vil åpne og behandle flyttingen. Når du er fullført, ser du den nye mappebanen ved siden av programmet i kolonnen Junction Point .
Slik endrer du standardinstallasjonsplassering
Hvis du bare vil endre standardinstallasjonsstedet for apper, er det enkelt. Å endre det for standardprogrammer er litt mer komplisert.
Moderne apper
Trykk på Windows-tasten + I for å få opp Innstillinger-menyen. Herfra klikker du på System og velger Lagring fra venstre meny.
Under overskriften Flere lagringsinnstillinger klikker du på Endre der nytt innhold lagres . Hvis du vil endre standardstasjonen for nye apper, bruker du Nye apper vil lagres i: rullegardinmeny.

Du vil merke at denne siden også lar deg endre standardplasseringen for ting som dokumenter, musikk og bilder.
Desktop-programmer
Microsoft anbefaler ikke å endre standardinstallasjonsstien for programmer. Dette kan føre til problemer med eksisterende programmer og noen Windows-funksjoner. Det er best å utføre denne operasjonen på et rent system. Hvis det ikke er egnet, oppretter du et gjenopprettingspunkt slik at du kan rulle tilbake om nødvendig.
De fleste programmene lar deg endre installasjonsstien når du installerer dem, noe som kan være en bedre løsning enn å fikle med systemet.

Hvis du ønsker å fortsette, anbefaler vi et program som heter Install Dir Changer. Last ned den fra SourceForge og kjør deretter programmet.
Når programmet har åpnet, klikker du på Aktiver redigering og klikker deretter Ja når vinduet Brukerkontokontroll dukker opp. Du vil nå kunne velge en standardinstallasjonssti ved å bruke ... -knappen for å bla til en mappebane om nødvendig.

Program Files er der 64-biters applikasjoner vil bli installert og Program Files (x86) er for 32-biters applikasjoner. Hvis du ikke er sikker på hva det betyr, kan du lese guiden vår for forskjellen mellom 32- og 64-bitersversjoner av Windows. Hva er forskjellen mellom 32-biters og 64-biters Windows? Hva er forskjellen mellom 32-bit og 64-bit Windows? Hva er forskjellen mellom 32-bit og 64-bit Windows? Her er en enkel forklaring og hvordan du kan sjekke hvilken versjon du har. Les mer . Men du vil sannsynligvis ha begge deler på samme stasjon uansett.
Når du har valgt den nye banen, klikker du på Bruk endringer . Nå er alle nye programmer du installerer som standard for disse mappebanene.
Rydd opp i stasjonen
Nå som du vet hvordan du flytter apper og programmer og hvordan du endrer standardinstallasjonsplassering, kan du frigjøre plass på stasjonene. Men husk å ta alle forholdsregler når du bruker tredjepartsprogrammer.
Og hvis du vil berge enda mer diskplass, kan du vurdere å slette gamle Windows-filer og mapper Slett disse Windows-filene og -mappene for å frigjøre diskplass Slette disse Windows-filene og -mappene for å frigjøre diskplass Vil du tømme diskplass på Windows-datamaskinen din? Ta en titt på disse Windows-filene og mappene du trygt kan slette. Les mer . I tillegg til at du har flyttet programmene dine til en annen stasjon, har du en fantastisk organisert stasjon.
Utforsk mer om: Vedlikehold av datamaskiner, Installer programvare, Organisasjonsprogramvare, Windows 10.

