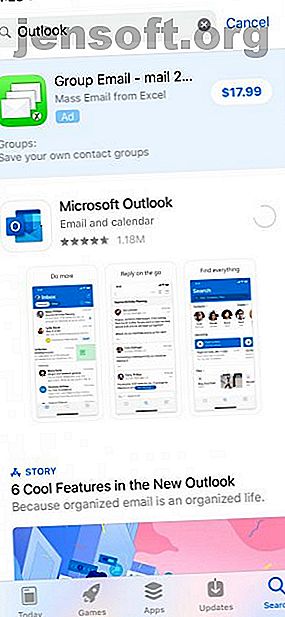
Den beste måten å synkronisere en Outlook-kalender med din iPhone
Annonse
Sjansen er stor for at du beholder to forskjellige typer kalendere. For din personlige kalender kan du bruke Google Kalender eller en lignende online kalender som iCloud. Du kan til og med bare bruke en vanlig gammel, pålitelig papirkalender som henger på veggen.
For arbeid, men en kalender trenger generelt å gjøre mer. Du har delt kalenderelementer, møter, invitasjoner og mye mer å sjonglere. Mange arbeidsplasser bruker Outlook og Exchange for dette. Hvis du lurer på hvordan du synkroniserer en Outlook-kalender med iPhone-en din, forklarer vi alt du trenger å vite nedenfor.
Den enkle måten: Installer Outlook-appen for iPhone
Hvis du ikke vil rote med innstillinger på iPhone for mye, kan du installere Microsofts Outlook-app for iPhone for å synkronisere kalenderen. Dette er også et godt alternativ hvis du foretrekker å ikke blande arbeidskalenderen og den personlige kalenderen din i samme app.
Hvis kompleksiteten til Outlook på Mac eller Windows har vært på vakt mot Outlook for iPhone, ikke bekymre deg. Mobilversjonen av Outlook ble opprinnelig kjent som Acompli før Microsoft kjøpte sin utvikler. Mens appen hadde et godt rykte den gang, har den bare blitt bedre siden.
For å komme i gang åpner du App Store på din iPhone og søker etter Outlook (eller bruk lenken nedenfor). Når du har funnet appen, klikker du på ikonet og klikker på Get- knappen for å begynne å laste ned. Outlook er helt gratis uten kjøp i appen, så ikke bekymre deg for å måtte betale.
Last ned: Microsoft Outlook (gratis)
Bruke Outlook iOS-appen
Når Outlook er installert, finn ikonet og trykk på det for å starte appen. Du blir bedt om å logge på med en Microsoft- eller Office 365-konto. Hvis en tredjepart er vert for Exchange-kontoen din, kan du også bruke påloggingsinfo for den serveren. Etter at du har logget deg på, vil du se hovedskjermen til appen.



I likhet med Outlook for desktop, håndterer Outlook for iPhone e-post, kalendere, kontakter og mer. For å komme til Outlook-kalenderen din, trykk på ikonet til høyre på linjen nederst på skjermen. Ved å trykke på ikonet over datafeltet øverst på skjermen, kan du velge mellom forskjellige visninger, inkludert dag, tre dager, måned eller agenda-stil.
Synkroniser Outlook med iOS-kalenderappen
Hvis du ikke vil installere enda en app for å synkronisere Outlook-kalenderen din med iPhone, kan du ganske enkelt legge til Outlook-kalenderen på samme måte som du legger til andre kontoer på telefonen. Dette er også et godt alternativ hvis du bare vil legge til kalenderen fra en Exchange-konto på telefonen. Ved å bruke Outlook-alternativet over bringer du også inn e-post og kontaktdata for kontoen.
Før du begynner, vil du forsikre deg om at du har nødvendig informasjon. For Microsoft Outlook og Office 365-vertskapte kontoer trenger du bare brukernavn og passord. Hvis du bruker en bedriftskonto, kan det hende du trenger annen informasjon, inkludert serveradressen. Exchange's auto-discovery-funksjon håndterer vanligvis dette for deg, men det kan være lurt å ha informasjonen tilgjengelig uansett.
Sette opp Outlook-kontoen din
For å komme i gang åpner du Innstillinger- appen på telefonen din og blar ned til du ser Passord og kontoer . Trykk på dette og deretter på Legg til konto, som vil vises nederst på listen over kontoer som allerede er på din iPhone.
Velg her Exchange eller Outlook.com, avhengig av hvilken kontotype du har. Hvis du ikke er sikker, er sannsynligvis Exchange det riktige valget. Angi e-postadressen din og beskrivelsen for enten Exchange- eller Outlook.com-kontoen, og velg deretter å bruke automatisk oppdagelse eller manuelt legge inn kontoinformasjonen din.
Når du har lagt inn informasjonen din, vil appen prøve å koble seg til serveren din. Hvis dette er vellykket, får du presentert et skjermbilde som lar deg velge hva du vil synkronisere fra serveren. Aktiver velgeren ved siden av Kalender, samt all annen kontoinformasjon du vil synkronisere.



Hvis du konfigurerer iPhone for første gang, kan du også aktivere andre kontoer her. For brukere av Google Kalender, ta en titt i guiden vår for å synkronisere Google Kalender med iPhone-en. Slik synkroniserer du Google-kalenderen med din iPhone. Slik synkroniserer du Google-kalenderen med din iPhone. Vil du synkronisere Google Kalender med en iPhone og administrere tiden din effektivt? Følg disse trinnene for å holde deg oppdatert på begivenhetene dine. Les mer .
Hva om synkronisering ikke fungerer riktig?
I de fleste tilfeller skal Outlook-kalenderen og andre data synkroniseres perfekt, uansett hvilket av alternativene ovenfor du brukte. I noen tilfeller kan det hende at du får problemer.
Hvis iPhone-kalenderen din ikke synkroniseres med Outlook, er det første stedet du bør sjekke serverstatusen. Du kan prøve å gå til Microsoft 365 Service Health-siden for å sjekke om Outlook.com eller Office Online fungerer normalt. Hvis du bruker Office 365 for Business eller en tredjepart Exchange-leverandør, kan det hende du må sjekke med noen i firmaet ditt for informasjon om serverstatus.
I tilfeller der online synkronisering ikke fungerer, men du virkelig trenger kalenderinformasjonen din på telefonen, kan du synkronisere via iTunes. For å gjøre dette, koble iPhone til Mac eller PC som kjører iTunes. Velg deretter iPhone-enhetsikonet og klikk på Info i menyen til venstre.
Her blar du ned til du ser alternativet Synkroniser kalendere og sørger for at det er merket av. På macOS må du sørge for at du har synkronisert Outlook-kontoen din i Innstillinger-panelet for Internett-kontoer . I Windows, ved siden av alternativet Synkroniser kalendere, ser du en rullegardinmeny. Velg her for å synkronisere med Outlook.

Hva med å synkronisere Outlook-oppgaver?
For noen mennesker er en kalender nettopp det. For andre er ideen om en kalender - spesifikt en Outlook-kalender - uten støtte for oppgaver utenkelig. Heldigvis er det enkelt å legge til støtte for Exchange-oppgavene dine på iPhone.
Hvis du bruker Outlook-appen for iPhone, får du ikke støtte for integrerte oppgaver. Dette håndteres av en annen Microsoft-app, Microsoft To-Do. Søk etter og installer denne appen fra App Store eller lenken nedenfor, og logg deg på med den samme informasjonen som du brukte med Outlook.
For de som bruker Outlook-kalenderen sin med den innebygde iOS Kalender-appen, er det enda enklere. Bare sørg for at du krysser av for Påminnelser- alternativet i tillegg til Kalendere i delen Passord og kontoer i Innstillinger-appen. Nå vil du kunne se Outlook-oppgavene dine i Påminnelser-appen.
Last ned: Microsoft To-Do (gratis)
Er du ikke fornøyd med Apple Kalender-appen?
Apple Calendar-appen er ganske funksjonell, spesielt når det gjelder innebygde kart og estimering av reisetid. Når det er sagt, har den ikke alle funksjonene strømbrukere kan ønske seg. Outlook, som allerede er nevnt her, er ett alternativ, men siden det gjør så mye annet, mangler det litt kalenderfunksjonalitet du kanskje trenger.
Ikke bekymre deg; det er mange andre alternativer tilgjengelig for iPhone. Hvis du ikke er sikker på hvor du skal begynne, har vi en liste over de beste kalenderappene for din iPhone. De 8 beste kalenderappene for din iPhone. De 8 beste kalenderappene for din iPhone. Ser du etter den beste kalenderappen for iPhone? Her er vårt sammendrag av det beste for å hjelpe deg med å finne den perfekte til dine behov. Les mer som du kan bruke til å finne den rette for deg.
Utforsk mer om: Kalender, iPhone-tips, Microsoft Outlook.

