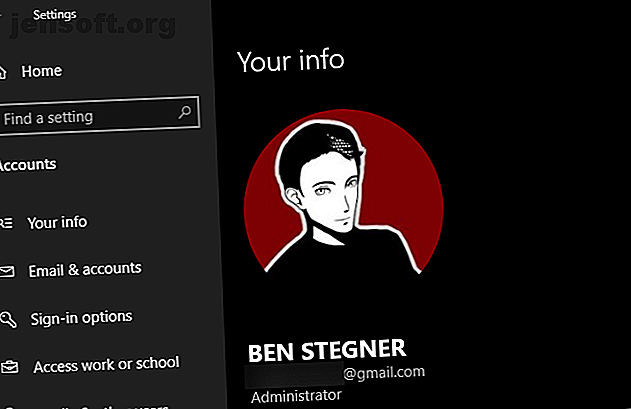
Mappefeil i “Access Denied” på Windows 10? 5 enkle rettelser
Annonse
Du kan synes det er rart når Windows forteller deg at du ikke har tillatelse til å få tilgang til noe på din egen datamaskin. Vanligvis er dette et resultat av tillatelser i NTFS-filsystemet Windows bruker som standard.
Hvis du ser at tilgang er nektet meldinger på Windows 10 når du prøver å få tilgang til en fil eller mappe, leder vi deg gjennom trinnene for å løse dette.
1. Er du administrator?

I de fleste tilfeller må du være administrator på din PC for å gjøre endringer i fil- / mappeeierskap. Du kan kanskje finjustere tillatelsene i kataloger som tilhører deg, men vil ikke ha mye kontroll andre steder.
Dette for å holde alles filer på en datamaskin private. Bare administratorer kan få tilgang til filer som tilhører en annen bruker. I tillegg må du gi administratorrettigheter for å gjøre endringer i systemfiler, for eksempel de i programfilene og Windows- mappene.
Se guiden vår for å få administratorrettigheter i Windows Hvordan få administratorrettigheter på Windows Hvordan få administratorrettigheter på Windows Må du få administratorrettigheter på din PC? Vi viser deg hva som begrenser administratorrettighetene dine og hvordan du kan gjenopprette kontrollen over Windows. Les mer hvis du ikke har gjort det ennå. Vi antar at du er en administrator som går videre.
2. Løs feil nektet feil ved å ta eierskap
Den mest grunnleggende løsningen du kan prøve når du ser “mappetilgang nektet”, er å ta eierskap til mappen gjennom File Explorer. Slik gjør du det.
Høyreklikk først på den aktuelle mappen eller filen og velg Egenskaper . I det resulterende vinduet bytter du til fanen Sikkerhet . Vi er interessert i avansert- knappen. klikk på dette.

Øverst i neste vindu, vil du se et felt merket Eier . Dette vil sannsynligvis si Kan ikke vise gjeldende eier hvis du har et problem. Klikk på den blå Endre- koblingen ved siden av dette for å fikse det. Merk at du må være administrator for å gjøre det.

Du vil nå se en dialogboks med tittelen Velg bruker eller gruppe . Inne i dette skriver du inn kontonavnet til den nye mappeeieren. Dette kan enten være et brukernavn på kontoen, eller en gruppe brukere på din PC. Grupper inkluderer standardenheter som administratorer (hvis du vil at alle datamaskinens administratorer skal eie den), eller brukere (for at alle skal eie den). I hjemmebruk er det vanligvis mest fornuftig å tildele eierskap til en person.
Vi antar at du vil ta eierskap til mappen med din egen konto, så skriv inn brukernavnet ditt her. Hvis du bruker en Microsoft-konto for å logge på Windows 10, er brukernavnet ditt de første fem bokstavene i e-postadressen din. Trykk på sjekk navn når du er ferdig for å sikre deg at det er riktig. Hvis du er det, endres det automatisk til PCNAME \ USERNAME . Klikk OK .

Tilbake til hovedvinduet for avansert, vil du legge merke til en boks nederst som starter med Erstatt alle oppføringer for tillatelser til underordnet objekt . Hvis du vil at endringene skal gjelde for alle mapper inne i den gjeldende (som du sannsynligvis gjør i de fleste tilfeller), merker du av i denne boksen. Trykk deretter OK to ganger, så er du ferdig.
Vær forsiktig når du endrer innstillinger for fileier
Når du håndterer "tilgang nektet" feil, bør du bruke trinnene ovenfor med omhu. Unngå å ta eierskap til mapper i systemkataloger som Windows, Programfiler, Programdata eller lignende.
Dette vil svekke sikkerheten til systemet ditt, fordi normale kontoer ikke er ment å være eiere av disse katalogene. De inneholder viktige Windows-mapper som du ikke bør berøre 5 standard Windows-filer og mapper. Du bør aldri berøre 5 Standard Windows-filer og mapper. Du bør aldri berøre Windows inneholder utallige standardfiler og -mapper, hvorav den gjennomsnittlige brukeren ikke skal berøre. Her er fem mapper du bør la være for å unngå å skade systemet. Les mer .
Du kan fremdeles få tilgang til disse mappene ved å bruke metoden over uten å bli eier.
3. Gå gjennom mappetillatelser

Hvis det å ta eierskap til en mappe ikke fungerer, eller du er en administrator som prøver å gi tillatelser til noen andre, bør du neste gjennomgå hvilke brukere som har hvilke tillatelser i den aktuelle mappen.
Trekk opp den samme sikkerhetsfanen i mappens egenskaper som før. Øverst ser du en liste over brukere og grupper på din PC. Velg en oppføring her, og det nederste panelet vil vise hvilke tillatelser de har for denne mappen.
Som du forventer, gir Full kontroll deg full makt over mappen og alt inni. Les er det mest restriktive alternativet, ettersom det bare lar deg se hva som er i mappen. Se Microsofts side om fil- og mappetillatelser for en mer detaljert oversikt.
4. Kontroller Antivirusinnstillingene dine igjen

Noen ganger kan antiviruset bli overflødig og ende opp med å rote med muligheten til å få tilgang til filer. Hvis du har bekreftet at alt er firkantet med filtillatelsene dine ovenfor, kan du vurdere å teste dette neste.
Ta en titt rundt innstillingene til antivirusprogrammet ditt og se om det er et filskjold eller lignende innstilling. Prøv å deaktivere dette og deretter få tilgang til filen igjen. Hvis det ikke har noen effekt, må du deaktivere antiviruset midlertidig helt og se om det hjelper.
5. Se etter filkryptering

En annen grunn til at du kan se meldingen om "tilgang nektes", er at mappens innhold er kryptert. Som du kanskje vet, beskytter kryptering en fil ved bare å la noen med nøkkelen se den.
Du kan kryptere mappeinnhold i Windows, selv om denne funksjonen bare er tilgjengelig i profesjonelle versjoner. For å gjøre det, høyreklikk det, og klikk på Avansert- knappen i kategorien Generelt i det resulterende vinduet. Sjekk her Krypter innhold for å sikre data . Når dette er på plass, blir alt inne i mappen låst.
Denne typen kryptering er gjennomsiktig, noe som betyr at eieren aldri legger merke til krypteringen. Så lenge de er logget inn i systemet, kan de få tilgang til disse filene. Men hvis du ikke har sertifikatet som brukes til å kryptere mappen, vil Windows nekte deg tilgang. Den som krypterte filen, må låse den opp.
Dette er ikke den eneste måten å kryptere filer i Windows 10, men det kan føre til feilen du ser.
Andre potensielle “Filtilgang nektet” -fikser
Vi har dekket de viktigste løsningene for problemet med "mappen tilgang nektet". Du vil se mange råd som flyter rundt på nettet for dette problemet, men ikke alt sammen er bra. Noe av det dreier seg om å få administratorrettigheter, som vi allerede har diskutert.
Andre råd fungerer kanskje ikke i alle tilfeller, men det er verdt å få opp i tilfelle ingenting annet var vellykket for deg.
En vanlig taktikk er å deaktivere User Account Control (UAC). For å gjøre dette, skriver du UAC i Start-menyen og velger Endre brukerkontokontrollinnstillinger . Dra glidebryteren helt ned og trykk OK .

Når du har gjort dette, kan du prøve trinnene ovenfor for å ta eierskap. Når du er ferdig, sørg for å tilbakestille UAC-innstillingen til der den var.
Som et annet feilsøkingstrinn, kan du prøve å starte datamaskinen i sikkermodus. Slik starter du i sikkermodus på Windows 10 Hvordan starte opp i sikkermodus på Windows 10. Safe Mode er en innebygd feilsøkingsfunksjon for Windows 10 du først skal prøve. Les mer og kjør gjennom trinnene for å ta eierskap. Dette utelukker forstyrrelser fra tredjepartsprogrammer.
Til slutt, sørg for at ingenting annet bruker mappen eller filen du vil ha tilgang til. En annen prosess kan ha filen låst, og det er grunnen til at du ikke kan gjøre noen endringer i den.
Å fikse “Tilnektelse av destinasjonsmappe avslått”
Du vil kanskje se det mer spesifikke problemet med "destinasjonsmappe nektet" i stedet. I de fleste tilfeller kan du fikse dette ved å bruke de samme feilsøkingsmetodene som ovenfor.
Til tross for meldingen, ikke se etter å fikse destinasjonsmappen. Sjekk også tillatelsene i kildemappen.
Tilgang nektes? Vi får se på det
Vi har sett på hvordan vi løser problemer med "tilgang nektet" for mappe og filer i Windows. Vanligvis kommer dette ned på en enkel tillatelsesfiks. Forsikre deg om at du har administratorrettigheter, så kan du prøve å ta eierskap og justere tillatelser etter behov. Bare unngå å endre eierskap til beskyttede systemmapper, noe som kan kompromittere systemsikkerheten.
For mer informasjon om administrasjon av Windows-kontoer, se vår guide til å låse Windows-brukerkontoer Slik låser du Windows-brukerkontoer Slik låser du Windows-brukerkontoer Hvis du lar folk bruke datamaskinen mens du er borte, kan det føre til problemer. Vi viser deg hvordan du kan begrense Windows-funksjoner på standardkontoer eller barnekontoer slik at andre ikke får tilgang til sensitiv info. Les mer .
Utforsk mer om: Filsystem, feilsøking, kontroll av brukerkontoer, Windows 10.

