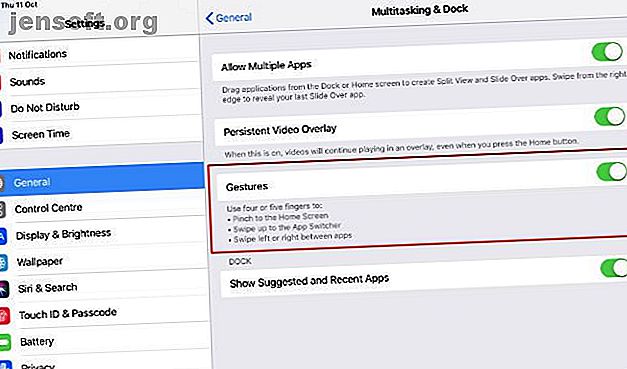
9 viktige iPad-bevegelser du trenger for å begynne å sveipe som en proff
Annonse
Multi-touch bevegelser gjør det enkelt å flytte mellom iPad-apper. Med hver versjon av iOS legger Apple til nye bevegelser. Men de er ikke alltid like lette å oppdage, og noen av dem er forvirrende like.
Frykt ikke, for når du er ferdig med å lese, vil du være en multi-touch ninja. Vi viser deg hvordan du navigerer på nettbrettet ditt med fart og nåde.
Først, Aktiver multi-touch bevegelser

Før du kan bruke noen av disse bevegelsene, må du kontrollere at multi-touch er slått på. For å finne ut det, åpne Innstillinger- appen, trykk på Generelt og deretter Multitasking & Dock . Hvis gestures- bryteren er på, er det godt å gå.
Mens du er i Innstillinger-appen, kan det være lurt å gå til Generelt> Programvareoppdatering for å se hvilken versjon av iOS du har. Noen bevegelser som er omtalt her, fungerer bare i iOS 11, og andre bare i iOS 12.
1. Trekk opp dokken
Siden iOS 11 er det mulig å dra opp Dock (den nederste raden med appikoner) uten å gå tilbake til startskjermen. IPad's Dock er en flott måte å multitaske og bytte apper Bruk iOS 11s iPad Dock for bedre multitasking og app-bytte Bruk iOS 11s iPad Dock for bedre multitasking og app-switching iPad Dock, ny i iOS 11, er modellert etter Mac Dock. Denne funksjonen gjør multitasking på iPad enklere og morsommere - slik bruker du den. Les mer .
Hvis du vil se Dock uansett hva du gjør på din iPad, sveiper du opp fra bunnen av skjermen med en finger . Sveipingen din må starte utenfor kanten av skjermen. Så snart dokken vises, løfter du fingeren av. Ellers vil du enten gå tilbake til startskjermen eller hente opp oppgavebryteren (se nedenfor).
2. Gå hjem
Siden iPhone X kom ut, har Hjem-knappen blitt passé. Alle de kule barna sveiper for å komme til startskjermen, og iPad-brukere trenger ikke å føle seg utelatt. Faktisk støttet iPad bevegelser for å komme til startskjermen i god tid før iPhone X kom rundt.
Det er tre bevegelser for å gå til startskjermen; den første har eksistert i evigheter. Ta fire eller fem fingre av den ene hånden, legg dem brede fra hverandre på skjermen, og trekk dem raskt sammen som om du prøver å ta iPad.
Den andre gesten er også multi-touch. Ta fire fingre og plasser dem hvor som helst i den nedre halvdelen av skjermen . De trenger å være nær hverandre, så det er best å bruke en hånd. Sveip raskt oppover, så går du tilbake til startskjermen.
Ny fra iOS 12, den tredje gesten fungerer med en finger. Begynn med å sveipe opp fra bunnen av skjermen som om du får opp Dock. I stedet for å stoppe sveipen når Dock vises, fortsetter du å sveipe oppover for å gå til startskjermen . Hvis du prøver denne bevegelsen på en enhet som kjører iOS 11 eller tidligere, vil du se Kontrollsenter i stedet.
3. Ta opp oppgavebryteren
Oppgavebryteren viser deg alle appene og mellomrommene du har brukt nylig. Det er en flott måte å komme tilbake til noe du gjorde tidligere. Du kan også bruke den til å tvinge av en app ved å bla den oppover.
Du har tre forskjellige bevegelser for å komme til oppgavebryteren, og de ligner dem for å hoppe til startskjermen. Det kan ta noen få forsøk på å få tak i forskjellen, men det hele kommer til timing.
Den første metoden er en multi-touch bevegelse. Bruk alle fem fingrene på den ene hånden og ta tak i skjermen, akkurat som om du prøvde å gå til startskjermen. Denne gangen, så snart appen du er i begynner å krympe, stopp. Vent et halvt sekund, og slipp deretter skjermen .
Hvis du legger en liten forsinkelse i sveipingen med fire fingre oppover, endres det også fra å ta deg til startskjermen til å få opp oppgavebryteren. Når appen du er i begynner å krympe, slutter å bevege fingrene, vente et kort øyeblikk og deretter slippe.
Til slutt, med enfingeren sveip fra bunnen av skjermen (bare iOS 12), kan du pause når du ser app-bytten begynne å vise, og deretter gi slipp . Denne siste gesten er den vanskeligste å mestre. Selv med forsinkelsen, hvis du sveiper opp for langt, vil du gå tilbake til startskjermen.
4. Bytt til den sist brukte appen
Hvis du vil gå tilbake til den siste appen du brukte, kan du omgå oppgavebryteren og startskjermen helt. Sveip i stedet sidelengs til høyre med minst fire fingre . Hvis du umiddelbart sveiper til venstre med fire eller fem fingre, vil du gå tilbake til der du var.
Sveipingen med fire fingrene til siden er ikke begrenset til bare den sist brukte appen. Du kan sveipe kontinuerlig for å gå gjennom alle appene du har åpnet i den rekkefølgen du sist brukte dem.
Hvis du kjører iOS 12 eller nyere, kan du gjenskape denne firfingersbevegelsen med en finger. Sveip opp fra bunnen av skjermen som om du tar opp dokken, og så snart dokken vises, sveiper du til venstre eller høyre .
5. Åpne Kontrollsenteret
Før iOS 12 nådde du Kontrollsenteret ved å sveipe opp fra bunnen av skjermen. Fra iOS 12 og utover har den flyttet. Som på iPhone X, kan du finne den ved å sveipe ned med en finger fra øverste høyre hjørne . Bevegelsen må begynne på skjermen for at den skal fungere.
En ny funksjon i Control Center i iOS 12 er at du kan sveipe den til visning med en finger og holde den fingeren på skjermen. Hvis du gjør det, kan du bruke en kontroll med en annen finger, og deretter vende den ut av veien med fingeren du startet med.
Et annet tidsbesparende triks for kontrollsenter er å trykke lenge på (trykk og hold) på kontrollene. På de fleste elementer vil dette dukke opp en meny med ekstra alternativer (som 3D Touch på iPhone). Når det gjelder glidebryterne for lysstyrke og volum, vil langpressing dem i stor størrelse for å gjøre det lettere å finjustere innstillingene.

6. Åpne varslingssenteret
Sveip ned med en finger fra toppen av skjermen for å se varsler. Fra iOS 12 og videre er omtrent 15% av høyre hjørne forbeholdt tilgang til Control Center. Sveip hvor som helst ellers langs toppen for varslene dine.
7. Se alle widgetene dine
Hvis du vil se alle widgetene dine, sveiper du til høyre mens du er på varslingsskjermen eller låseskjermen.
8. Åpne kameraet
Den raskeste måten å komme til den innebygde kameraappen, hvis du ikke allerede er på startskjermen, er å sveipe til venstre på varslingsskjermen eller låseskjermen. Hvis du har tilpasset Kontrollsenter Hvordan bruke iOS 11s tilpassbare kontrollsenter på iPhone og iPad Hvordan bruke iOS 11s tilpassbare kontrollsenter på iPhone og iPad Lurer du på hvordan du deaktiverer AirDrop, aktiverer Night Shift eller endrer AirPlay-utdata for sangen du ' hører du på? Vi viser deg hvordan. Les mer for å vise et kameraikon, du kan bruke det til å komme deg raskt til kameraet.
9. Styreflate-modus
IPad-programvaretastaturet inkluderer ikke piltastene, så det kan være en utfordring å flytte innsettingspunktet når du skriver. Du kan søke på skjermen for å prøve å flytte den dit du vil. Men fingre er ikke presisjonspekeenheter, og sjansene for å få det riktig hver gang er tynne. Det er grunnen til multitasking og tekstredigeringsbevegelser Slik bruker du multitasking og tekstredigeringsbevegelser på iPadOS Slik bruker du multitasking og tekstredigeringsbevegelser på iPadOS Gjør deg kjent med de nye multitasking- og tekstredigeringsbevegelsene i iPadOS for å jobbe mer effektivt på iPad. Les mer er så bra. Det er også grunnen til at Apple inkluderte en styreflate-modus på akseltastaturet.
Det er to måter å bruke det på. Enten holder du to fingre hvor som helst på tastaturet, eller holder du en finger på mellomromstasten hvis du kjører minst iOS 12.
Uansett hvilken metode du bruker, vil bokstavene på tastene forsvinne for å vise at hele tastaturet nå er en styreflate. Skyv fingeren eller fingrene, og markøren vil glide rundt skjermen for å følge. Når du har fått det hvor du vil ha det, løfter du fingeren og tastaturet går tilbake til det normale.

Viktige iPad-gester for bedre produktivitet
Det kan ta noen få forsøk å få timingen på noen av disse bevegelsene, men det er vel verdt innsatsen. Når du blir vant til dem, vil du finne at du bare trenger å berøre Hjem-knappen for TouchID. For alt annet er det å holde fingrene på skjermen raskere.
For å øke berøringsskjermens produktivitet, må du huske å lære å mestre delt skjerm på iPad Hvordan dele skjerm på iPad (og de beste tipsene og triksene når du gjør det) Hvordan dele skjerm på iPad (og de beste tipsene og triksene når Gjør det) Delt skjermbilde er en av iPads beste produktivitetsfunksjoner. Vi viser deg hvordan det fungerer og de beste triksene for å få mer ut av det. Les mer . Hvis du har et smart tastatur til iPad Pro, kan du også sjekke ut disse nyttige tipsene for smart tastatur. Og hvis du har byttet fra iOS til iPadOS, blir du kjent med det grunnleggende i iPadOS Grunnleggende om bruk av iPadOS: Viktige tips, triks og funksjoner du trenger å vite om Grunnleggende om bruk av iPadOS: Viktige tips, triks og funksjoner du må vite Om iPadOS er her! Her er noen av de spennende nye funksjonene du trenger å begynne å bruke på iPad-en. Les mer .
Utforsk mer om: Gesture Control, iPad, iPad Pro, iPhone Tips, .

