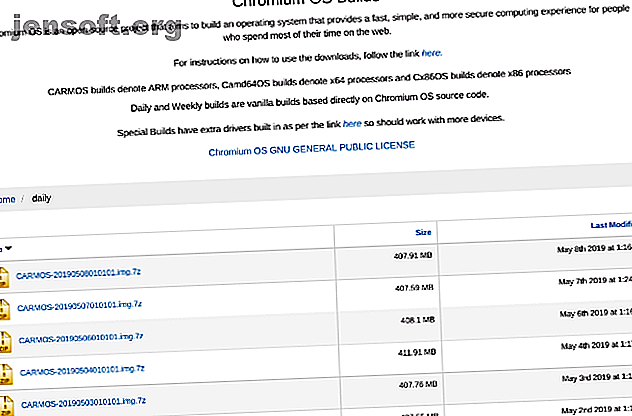
Slik kjører du Google Chrome OS fra en USB-stasjon
Annonse
Du trenger ikke å kjøpe en Chromebook for å glede deg over funksjonene i Googles stasjonære operativsystem (OS). Faktisk er alt du trenger en arbeidsdatamaskin og en USB-stasjon.
Lås opp juksearket "Chrome OS Keyboard Shortcuts" for å låse opp!
Dette vil registrere deg på vårt nyhetsbrev
Skriv inn låsen for e-postGoogle tilbyr ikke offisielt en måte å prøve det på, men utviklerne har funnet ut måter du kan eksperimentere med åpen kildekode OS. Denne metoden fungerer enten du kjører Windows, macOS eller Linux. Og nei, du vil ikke overskrive det eksisterende operativsystemet.
Her er hva du trenger å vite.
Kjøre Chrome OS fra en USB-stasjon
Vi vil lage en oppstartbar USB-stasjon, lastet med Chromium OS-diskbilde. Men du trenger noen få ting før du begynner.
- En fungerende datamaskin med en USB-port
- En USB-stasjon med minst 4 GB kapasitet
- Last ned: 7-Zip for Windows (gratis) | Keka for macOS (gratis) | p7zip for Linux (gratis)
- Last ned: Etcher for Windows | macOS | Linux (gratis)
Merk: USB-stasjonen blir slettet fullstendig i installasjonsprosessen. Hvis du har verdifulle data på stasjonen, kan du lagre dem et annet sted.
Hvordan laste ned og installere Google Chrome OS
1. Last ned det nyeste Chromium OS-bildet

Google har ikke en offisiell Chromium OS-bygging som du kan laste ned. Den beste alternative kilden er Arnold The Bat.
Last ned: Den nyeste Chromium OS-byggingen hver dag
2. Pakk ut det zipede bildet

Du vil nå ha en 7-Zip-fil på harddisken. Pakk ut denne filen ved å bruke en av 7-Zip-appene som er nevnt over.
3. Formater USB-stasjonen

Koble USB-stasjonen til en port og formatere den som FAT32. Prosessen er enklest på Windows, men macOS og Linux er heller ikke vanskelig.
For macOS-brukere kan det innebygde diskverktøyet formatere det som FAT32. Hvis du ser det merket som "MS-DOS FAT" i stedet, ikke bekymre deg, det er den samme tingen.

Hvis Windows- eller Mac-metodene er forvirrende eller overveldende for deg, kan du også bruke SD-foreningens offisielle kortformater-app.
Last ned: SD-kortformater for Windows | macOS (gratis)
For Linux-brukere anbefaler vi å bruke GParted for et raskt format.
Last ned: GParted for Linux (gratis)
For ekstra komfort, når du blir bedt om å navngi den nye stasjonen, gi den navnet "Chrome."
4. Kjør Etcher og installer bildet

Nå skal du ha en fullstendig formatert USB-stasjon, kalt "Chrome", koblet til en port på datamaskinen (som vist i trinn tre). Du vil også ha en utpakket bildefil med det nyeste Chromium OS (som vist i trinn ett og to). Og du har Etcher installert på datamaskinen din. Start Etcher.
- Klikk på Velg bilde og bla til hvor Chromium OS-bildefilen er. Legg det i Etcher.
- Klikk på Velg stasjon og velg Chrome USB-stasjonen du har opprettet.
- Klikk på Flash for å starte prosessen med å installere bildet og validere installasjonen.
Etcher validerer brenneprosessen, dvs. når det er gjort med å lage bildet på USB-stasjonen, vil det bekrefte at alt stemmer. Forsikre deg om at du venter til det står 100%. Når Etcher er ferdig, vil dette være en startbar USB-stasjon med Chromium OS.
5. Start datamaskinen på nytt og angi oppstartsalternativer
“Boot” er prosessen med å velge OS. Hver datamaskin lar deg velge hvilken stasjon den skal starte opp operativsystemet fra, enten det er en harddisk, en USB-stasjon eller til og med en DVD-stasjon. Du må gå inn i Boot og velge USB-stasjonen du nettopp opprettet.

For en Windows- eller Linux-PC: Ulike datamaskiner har forskjellige BIOS-innstillinger. Vanligvis har Boot Options-menyen tastatursnarveien F5, F8 eller F12.

For en Mac: Så snart Macen slår seg av og starter på nytt, trykker du og holder nede Valg-tasten . Du vil gjøre dette mens det er en svart skjerm, men det er greit. Fortsett å holde den inne til du ser oppstartsmenyen, som lar deg velge mellom en Macintosh-harddisk eller USB-stasjonen du har koblet til (vanligvis betegnet som "EFI").
6. Start i Chrome OS

Velg USB-stasjonen i oppstartsmenyen, trykk på enter, og datamaskinen starter fra stasjonen. Du opplever nå all glansen av Chrome OS, uten å påvirke den viktigste harddisken og operativsystemet.
Du må konfigurere Chrome OS første gang du bruker det, ideelt sett med din eksisterende Google-konto. Ikke bekymre deg, dette oppsettet er bare første gang du starter opp. Hver gang du kjører den i fremtiden, vil den gå direkte til påloggingsskjermen.
Slå en PC eller bærbar PC til Chrome OS
Nå som du har Chrome OS som kjører på en USB-stasjon, kan du ta det for en snurr. Du vil bli overrasket over hvor likt det er med fullverdige stasjonære operativsystemer som Windows, macOS og Linux. Du kan til og med installere flere Linux-programmer og litt Windows-programvare også.
Hvis du liker det du ser og er klar til å bytte til Chrome OS, trenger du ikke kjøpe ny maskinvare. Du kan gjøre hvilken som helst PC eller bærbar datamaskin til en Chromebox eller Chromebook. Slik forvandler du hvilken som helst PC eller bærbar PC til en Chromebook eller Chromebox Hvordan gjøre en hvilken som helst PC eller bærbar PC til en Chromebook eller Chromebox Med denne trinnvise opplæringen, kan du snu nesten hvilken som helst datamaskin inn i en Chromebook eller Chromebox med CloudReady. Les mer med en brukervennlig programvare kalt CloudReady. Installasjonsprosedyren er faktisk enklere enn metoden ovenfor.
Utforsk mer om: Chrome OS, operativsystemer, bærbar app, USB-stasjon.

