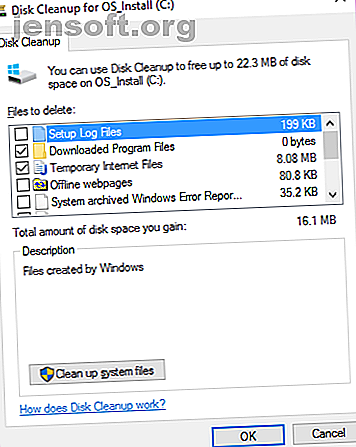
Slett disse Windows-filene og mappene for å frigjøre diskplass
Annonse
Windows inneholder mange filer og mapper som du ikke trenger. Mellom skjulte cacher, gamle filer som sløser med plass, og filer du kan slette for å faktisk løse problemer, kan det å vite hva som er trygt å fjerne, være utfordrende.
La oss gå gjennom noen Windows-filer og mapper som er helt trygge å fjerne for å frigjøre diskplass og hvorfor du kanskje vil slette dem. Merk at noen av disse mappene er på beskyttede steder, så pass på når du sletter dem.
Den beste måten å rengjøre Windows-mapper: Diskopprydding

Før vi ser på flere Windows-filer og mapper som du trygt kan fjerne, bør du vite at manuell sletting av dem ikke er den beste måten å gjøre det på.
Bortsett fra å kaste bort tid på å gjøre dette selv når du kunne automatisere prosessen, er det tryggere å la Diskopprydding-verktøyet gjøre disse rengjøringene for deg. Dette unngår å slette filer du trenger eller rote med feil mapper ved et uhell.
Windows Disk Cleanup-verktøyet hjelper deg med å gjenvinne diskplass på datamaskinen og er enkelt å bruke. Du kan åpne den ved å søke etter Diskopprydding i Start-menyen. La den skanne, så ser du flere kategorier med filer du kan slette. For å få flere alternativer, velg Rydd opp systemfiler for å få administratorrettigheter.
Hvis du finner denne for gamle skolen, kan du bla til Innstillinger> System> Lagring for å prøve Windows 10s nyere lagringsopprydningsverktøy. Klikk på Ledig plass nå for å bruke den.

Hva du skal slette fra diskopprydding
Dette er ikke en fullstendig guide til Diskopprydding-verktøyet, så vi kommer ikke til å se på alle alternativene det tilbyr. Følgende flere alternativer er imidlertid lite hengende frukt (sørg for å velge Rydd opp systemfiler for å se dem alle):
- Windows Update Cleanup: Dette sletter gamle kopier av Windows Update-filer. Disse er trygt å slette i de fleste tilfeller, men du bør oppbevare dem for feilsøking hvis du får problemer med oppdatering.
- Windows-oppgraderingsloggfiler: Tilsvarende er dette datafiler som Windows Update holder for å hjelpe deg med å grave i problemer rundt det. Du kan slette disse hvis du ikke har hatt feil relatert til Windows-oppdatering.
- Språkressursfiler: Hvis du tidligere har lastet ned et annet språk eller tastaturoppsett som du ikke bruker, kan du enkelt slette det.
- Papirkurv: Mens du kan tømme papirkurven gjennom vinduet, kan du også gjøre det enkelt her.
- Midlertidige filer: Som navnet antyder, brukes ikke midlertidige filer til noe på lang sikt, slik at du kan slette dem uten å bekymre deg.
1. Dvalemodus

Sted: C: \ hiberfil.sys
Dvalemodus på PCen ligner på hvilemodus, bortsett fra at systemet lagrer alt ditt åpne arbeid på harddisken og deretter slås av. Du kan ta ut batteriet fra den bærbare datamaskinen og holde deg i dvalemodus i en uke, deretter starte sikkerhetskopiering og være rett der du slapp.
Dette tar selvfølgelig plass, og det er dette dvalefilen er til.
Avhengig av harddiskstørrelse er dvalefilen sannsynligvis flere gigabyte eller mer. Hvis du ikke bruker dvalemodus og vil deaktivere det, kan du enkelt gjøre det via ledeteksten. Merk at du ikke bare bør slette hiberfil.sys, da Windows vil gjenskape det igjen.
Høyreklikk på Start-knappen for å åpne Power User-menyen, og åpne deretter et Command Prompt (Admin) eller Windows PowerShell (Admin) -vindu. Skriv inn følgende kommando for å deaktivere dvalemodus:
powercfg.exe /hibernate off Det er alt som trengs for å deaktivere dvalemodus. Windows bør slette hiberfil.sys på egen hånd når du gjør dette; kan du gjerne slette det hvis ikke. Merk at deaktivering av dvalemodus også vil forhindre at datamaskinen din bruker rask oppstart på Windows 10. Dette er imidlertid ikke mye av tapet, fordi denne funksjonen er kjent for å forårsake oppstartsproblemer.
2. Windows Temp-mappe

Sted: C: \ Windows \ Temp
Som du antar fra navnet, er ikke Windows-midlertidige filer viktige utover den første bruken. Filene og mappene inne inneholder informasjon som Windows brukte på en gang, men ikke trenger lenger.
Bortsett fra rengjøring via Diskopprydding. Du kan besøke denne mappen og slette innholdet ved å trykke på Ctrl + A for å velge alt og deretter trykke på Slett . Windows kan gi deg en feil om et par elementer når du gjør dette - bare ignorere disse og fjerne alt annet.
3. Papirkurv
Sted: skall: RecycleBinFolder
Teknisk sett er papirkurven ikke en mappe. Og selv om det kan være åpenbart for noen, inkluderer vi dette i tilfelle noen lesere ikke er klar over.
Hver gang du sletter en fil på systemet ditt, sender Windows den til papirkurven. Dette er et spesielt sted der slettede filer blir lagret til du sletter eller gjenoppretter dem permanent. Hvis du ikke husker å tømme søppelen regelmessig, kan det være flere gigabyte med gamle data der inne.
Du får tilgang til papirkurven via snarveien på skrivebordet. Hvis du ikke har en, skriver du shell: RecycleBinFolder i navigasjonslinjen i File Explorer. Når du er her, vil du se alt du har slettet nylig.
Du kan høyreklikke på enkeltelementer og velge Slett for å slette dem permanent eller Gjenopprett for å sende filen tilbake til den opprinnelige plasseringen. På båndet over vil du se knapper for å tømme papirkurven og gjenopprette alle elementene .
Hvis du vil finjustere papirkurven fungerer, klikker du på Egenskaper for papirkurven på båndet. Her kan du endre maksimal størrelse på søppelkassen, eller velge Ikke flytt filer til papirkurven .

Med dette alternativet hopper Windows over søpla og fjerner elementer permanent når du sletter dem. Vi anbefaler ikke dette fordi papirkurven gir deg en ny sjanse i tilfelle en feil.
4. Windows.old-mappen
Sted: C: \ Windows.old
Hver gang du oppgraderer Windows-versjonen din, beholder systemet en kopi av de gamle filene som heter Windows.old . Denne mappen inneholder i hovedsak alt som utgjorde din gamle installasjon, holdt rundt i tilfelle noe ikke overføres riktig.
Om nødvendig kan du bruke denne mappen til å rulle tilbake til en tidligere versjon av Windows. Du kan også åpne mappen og hente et par bortkomne filer hvis du trenger.
Windows fjerner automatisk denne mappen etter kort tid, men du kan fjerne den selv hvis du er knust for plass. Det slettes ikke hvis du prøver å gå gjennom File Explorer, så skriv Disk Cleanup i Start-menyen og start verktøyet som beskrevet tidligere.
Klikk på Rens opp systemfiler nederst i vinduet, og la verktøyet gjøre en ny skanning. Når det er gjort, kan du se etter den tidligere Windows-installasjonen og slette den med dette verktøyet.
Å fjerne disse filene gjør det tydeligvis vanskeligere å gjenopprette data i tilfelle et problem. Etter å ha tillatt en Windows-oppgradering (til og med bare til den nyeste versjonen av Windows 10), anbefaler vi deg å holde fast i denne mappen til du er sikker på at alt fungerer som det skal.
5. Nedlastede programfiler
Sted: C: \ Windows \ Nedlastede programfiler
Navnet på denne mappen er litt forvirrende. Den inneholder faktisk filer som brukes av Internet Explorer ActiveX-kontroller og Java-appleter, slik at hvis du bruker den samme funksjonen på et nettsted, trenger du ikke laste ned den to ganger.
Denne mappen er faktisk ubrukelig. ActiveX er en ekstremt utdatert teknologi som er full av sikkerhetshull, og Java brukes sjelden på dagens nett. ActiveX er eksklusivt for Internet Explorer, og du vil sannsynligvis bare møte det på gamle bedriftsnettsteder nå.
De fleste hjemmebrukere bruker ikke IE lenger, enn si ActiveX. Mappen din nedlastede programfiler er kanskje allerede tom, men føl deg fri til å rydde ut innholdet hvis det ikke er det.
6. LiveKernelReports

Sted: C: \ Windows \ LiveKernelReports
LiveKernelReports-mappen er en annen katalog som sannsynligvis kommer opp når du søker etter store filer på datamaskinen. Denne mappen er hjem til å dumpe filer, som er løpende informasjonslogger som Windows oppbevarer. Hvis datamaskinen din har problemer, kan du analysere innholdet i disse filene for å starte feilsøking av problemet Windows Feilsøking for dummier Windows Feilsøking for dummier Windows tar mye tull for problemer utenfor kontrollen. Lær mer om de største problemene folk feil bruker på Windows og hvordan du faktisk feilsøker dem. Les mer .
Eventuelle enorme filer som slutter med DMP-filtypen i denne mappen er trygt å slette. Som de ovennevnte stedene, anbefaler vi å bruke Diskopprydding i stedet for å slette filen selv.
Når Windows krasjer eller du har andre store datamaskinproblemer, må du ikke slette disse dumpfilene med en gang. Du kan bruke et program som WhoCrashed for å få mer info fra dem.
7. Gjenta mappen
Sted: C: \ Program Files \ rempl
Mens Rempl- mappen ikke er stor, kan du bli overrasket når du ser den vises på systemet ditt. Den inneholder flere små filer, og du vil kanskje til og med legge merke til noen få Task Manager-prosesser som er koblet til den.
Denne mappen er koblet til Windows 10-oppdateringsleveranse. Den inkluderer "pålitelighetsforbedringer" som hjelper deg med å gjøre Windows 10-oppdateringer til å gå jevnt og stryke ut kompatibilitetsproblemer.
Så kan du slette Rempl-mappen? Det er tilsynelatende ingen bivirkninger av dette. Siden det bare tar opp noen få megabyte og kan gjøre Windows-oppgraderinger mindre frustrerende, er det best å holde det rundt.
Hvilke Windows-mapper sletter du?
Det tar litt å se seg om, men Windows har mange filer og mapper som ikke er nødvendig. Husk at datamaskinen din gjør en ganske god jobb med å holde seg ren, så du ikke trenger å fjerne innholdet i disse mappene obsessivt med mindre du har veldig lite diskplass.
Å kjøre Disk Cleanup-verktøyet en eller to ganger i måneden, bør gjøre nok for å holde cruftet borte. Du har større problemer å bekymre deg for enn å micromanaging av PCens midlertidige filer. Når du snakker om dette, kan du sjekke ut gode verktøy for å automatisere repeterende Windows-oppgaver 7 Gratis Windows-verktøy for å automatisere repeterende oppgaver 7 Gratis Windows-verktøy for å automatisere repeterende oppgaver Gjentar du tankeløst manuelle oppgaver? Stoppe! Her er syv Windows-verktøy som hjelper deg med å automatisere repeterende oppgaver og gjenvinne dyrebar tid. Les mer og Windows-apper som automatisk organiserer filer for deg 6 Windows-apper som automatisk organiserer filer for deg 6 Windows-apper som automatisk organiserer filer for deg Å organisere filer på Windows er en slitsom jobb. Ta en titt på disse automatiske filorganisasjonsappene som gjør det for deg. Les mer .
Utforsk mer om: Computer Maintenance, File Management, Storage, Storage Sense, Windows Tips.

