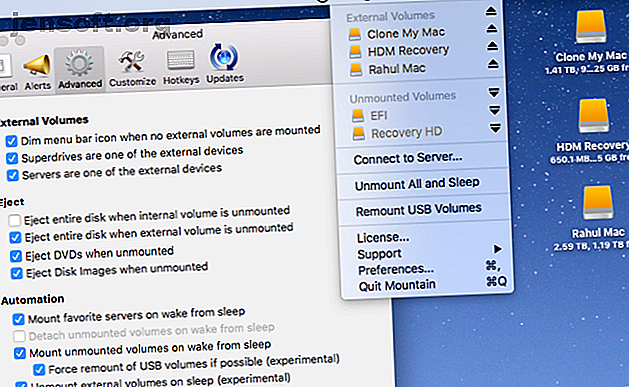
De 8 beste Mac-appene som forbedrer Finders funksjonalitet
Annonse
Mye av tredjeparts filbehandlere for macOS kan potensielt erstatte Finder i arbeidsflyten. Men Finder er en filtilpassing som kan tilpasses. Og dets utvidbarhet gjør at tredjepartsapper integreres med dem.
Lader Mac-arbeidsflyten din med vårt GRATIS macOS Finder-tastatursnarveier Cheat Sheet!Vi viser deg noen av de beste appene som passer sammen med Finder slik at du kan utføre ekstra funksjoner.
1. Fjell: Administrer eksterne stasjoner fra menylinjen

Hvis du administrerer mange eksterne harddisker, er det vanskelig å måtte bytte mellom Finder og Disk Utility for å kaste ut og montere disken. I tillegg kan du glemme å fjerne stasjonene dine sikkert føre til datakorrupsjon. Mountain er en menylinjeapp som lar deg administrere alle eksterne volumer med letthet. Du kan demontere, fjerne og montere volum med bare to klikk.
Den slipper automatisk ut eksterne volumer når Mac-en går i dvale og monterer stasjonene igjen når du våkner fra dvale. Appen identifiserer også automatisk apper som blokkerer volum fra å bli kastet ut. Den avslutter appene, og deretter kaster de ut stasjonene trygt. Hvis du bruker eksterne stasjoner for sikkerhetskopiering, kan dette verktøyet gjøre sikkerhetskopieringsprosessen mye enklere.
Last ned: Mountain (gratis prøveperiode, $ 6)
2. Mountain Duck: Monter ekstern lagring i Finder

Hvis du trenger å administrere flere skylagringstjenester samtidig, kan du bytte mellom forskjellige grensesnitt hindre arbeidsflyten. Mountain Duck er en fin app som lar deg montere server- og skylagring som et lokalt volum i Finder. Åpne Systemvalg> Utvidelser, og sjekk Mountain Duck for å integrere appen i Finder-verktøylinjen.
Klikk på appens ikon i menylinjen for å koble til og koble fra skylagringstjenesten med noen få enkle klikk. Når du kobler til en bestemt tjeneste, vil den vises i Finder-sidefeltet, slik at du kan bla gjennom innhold og flytte filer. Appen støtter FTP, SFTP, WebDAV, Amazon S3, Microsoft Azure, Backblaze B2 og mer.
Last ned: Mountain Duck (gratis prøveversjon, $ 39)
3. Standard mappe X: Streamline åpning / lagring av filer

De innebygde dialogboksene Åpne og Lagre som har ikke noen tilpasningsalternativer. Når du velger å åpne og lagre en fil, er det lett å kaste bort tid på å søke etter riktig mappe. For å unngå dette, lagrer noen alle dataene på skrivebordet, noe som gjør Finder rotete og mindre nyttige Reduce Finder Clutter and Mac Junk With Aliases, Tags and more Reduce Finder Clutter and Mac Junk With Aliases, Tags, and More En grundig opprydding hver nå og da er nødvendig, men det kan bare ta deg så langt. Du trenger en god strategi for å unnvike rot i tillegg til å fjerne det. Les mer .
Standard mappe X er et verktøy som erstatter dialogboksen Åpne og lagre som med mange nyttige alternativer. Appen legger ved en verktøylinje med en serie knapper for å gi deg rask tilgang til standardmappen, hjemmekatalogen, favoritter og nylige mapper. Du kan også angi standardmappe for en bestemt app og tilordne en snarvei for å lagre filen direkte med et enkelt tastetrykk.
Menylinjegrensesnittet lar deg vise alle Finder-vinduer og få tilgang til forskjellige mapper uansett hvor de befinner seg. Appen lar deg også legge til Spotlight-kommentarer, etiketter og tagger i Lagre- dialogen. Hvis du er fokusert på effektivitet og filorganisasjon, vil standardmappe X definitivt forbedre arbeidsflyten.
Last ned: Standard mappe X (gratis prøveversjon, $ 35)
4. Quick Look Plugins: Forhåndsvis filer uten å åpne

Quick Look tilbyr en forhåndsvisning av full eller nesten full størrelse på stort sett alle slags filer med et trykk på Space . Med det kan du forhåndsvise dokumenter, bilder og videoer. Men du kan forbedre Quick Look-funksjonen med bedre filstøtte gjennom plugins.
Quick Look-plugins kommer som qlgenerator- filer. Alt du trenger å gjøre er å trekke ut ZIP-filen og dra dem til mappen ~ / Library / QuickLook . For å få pluginene dine i kraft, åpner du terminalen og skriver inn følgende:
qlmanage -r Trykk Enter og start Finder på nytt. Du kan finne en liste over nyttige plugins med forskjellige funksjoner beskrevet nedenfor:
- QLColorCode: Forhåndsvis kildekodefiler med syntaksmerke.
- QLStephen: Forhåndsvis ren tekstfiler med eller uten ukjente filendelser.
- QLMarkdown: Forhåndsvis markdown-filer.
- BetterZipQL: Forhåndsvis arkiv- eller zip-filer.
- qlImageSize: Vis bildestørrelse og oppløsning.
Last ned: sindresorhus Github side | QuickLookPlugins.com (gratis)
5. Resilio Sync: Hold filer synkronisert på tvers av enheter

Resilio Sync (tidligere BitTorrent Sync) bruker en synkroniseringsmetode basert på peer-to-peer-teknologi for å synkronisere filer og mapper uten å bruke skyservere. Appen integreres med Finder gjennom macOS-utvidelser. Den gir hver mappe en unik ID og sporer metadata for å synkronisere filer og mapper.
Hvis du vil synkronisere en mappe, klikker du på Plus- knappen og velger enten en Standard- eller Avansert- mappe fra rullegardinmenyen. Selv om de ser like ut, kan du se Resilios hjelpeside for forskjellene.
Et Share- vindu vises da automatisk. Velg tillatelsestype og angi utløpsdatoen for lenken din. Deretter kopierer du og limer inn lenken på en annen enhet.
Pro-versjonen av Resilio Sync lar deg koble datamaskiner og mobile enheter med en identitet uten å dele noen hemmelige nøkler. Den har også en selektiv synkroniseringsfunksjon, som fungerer akkurat som Dropbox. Dette er nyttig for mobile enheter med mindre lagringsplass, og gir deg fleksibilitet når du bare laster ned utvalgte filer.
Last ned: Resilio Sync for Windows og Mac | Android | iOS (gratis, $ 60 Pro-versjon)
6. ColoFolXS: Kompakt ikonverktøy for å fargelegge mapper

Å endre fargen på en mappe i macOS er en fin måte å kle opp skrivebordet ditt og legge til visuell identitet i mapper. Men den manuelle prosedyren for å endre farge på en Mac-mappe. Hvordan endre mappefarger på Mac Hvordan endre mappefarger på Mac. Endre fargen på mapper på Mac-en ser glatt ut og kan hjelpe deg å skille mellom dem. Read More har noen problemer i Mojave, og det er ganske klumpet.
ColoFolXS er en verktøy-app som lar deg enkelt endre fargen på en mappe. Appen har et minimalistisk, men likevel omfattende grensesnitt for å endre farge. Den har en samling av forhåndsdefinerte cellefarger, pluss glidebryter for justering med ulik fargetone og intensitet. For å bruke denne appen er det bare å dra og slippe en hvilken som helst mappe fra Finder direkte på en av fargebladene.
Last ned: ColoFolXS [Ikke lenger tilgjengelig] (gratis prøveperiode, $ 5)
7. Strømmeny: Workflow-Enhancing Finder Extension

Power Menu er en konfigurerbar Finder-utvidelse som gir kraftige handlinger til høyreklikkmenyen og verktøylinjen. Når du åpner appen, aktiveres den automatisk FinderSync-utvidelsen slik at handlingsmenyen vises der.
Menyen kommer med forhåndsinnstilte handlinger for manglende Finder-funksjoner, som å flytte og kopiere en haug med filer med ett klikk, konvertere bilder til forskjellige formater, lage nye filer, åpne den valgte katalogen i et nytt terminalvindu og mer. Appen støtter også egendefinerte skallskript Hva er Shell Scripting og hvorfor du bør bruke det Hva er Shell Scripting og hvorfor du bør bruke det I tillegg til å kunne godta og utføre kommandoer interaktivt, kan skallet også utføre kommandoer som er lagret i en fil. Dette er kjent som shell scripting. Her dekker vi det grunnleggende om shell-scripting. Les mer .
For å lage et shell-skript, klikker du på Plus- knappen ved siden av Tiltakslisten- tittelen i menyen Administrer handlinger . De har mange bruksområder; Jeg bruker skallskript for å rydde opp i søppel-HTML-koder og rare formateringsfeil, og for å konvertere Markdown til PDF og DOC-formater med Pandoc. Hvis du jobber i Finder hele dagen, vil denne appen spare deg for tid og forbedre produktiviteten.
Last ned: Power Menu ($ 10)
8. Utvid kraften til Finder med tjenester

Tjenestemenyen i macOS er sannsynligvis den mest underbrukte funksjonen. Det eneste formålet med denne menyen er å gi deg flere alternativer for oppgavene du utfører regelmessig ved å låne funksjoner fra andre apper.
Du kan for eksempel velge tekst fra et nettsted i Safari og sende en e-post med den valgte teksten. Du kan få tilgang til Tjeneste- elementet via appmenyen eller med høyreklikk. Hvis du ikke bruker tjenester til sitt fulle potensiale, kan du prøve disse verktøyene.
Markdown Service Tools er en samling av macOS-tjenester som lar deg gjøre mer med Markdown-tekst. Det inkluderer verktøy for å rydde opp i smart tegnsetting, konvertere HTML til Markdown, innrykk eller åpenlys tekst, en funksjon for automatisk å hente koblinger fra utklippstavlen og mer.
SearchLink er en systemtjeneste som lar deg søke i flere kilder og automatisk generere lenker for tekst. Hvis du skriver på Macen din, vil dette verktøyet spare deg for tid sammenlignet med manuelt lime inn lenker i skriveappen din.
Last ned: Markdown Service Tools | SearchLink (gratis)
Finder er en flott filbehandler på Mac
Nykommerne til Finder kan synes det er tøft å bruke manageren effektivt fordi mange funksjoner er ute av syne. Du finner mange tweaks skjult bak menyer og snarveier. Og for å gå dypere, integreres disse tredjepartsappene direkte med Finder for mange ekstra funksjoner.
Hvis Finder ikke passer arbeidsflyten din ut av boksen, bør du få tak i alle Finder-snarveiene. Finder-tastatursnarveier Jukseark for Mac Finder-tastatursnarveier Jukseark for Mac. hvordan du administrerer filer, mapper og apper på Mac-skrivebordet. Les mer . Du kan også tilpasse den i henhold til dine behov. Sjekk tipsene våre om hvordan du bruker Finder mer effektivt 9 Topp tips for bruk av Finder på Mac-en mer effektivt 9 Topp tips for bruk av Finder på Mac-en Mer effektivt Føler at Finder på Mac ikke klipper det? Disse tipsene vil hjelpe deg med å bla gjennom filer i Finder mer effektivt enn noen gang. Les mer
Utforsk mer om: Filbehandling, Mac-apper, Mac-tips, OS X Finder.

