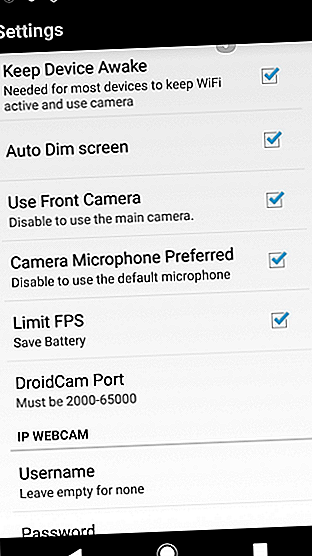
Slik bruker du en Android-telefon som webkamera
Annonse
Har du ikke et webkamera, men trenger du å spille inn en video for Facebook eller YouTube? Kanskje du allerede har et webkamera og ønsker å legge et nytt kamera til oppsettet ditt?
Alt du trenger er din Android-smarttelefon og en passende app. Slik bruker du Android-telefonen din som webkamera.
Hvorfor bruke Android-telefonen din som webkamera?
Du blir kort. Barna dine ønsker å chatte med besteforeldrene over Skype. Eller kanskje er det sjefen din, som ønsker en telefonkonferanse for å diskutere den rapporten du sendte inn.
Men du har ikke et webkamera.
Selv om de kommer innebygd i mange skjermer og alt-i-ett-PCer, er det ikke alle som har et webkamera. Perifere webkameraer er populære, men de kan være vanskelige å installere og temperamentsfulle selv når de er riktig konfigurert.
Løsningen er noe vi har dekket tidligere, men den metoden fungerer ikke lenger. Uten tvil er det beste - kanskje egentlig det eneste - valget du bør ta, å installere DroidCam. Det er en Android-app som gjør smarttelefonen din (og hvis du har en god enhet for å gripe den, nettbrettet) til et hendig, bærbart webkamera.
Tenk på stabilitet før du begynner
Du er i ferd med å oppdage hvor enkelt det er å gjøre Android-enheten din til et webkamera. Men før du gjør det, er det på tide å tenke på stabilitet.
Ingen ønsker å se på en videostrøm der bildet stadig rister rundt og uskarper. For å få bukt med dette, må du finne et sted som er trygt for å stå på telefonen. Dette kan være noe enkelt, som en Popsocket å lene seg mot, eller til og med Lego-klosser.
Så lenge du har noen måter å støtte opp telefonen på, skal videomaterialet være tydelig og stabilt. Det kan hende du har en sak som lar deg stå i telefonen. Hvis ikke, se på et stativ designet for smarttelefoner. Hva er det beste telefonstativet? Hva er den beste telefonstativet? For de fleste har smarttelefonkameraer blitt gode nok til å erstatte riktige kameraer. Fra å ta videoer til å ta det perfekte landskapsbildet, gjør håndsettet en fantastisk jobb. Les mer .
Nå, her er to løsninger som vil gjøre enhver Android-telefon om til et webkamera.
Metode 1: DroidCam Wireless Webcam
DroidCam kommer i to deler: en gratis Android-app fra Google Play (med en premiumversjon også tilgjengelig), og desktop-klientkomponenten, som er tilgjengelig fra Dev47Apps for Windows og Linux.
Begynn med å installere Android-appen. Når dette er gjort, kan du bytte oppmerksomhet til PC-en. Etter å ha lastet ned den appen, pakker du den ut og kjører den, etter eventuelle instruksjoner på skjermen.


Når den er lansert, vil du se en melding om å legge inn IP-adressen til DroidCam. Dette skal være enkelt å finne - bare kjør appen på telefonen, og den vises, samt portnummeret. Tilbake på skrivebordsklienten, vil du merke at det er mulig å streame lyd fra telefonen. Du kan også justere videokvaliteten; Velg mellom lavt, normalt og høyt .
Skulle du velge å koble til via USB, er alt du trenger USB-kabelen som fulgte med telefonen.
Når du er klar til å fortsette, klikker du på Start for å begynne å strømme. Mobilappen sender deretter bildet fra telefonens kamera til datamaskinen. For enheter med to kameraer, trykk på Innstillinger- knappen på mobilappen og merk av for den aktuelle boksen for å bytte til kameraet du vil bruke.

Selv om gratisversjonen av DroidCam tilbyr noen gode alternativer, er den ikke perfekt. For eksempel kan du bare bruke webkameraet i liggende modus. Zooming er begrenset, i likhet med oppløsning, lysstyrke og forskjellige andre kontroller som finnes i menyen over bunnen av DroidCam stasjonære klient.
For å aktivere disse, må du oppgradere til den betalte versjonen, med tittelen DroidCamX. Naturligvis vil vi bare anbefale deg å gjøre dette hvis du føler at du vil bruke disse funksjonene. Hold ellers fast den gratis DroidCam-utgivelsen.
Last ned : DroidCam (gratis) | DroidCamX ($ 4, 50)
Metode 2: IP Webcam
Et sterkt alternativ til DroidCam, IP Webcam er også tilgjengelig gratis fra Google Play med en premiumoppgradering tilgjengelig. Last ned PC-visningen fra ip-webcam.appspot.com.
Oppsettet er stort sett det samme som med DroidCam. Selv om det er et konfigurasjonsverktøy du trenger å fylle ut, krever IP Webcam at du må se utdataene via nettleseren.
Bare Chrome eller Firefox jobber for dette, så Windows-brukere bør unngå Edge og internet Explorer. Du må bruke http: // [IP ADDRESS]: 8080 / videofeed- adresse for å se feeden. Du finner riktig IP-adresse på telefonens skjerm.


Appen tilbyr forskjellige bildeoppløsninger for video og stillbilder. Selv om det støtter bakre smarttelefonkameraer, er kameraer som ikke vender foran, ennå ikke støttet.
Når du er i gang, klikker du på Handling- knappen på Android-enheten din for å sjekke at appen kjører riktig, for å stoppe og starte kameraet og mer.

I mellomtiden, hvis du vil ha en enkel måte å lagre video spilt inn med IP Webcam, er en dedikert Dropbox-opplastingsplugin også tilgjengelig fra Google Play.
Last ned: IP Webcam (gratis) | IP Webcam Pro ($ 4)
Last ned : IP Webcam Uploader
Trenger du Skype? Glem webkameraer, bare bruk mobilen
Hvis du bare leter etter en måte å bruke Skype på, fungerer ikke disse løsningene hvis du bruker Skype 8. I skrivende stund planlegger Microsoft å trekke seg tilbake Skype “Classic” (typisk versjon 7) om kort tid. Skype 8 vil ikke oppdage telefonen din via IP Webcam eller DroidCam Wireless Webcam, dessverre.
Løsningen? Hvis det er det du leter etter Skype-videosamtaler, er det bare å ringe fra telefonen eller nettbrettet! Kameraer som vender mot front kommer standard på telefoner i disse dager, noe som gjør det enkelt å ringe Skype. Du kan ganske enkelt legge inn Skype-kontoen din i mobilappen og bruke den til å ringe.
Dette alternativet fjerner behovet for å installere eventuell tilleggsprogramvare, og betyr at Skype alltid er på telefonen. Se vår guide for bruk av Skype på Android Hvordan bruke Skype på Android for nybegynnere Hvordan bruke Skype på Android for nybegynnere Vil du lære hvordan du bruker Skype på Android-enheten din for tale- og videosamtaler? Se ikke lenger. Les mer for mer informasjon.
Hvis Android-telefonkameraet ditt ikke er nok ...
Vi har sett på gratisalternativene for hver av disse appene, og det er en god grunn til dette. Hvis gratisversjonen fungerer og er kompetent, er det en stor sjanse for at fullversjonen vil være like - hvis ikke mer - imponerende.
Når jeg vurderer disse Android-webcam-appene, har jeg lagt merke til to viktige egenskaper: variasjonen i antall funksjoner som er tilgjengelige i hver, og hvor enkle de er å konfigurere.
Så vinneren er DroidCam, for å være enkel å sette opp og gi god støtte for messenger-apper.
Selv om funksjonene som tilbys er begrensede, får det jobben gjort til du er klar til å kjøpe et rimelig webkamera. Hvis og når du kjøper det webkameraet, kan du sjekke denne artikkelen hvis du blir bekymret for at webkameraet ditt kan ha blitt hacket. Slik sjekker du om webkameraet ditt ble hacket: 7 ting du må gjøre Hvordan sjekke om webkameraet ditt ble hacket: 7 ting du Trenger du å gjøre Bekymret webkameraet ditt kan være et mål for hackere? Tror du det allerede er hacket? Følg disse viktige trinnene for å finne ut av det. Les mer .
Utforsk mer om: Android-apper, Skype, videochat / samtale, webkamera.

