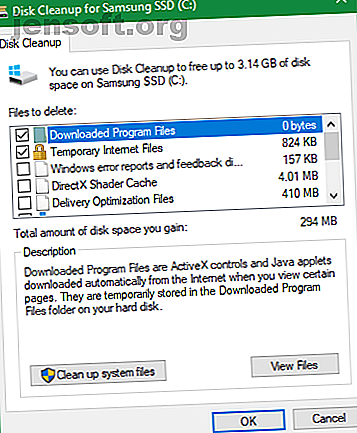
Den beste måten å rengjøre Windows 10: En trinnvis veiledning
Annonse
Over tid bygger hver Windows-installasjon opp søppel som tar plass og sløser med ressursene. Vi glemmer alle å utføre regelmessig vedlikehold, så ofte kommer problemet fra gamle filer og programmer.
Hvis du ikke rengjør datamaskinen din, vil du imidlertid kort tid møte advarsler om lite plass og merke at den går tregere. Vi leder deg gjennom hvordan du rengjør Windows 10 ved hjelp av en rekke verktøy for forskjellige situasjoner.
Trinn 1: Slett midlertidig søppel
OS inneholder et par lignende verktøy for å tømme gamle midlertidige filer fra disken din, noe som betyr at du ikke trenger en dedikert Windows-renere-app. De er et flott første stopp på din Windows 10 opprydningsreise.
Disk Opprydding

Hvis du ikke har noe imot et old-school-grensesnitt, får det klassiske Disk Cleanup-verktøyet rengjøringsjobben. Få tilgang til den ved å skrive Diskopprydding i Start-menyen og velge disken du vil rense.
Etter et øyeblikk vil du se en liste over unødvendige filer som Windows kan rydde opp. Forutsatt at du er administrator, klikker du på Rydd opp systemfiler- knappen for å skanne igjen for flere typer data.
Du kan gjerne slette stort sett alle kategorier av tilgjengelige data her, med noen få unntak. Se opp for nedlastinger, som vil slette alt i den mappen. Det kan også være lurt å unngå å rense papirkurven til du er sikker på at du ikke trenger å gjenopprette noe fra det.
Hvis du nylig har oppdatert til en ny større versjon av Windows 10, vil du se en tidligere Windows-installasjon (er) . Hvis du sletter dette, fjernes de gamle filene Windows holder i 10 dager, slik at du enkelt kan gå tilbake til en tidligere versjon. Du bør også unngå å fjerne alternativet for installasjonsfiler for Windows ESD, da dette brukes til å tilbakestille PCen din via Innstillinger.
Storage Sense

Windows 10 inkluderer mye av den samme funksjonaliteten ved Innstillinger> System> Lagring . Du kan bruke Storage Sense, funnet øverst, til automatisk å rydde opp i filer når det er lite plass på harddisken din, eller så ofte.
I listen over hva som bruker plass på PCen, klikker du på Midlertidige filer, og du kan slette de samme typene data som i Diskopprydding.
Trinn 2: Fjern store filer

Du har fjernet unødvendige filer; neste trinn for å rydde opp i Windows 10 er å finne gamle data som tar mye plass på datamaskinen din. For å hjelpe med dette, last ned TreeSize Free, som vil skanne lagringsplass og vise deg hvor de største filene er.
Når installert, søk etter TreeSize på Start-menyen og start den med koblingen (administrator) slik at du kan skanne overalt. For å starte, velg Velg katalog øverst til venstre og velg hovedlagringsdisken.
Etter noen få øyeblikk vil du se en visuell oversikt over datamaskinens lagring med de største filene øverst. Klikk på rullegardinpilen på en mappe for å gå ned ett nivå.
De største mappene vil trolig være brukere, Windows og programfiler (eller programfiler (x86) ). Det er ikke mye du kan gjøre i Windows- katalogen uten å forårsake problemer, så la oss se på de andre.
Avinstaller store programmer

Under Programfiler (og / eller Programfiler (x86) på 64-biters Windows) finner du filer for de fleste appene du har installert. Hvis du ikke bruker noen av disse lenger, kan du gå til Innstillinger> Apps> Apps og funksjoner for å avinstallere dem.
Fjern store elementer fra brukermappen
De fleste av plass-hogging-filene vil sannsynligvis være i kontomappen din under Brukere . Dette inneholder dine dokumenter, bilder, videoer og lignende.
Du vil sannsynligvis se mye plass tatt i AppData- mappen, som er der mange apper lagrer informasjon og preferanser. Chrome og Spotifys buffer kan for eksempel ta opp flere gigabyte her.
Ta en titt på disse filene og se om noe er lite hengende frukt. Du kan slette filer du ikke lenger bruker eller flytte data til en ekstern harddisk. Hvis du har mange filer i Dropbox eller annen skylagring, kan du bruke preferansepanelene til å synkronisere filer du ikke trenger. Du kan alltid få tilgang til dem via nettgrensesnittet.
Du kan se noen andre store filer i TreeSize, for eksempel WinSxS . Men disse er ikke alle trygge å fjerne - sørg for at du vet hvilke Windows-mapper for ikke å berøre 5 standard Windows-filer og mapper du aldri skal berøre 5 standard Windows-filer og mapper du aldri skulle berøre Windows inneholder utallige standardfiler og mapper, mange av som den gjennomsnittlige brukeren ikke skal berøre. Her er fem mapper du bør la være for å unngå å skade systemet. Les mer .
Trinn 3: Rengjør Windows 10 Bloatware

De fleste datamaskiner som er kjøpt på butikken, er lastet med verdiløs produsent-bloatware som kaster bort plass og dupliserer funksjonalitet allerede i Windows. I tillegg inkluderer Windows 10 selv noen søppelapper du sannsynligvis aldri bruker.
Hvis du ikke har tatt deg tid til å fjerne bloatware fra systemet ditt, bør du gjøre det. Det er en viktig del av opprydding av Windows 10. Se guiden vår for å fjerne bloatware fra Windows 10 Slik fjerner du bloatware fra Windows 10 enkelt hvordan du fjerner Bloatware fra Windows 10 Windows 10 kommer med et eget sett med forhåndsinstallerte apper. La oss se på metodene du kan bruke for å fjerne bloatware på din PC og debloat Windows 10. Les mer for instruksjoner.
Trinn 4: Rydd skrivebordet
Selv etter at du har ryddet opp i datamaskinen din, kan et rotete skrivebord fortsatt forvirre deg og gjøre det vanskeligere å jobbe effektivt. De fleste bruker skrivebordet som en midlertidig lagringsplass, noe som fører til at alle slags filer blir spredt over det.
Du bør prøve å tilbakestille skrivebordet slik at det blir bedre. Start med å flytte alle filene fra skrivebordet ditt til et annet sted. Deretter kan du lage snarveier til filer du trenger hele tiden på skrivebordet.
Hvis du har så mange filer at du ikke tror at dette vil fungere, er Fences-appen absolutt verdt en titt. Den inneholder kraftige verktøy som lar deg automatisk kombinere lignende skrivebordsikoner, skjule eller vise alle ikoner med noen få klikk og mye mer.
Etter at du har ryddet opp i Windows 10 og skrivebordet ditt, vil du føle at du har en helt ny maskin. Vi har en dypere guide til å rydde opp i Windows-skrivebordet. Slik rydder du i Windows-skrivebordet en gang for alle. Hvordan rydde opp i Windows-skrivebordet en gang for alle. Et ryddig Windows-skrivebord gjør ting lettere å finne, er mer behagelig å se på og reduserer stress. Vi viser hvordan du kan få skrivebordet i orden. Les mer hvis du er interessert.
Hvis nødvendig: Oppdater Windows 10

Kanskje føler du at PC-en din er så rot at du ikke ønsker å bruke innsatsen på å rydde opp i Windows 10. I så fall kan du bruke et innebygd alternativ for å installere en ny kopi av Windows 4 Ways til Factory Reset Windows 10-datamaskinen din 4 måter å tilbakestille fabrikken til Windows 10-datamaskinen Vil du vite hvordan du tilbakestiller en PC til fabrikk? Vi viser deg de beste metodene for å tilbakestille en Windows-datamaskin ved hjelp av Windows 10, 8 eller 7. Les mer.
Du vet kanskje om tilbakestill denne PC- alternativet som er tilgjengelig i gjenopprettingsinnstillingene . Bruk av dette vil imidlertid gjenopprette PCen til hvordan den var utenfor boksen, inkludert den forhåndsinstallerte produsenten bloatware. For å unngå dette, kan du bruke et annet alternativ.
Gå til Innstillinger> Oppdatering og sikkerhet> Gjenoppretting og klikk på Lær hvordan du begynner på nytt ... nederst på siden. Dette vil starte Windows Security-appen og gi deg alternativet Fresh start . Ved å bruke denne installerer Windows 10 på nytt og oppdaterer den til den nyeste versjonen, i tillegg til å fjerne alle installerte apper. Bare dine personlige filer og “noen Windows-innstillinger” blir beholdt.
Selv om Windows lover å holde dem trygge, må du sørge for å sikkerhetskopiere filene dine før du gjør dette, i tilfelle noe skulle gå galt. Du bør også notere alle lisensnøkler du trenger for å aktivere programvaren på nytt etter oppdateringen.
Det vil ta litt tid å måtte installere alle programmene dine for hånd. Men hvis datamaskinen din er rot, kan det likevel være verdt det å få et rent system.
Unngå falske rengjøringsapper
Mens vi diskuterer opprydding av Windows 10, nevner det at du bør være forsiktig med hvilken programvare du laster ned. Selv om verktøyene ovenfor er legitime måter å rengjøre PC-en din, vil du finne hundrevis av scammy "PC-rengjøringsmidler" online som er helt verdiløse (for eksempel den i videoen over).
Disse verktøyene gir en "gratis skanning" som finner tusenvis av "problemer", som absurd teller hver cookie på datamaskinen din som en "personvernrisiko". Da krever de at du betaler en god sum for å faktisk rydde opp i noe.
Ikke bry deg med denne tullingen. Ovennevnte verktøy bør være nok til å rydde opp i unødvendige filer. Når vi snakker om det, har du kanskje lagt merke til at vi ikke nevnte CCleaner i denne guiden. Da det viser seg, anbefaler vi at du holder deg unna CCleaner Er CCleaner Safe? Ikke helt. Og vi viser deg hvordan du erstatter det er CCleaner trygt? Ikke helt. Og vi viser deg hvordan du erstatter det CCleaner var en gang et must-have verktøy. Men dette har endret seg. Her er grunnen til at CCleaner ikke lenger er trygt å bruke, og hvordan du erstatter den. Les mer nå.
Nå er Windows 10 renere enn noen gang
Vi har vist deg hvordan du rydder opp i Windows 10 på flere måter. Disse metodene skal være tilstrekkelige for å rydde opp i en god del plass på datamaskinen din og få den til å føles nyere. Hold deg oppdatert på dem så ofte, og du bør ikke være bekymret for advarsler om diskplass lenger.
Trenger du å frigjøre enda mer? Sjekk ut Windows-filer og -mapper du trygt kan fjerne Slett disse Windows-filene og -mappene for å frigjøre diskplass Slette disse Windows-filene og -mappene for å frigjøre diskplass Vil du tømme diskplass på Windows-datamaskinen din? Ta en titt på disse Windows-filene og mappene du trygt kan slette. Les mer .
Utforsk mer om: Vedlikehold av datamaskiner, Declutter, Organisasjonsprogramvare, Registry Cleaner, Storage Sense, System Restore, Windows 10, Windows Tips.

