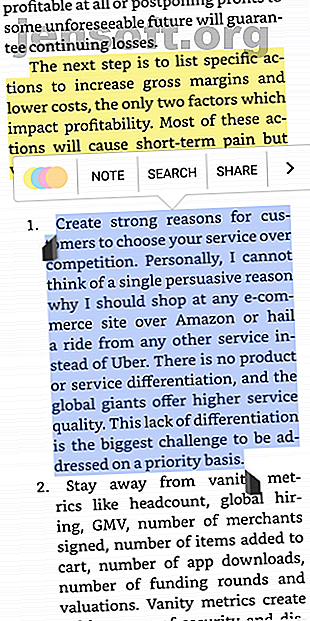
6 Android-ebook-leserapper med gode merknadsfunksjoner
Annonse
Lesing er ikke en dialog mellom deg og forfatteren, men snarere et uttrykk fra teksten til hjernen din. Når du kommenterer, utvikler tankene dine et kontekstuelt forhold til dokumentet. Dette inkluderer fakta, kritikk, lenker til beslektede dokumenter eller nettlenker, bedre navigasjonssignaler og mer.
Du kan kommentere e-bøkene dine med et markørverktøy, kommentarverktøy, understrekinger, utropspiler og mye mer. Vi viser deg seks EPUB-lesere for Android som lar deg kommentere ebøker og eksportere notater i forskjellige formater.
1. Amazon Kindle



Amazon Kindle er en e-leser med flere plattformer og inneholder funksjoner på markedet, leser og bibliotek. Kindle-appen gir deg mange alternativer for å sette opp lesemiljøet i henhold til dine behov. Du kan justere lysstyrken på skjermen, stille inn ønsket skjermretning, bytte til nattmodus, tilpasse skriften og mye mer.
Merk og vis notater
Trykk og hold på et ord, og dra deretter markøren til slutten av setningen eller avsnittet. Uthevingsverktøyene dukker opp når du løfter fingeren fra skjermen. Velg fargen du vil bruke, fra fargevalgboksen. For å legge til et notat, velg den uthevede teksten og trykk på Merk . Når notisvinduet vises, skriver du inn notatene og trykker på Lagre .
Kindle-appen lar deg ikke eksportere notater direkte til enheten din. I stedet kan du se de lagrede høydepunktene organisert under titlene som ligger i Amazon Kindle-høydepunktene. De sist oppdaterte bøkene inneholder en kolonne til venstre, med merknader på høyre panel.
Eksporter notater med tredjepartsapper
Bookcision er et Javascript-bokmerke som lar deg enkelt trekke ut høydepunkter og notater fra ebøker. Bookmarklet produserer en enkelt side med tydelig stylede høydepunkter og notater. Du kan enten kopiere det til utklippstavlen eller laste ned merknadene som TXT, JSON eller XML.
Clippings.io er en annen webapp for å administrere merknader. Installer utvidelsen fra Chrome Web Store. Gå deretter til Amazon Kindle Highlights-siden og klikk på utvidelsen. Nett-appen lar deg redigere, søke, tagge og kommentere utklippene dine. Det lar deg også søke i boknotater etter tittel, forfatter, innhold og type.
Last ned: Amazon Kindle (gratis)
2. Google Play Bøker



Google Play Books er en alt-i-ett-app for å kjøpe og lese bøker på alle enhetene du eier. Grensesnittet er enkelt og tilpasses for å gi deg en jevn leseopplevelse. Du kan endre skrift, skriftstørrelse, lysstyrke på skjermen, bytte til sepia eller svarte temaer og mye mer.
Merk og eksporter notater
Åpne eBok og trykk lenge på ordene du vil markere. Dra med den blå markøren til slutten av setningen eller avsnittet. I popup-vinduet som vises, trykk på Uthev . For å legge til et notat, velg den uthevede teksten og trykk på Merk .
Når du er fornøyd med markeringen, trykker du på midten av siden, etterfulgt av Innhold øverst til høyre på skjermen. Her kan du bla gjennom innholdsfortegnelsen, bokmerkene og notatene du har skrevet. Play Books lar deg ikke eksportere notater direkte. I stedet lagrer den dem i en Google Docs-fil.
For å holde notatene dine hendige, går du inn på Hamburger-menyen> Innstillinger og slår på Lagre notater, høydepunkter og bokmerker i Google Drive . Som standard blir filen lagret i en mappe som heter Play Books Notes . Men du kan gi nytt navn til mappen gjennom Innstillinger . Gå nå til Google Drive, så kan du lagre filen som TXT, HTML eller PDF.
Tilleggsfunksjoner
Play Books skiller seg fra andre bokhandlere ved å la deg laste opp samlingen din av ebøker. Når du gjør dette, kan du også laste ned disse bøkene til alle enheter og synkronisere merknader.
Hvis du lærer et nytt språk, lar Play Books deg også lære nye ord. Velg hele teksten du har uthevet, og trykk deretter på Oversett . Oversettelsesfunksjonen bruker Google Translate i bakgrunnen.
Last ned: Google Play Books (gratis)
3. Månen + Leser



Moon + Reader er en innovativ eBokleser designet for å gi deg full kontroll over leseopplevelsen din. Du kan finjustere lysstyrken på skjermen og bare trykke på skjermen for å veksle mellom dag- og nattmodus.
I Kontrollalternativer kan du endre kontrollene for kort trykk, lang trykk og bevegelser med flere berøringer etter ønske. I Visuelle alternativer kan du angi skrifttype, størrelse, justering, avstand og mer.
Merk og eksporter notater
For å lage et høydepunkt, dra den blå markøren med fingeren til slutten av en setning eller avsnitt. I popup-vinduet som vises, trykk på Uthev . Velg fargen du vil utheve med i fargevalgerboksen. Du kan også understreke eller strekke gjennom tekst med forskjellige farger. Trykk på Merk for å legge til mer informasjon om den valgte teksten.
Når du trykker på Lagre, vises en gjennomsiktig klistrelapp på teksten. Etter å ha markert et helt kapittel, trykk på bokmerker- knappen, deretter Del, og velg å eksportere notater og høydepunkter som TXT eller HTML. Hvis du vil, kan du lage et avsnitt i OneNote og begynne å ta bedre notater 12 tips for å ta bedre notater med Microsoft OneNote 12 tips for å ta bedre notater med Microsoft OneNote Disse 12 tipsene viser hvordan du tar bedre notater i MIcrosoft OneNote. I dag handler digital notatbruk like mye om ferdigheter, som det handler om verktøyet. Les mer .
Appen lar deg også synkronisere leseposisjoner og merknader (i MRPO-filformat) med Google Drive. Trykk på Diverse, og sjekk deretter Synkroniser lesestillinger via Google Drive . Når du trykker på Sikkerhetskopi eller Gjenopprett, lar det deg synkronisere og gjenopprette leseposisjoner på andre enheter.
Last ned: Moon + Reader (Gratis) | Moon + Reader Pro ($ 5)
4. eLibrary Manager



Hvis du administrerer hundrevis av ebøker på enheten din, er det frustrerende å håndtere metadata og bokinformasjon. Du har sannsynligvis bøker med ufullstendig informasjon som tittel, sjanger og forfatter. eLibrary manager løser dette problemet ved å la deg redigere, pakke ut og administrere metadataegenskaper i bulk.
eLibrary manager lar deg også administrere ebook-biblioteket ditt med Caliber 7 Hidden Caliber-funksjoner som vil hjelpe deg å administrere ebooks Better 7 Hidden Caliber-funksjoner som vil hjelpe deg med å administrere ebooks Better Caliber er strålende, men mange av funksjonene flyr under radaren . Her er de beste funksjonene i Caliber som hjelper deg med å administrere ebook-samlingen. Les mer . Du kan angi en innholdsserver, og appen importerer automatisk bøker sammen med metadataene deres. Den gratis utgaven av appen lar deg organisere et bibliotek; må du kjøpe premiumversjonen for å få merknadsrelaterte funksjoner.
Merk og eksporter notater
For å lage et høydepunkt, trykk lenge fingeren over litt tekst og velg Uthev fra hurtigmenyen. Markeringsverktøylinjen inneholder fargepalettboksen - velg fargen du velger, og trykk på Lagre . Hvis du markerte feil tekst, velger du den uthevede teksten igjen og banker på Slett .
eLibrary manager lar deg også merke bestemte steder i en bok du leser som bokmerker, og eventuelt legge til notater med mer informasjon. For å lage et bokmerke, trykk lenge på fingeren over teksten og velg Bokmerke / Merknader . Du kan skrive et notat og knytte det til bokmerket eller uthevet tekst.
Appen lar deg også se en oversikt over alle høydepunkter og bokmerker. Trykk på Mer> Merknader for å se på oppføringene med sidenummer, sammendrag og fargen på uthevingen. For å eksportere merknadene, trykk på Eksporter- alternativet fra boklisten. Den eksporterte datafilen (JSON) blir lagret i en mappe på enheten din.
Last ned: eLibrary Manager Basic (gratis) | eLibrary Manager ($ 1, 50)
5. FullReader



FullReader er en multifunksjonell leser som lar deg lese ebøker, tegneserier, tekstfiler og lydbøker. Når du starter appen for første gang, vil den skanne enheten din etter bøker og lese metadataene deres. Basert på denne metadataen klassifiserer den bøker etter sjanger, serier, tittel og forfatter.
Appen bruker flere alternativer for å optimalisere visningen av ebøker. For å optimalisere visningen av ebook-merknader, åpner du Hamburger-menyen > Innstillinger . Trykk deretter på Optimalisering og sjekk merknader i filsystemet . For å fremheve teksten, dra fingeren mot slutten av setningen og trykk på Merk på popup-en. Velg fargen på lappen fra fargevalgboksen fra enten ferdige fargetoner eller paletten.
Du kan også lage bokmerker for å lagre leseposisjonen din og bytte mellom sider. For å lage et bokmerke, trykk på Bokmerke- ikonet i bunnpanelet. Når du er ferdig med å merke opp, trykker du på Bokmerker og notater for å se en liste over alt du har lagret. Trykk deretter på Mer- menyen for å eksportere notatene dine som en TXT-fil.
Last ned: FullReader (gratis)
6. eBoox



eBoox er en godt designet og intuitiv leser som lar deg lese ebøker, tegneserier, Word-dokumenter og magasiner. Som standard kommer appen med optimale leseinnstillinger. Du kan laste bøker fra mapper på enheten din og til og med importere bøker fra gratis eBok-biblioteker. 7 gratis ebook-nedlastingssider 7 gratis ebook-nedlastingssider Vil du ha gratis nedlasting av ebook? Denne artikkelen lister opp syv av de beste nettstedene for nedlasting av gratis ebøker. Les mer .
For å fremheve tekst, dra fingeren til slutten av en setning og trykk på Sitat i popup-en. Hvis uttrykket du markerer, er på neste side, vil siden snu, og du kan fortsette å fremheve teksten. Hvis du vil legge til et notat til den uthevede teksten, trykker du på Skriv et notat til et tilbud .
Det er også mulig å synkronisere leseposisjonen din med Google Drive. Logg på med Google-kontoen din, så synkroniseres eventuelle høydepunkter og notater (og til og med bøker) du lager med andre enheter. Du kan også eksportere notatene dine og dele dem direkte med en notat-app. Trykk på Eksporter alle tilbud, og velg for eksempel OneNote .
Last ned: eBoox (gratis)
Lær mer om merknader
Det er vanskelig å tenke kritisk når du bare forbruker informasjon, spesielt online. Hvis du synes det er vanskelig å tenke utover den enkle konteksten, kan det å lage kommentarer hjelpe. Når du gjør dette, tenker du hardt på hvordan ideer får forbindelse med hverandre.
Leserappene som er omtalt her vil hjelpe deg med å bli en bedre leser og tenker. Men merknader går ut over ebøker; de er en del av hele nettet. Hvis dette interesserer deg, har vi en fullstendig guide til hvordan og hvorfor du bruker kommentarer. Den enkle guiden til merknader: Hvordan kommentere PDF-filer, e-bøker, bilder og nettsteder. Den enkle veiledningen til merknader: Hvordan kommentere PDF-er, e-bøker, bilder og Nettsteder Hva handler merknad om? Og hvordan skal du kommentere det du leser? Her er de beste verktøyene for vanlige dokumenttyper. Les mer .
Utforsk mer om: Amazon Kindle, Android-apper, e-bøker, notater som tar apper.

