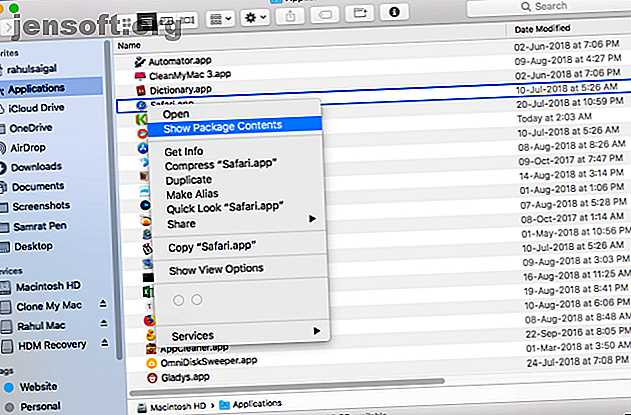
5 macOS-mapper du aldri skal berøre (og hvorfor)
Annonse
macOS har en dyp og nestet mappestruktur, og en standard macOS-installasjon har mange ukjente kataloger. Flertallet av brukerne trenger aldri å berøre disse filene.
Lås opp juksearket "Mest nyttige Mac-tastatursnarveier" nå!
Dette vil registrere deg på vårt nyhetsbrev
Skriv inn låsen for e-postApple holder visse mapper skjult av en grunn. Det å ringe med disse katalogene kan føre til et ustabilt system, tap av data eller verre - forhindre at Mac-maskinen starter opp. Vi viser deg stedene som de fleste brukere ikke bør berøre i macOS-filsystemet.
1. Språkfiler og -mapper
Mac-apper kommer med språkfiler for hvert språk de støtter. Når du bytter Mac-systemets systemspråk, endres appen til det språket umiddelbart.
For å se språkfilene til en app, høyreklikk den og velg Vis pakkeinnhold fra hurtigmenyen. Stien vil se slik ut:
AppName.app/Contents/Resources/Lang.lproj 
Det er enkelt å fjerne språkfilene for tredjepartsapper gjennom terminalen. Men for standard macOS-apper, må du deaktivere System Integrity Protection, som vi ikke anbefaler i det hele tatt.
Selv om det er mange råd på internett som anbefaler at du sletter språkfiler for å få diskplass, er ikke mengden plass du tjener betydelig nok for risikoen.
En rask skanning med CleanMyMac viser at min Mac vil få ca 520 MB diskplass ved å slette disse filene. Resultatet kan være annerledes i ditt tilfelle, men det er svært usannsynlig at du vil få mer enn noen få gigabyte. Du må også gjøre om disse trinnene etter hver større macOS-oppgradering.

Når du fjerner språkfiler, kan du ikke forutsi hvilke apper som krasjer eller fryser. I verste fall må du installere appen på nytt. I tillegg kan det hende at gamle versjoner av programmer som Microsoft Office og Adobe-apper ikke fungerer ordentlig eller oppdateres. Derfor er det best å ignorere språkfiler og mapper.
Sjekk tipsene våre for å frigjøre plass på din Mac Slik frigjør du plass på Mac: 8 tips og triks du trenger å vite Hvordan frigjøre plass på Mac: 8 tips og triks du trenger å vite Å gå tom for lagringsplass på Mac? Her er flere måter å frigjøre plass på Mac og gjenvinne stasjonsplassen! Les mer for bedre måter å gjøre dette på.
2. Skjult / privat / var-mappe
macOS oppretter flere bruker- og systemrelaterte hurtigbufferfiler for å få fart på systemet. Cachen og midlertidige dataene som ligger i / Library / Cache er under din kontroll. Du kan slette denne hurtigbufferen manuelt. Slik fjerner du hurtigbuffer for system og Internett på en Mac Slik tømmer du hurtigbuffer i systemet og Internett på en Mac Vil du tømme hurtigbufferne på Mac-en? Her er flere steder å finne og tømme midlertidige filer for å gjenvinne lagringsplass på macOS. Les mer uten tredjepartsverktøy.
Men de i systemmappen administreres helt av macOS. De er ikke engang synlige for deg. Noen ganger kan elementer i disse katalogene ta store mengder diskplass. Dermed kan du lure på om det er trygt å slette innholdet i / private / var / mapper eller ikke.
Plassering av / private / var / mapper
Den enkleste måten å finne mappen / private / var på er gjennom Finder Gå til mappe- menyen. Trykk Cmd + Shift + G for å få opp Gå til mappe- boksen og angi / private / var / mapper . En ny Finder-fane åpnes umiddelbart.
Hvis du vil åpne plasseringen av hurtigbufrede og midlertidige filer, starter du et terminalvindu og skriver følgende:
open $TMPDIR Du vil se et to-tegns mappenavn med lange tilsynelatende tilfeldige undermapper. Når du navigerer i mappetreet, kan du utforske disse tre mappene. C- mappen representerer Cache, mens T er for midlertidige filer. Brukerfiler lever i 0- mappen.

Problemer med / private / var / mapper
En rask skanning med OmniDiskSweeper viser at størrelsen på / private / var / mapper er 1 GB og størrelsen på / private / var er omtrent 4GB. Størrelsen på disse mappene kan variere mellom systemer, men bør ikke være for store.
Hvis disse katalogene tar mer enn 10 GB, er de en bekymring.

Du bør ikke forsøke å slette filer manuelt fra noen / private / var- katalogene, selv om de er store. Hvis du gjør det, kan det ødelegge kjerne-macOS-filer, ødelagte dokumentdata og forhindre at Mac-en starter eller oppfører seg som forventet. Du vil da bli sittende fast ved å installere macOS fra bunnen av.
For å fjerne disse filene trygt, avslutter du alle appene og velger Apple-meny> Slå av . Når du starter datamaskinen på nytt, utløser du de innebygde cache-ryddingsmekanismene. Dette sletter unødvendig innhold, hurtigbuffer og midlertidige elementer i / tmp, / private / var og / private / var / mapper .
Hvis disse filene av noen årsaker ikke blir ryddet, må du starte datamaskinen på nytt i sikkermodus. macOS distribuerer flere innebygde mekanismer for å bli kvitt cacher og midlertidige filer i denne modusen. Start deretter på nytt til vanlig modus, og sjekk tilgjengelig ledig plass.
Andre viktige mapper i / private / var
Når det gjelder diskplass, er det få flere mapper som du ikke bør berøre:
- / private / var / db: Inkluderer en haug med macOS-konfigurasjon og datafiler. De inkluderer Spotlight-database, nettverkskonfigurasjonsfiler og mer.
- / private / var / VM: Inneholder bytte- og hvilebildefiler. Hvis du dvaler Mac-en, vil denne katalogen ta mer enn 5 GB diskplass.
- / private / var / tmp: En annen midlertidig filkatalog.
3. System Library Folder
MacOS-filsystemet inneholder flere bibliotekmapper. Dette er ved design, og selv om det finnes mange likheter mellom innholdet i bibliotekmappene, har hver mappe en annen rolle å spille i macOS-filsystemet. Du finner tre bibliotekmapper:
- /Bibliotek
- / System / Bibliotek
- ~ / Library
Hovedmappen og System Library-mappen har et globalt omfang. Innholdet deres støtter alle aspekter av systemet. System Library-mappen inneholder filene som macOS trenger for å betjene. Bare operativsystemet har rett til å endre sine data, og bare hendelser på systemnivå skal påvirke dem. Det er ingen grunn for deg å berøre noe i denne mappen.

4. Mapp for brukerbibliotek
Bibliotek- mappen i hjemmekatalogen er kontoens personlige bibliotek. Her lagrer macOS system, tredjeparts supportfiler og preferanser. Det inkluderer også Mail-innstillinger, Safari-bokmerker, historie, kalenderdata og mye mer. Bibliotek-mappen inkluderer også mapper som trenger rengjøring av og til. Imidlertid er ikke alle mapper trygge å berøre.
~ / Bibliotek / applikasjonsstøtte
I denne mappen lagrer både system- og tredjepartsapper støttefiler, vanligvis i en undermappe oppkalt etter applikasjonen. De inneholder registreringsdata og lagrer til og med lagrede appdata som brukes i en bestemt økt. Ikke slett innholdet i programstøttefilene direkte. Bruk i stedet en app som heter AppCleaner for å slette støttefiler sammen med appen.

~ / Library / Preferences
Denne mappen inneholder alle preferansedataene for standardapper og tredjepartsapper. Igjen, ikke slett innholdet i Innstillinger- mappen. Ellers går en app tilbake til standardtilstanden eller kan krasje. AppCleaner vil ta seg av preferanser mens du avinstallerer en app.

~ / Bibliotek / mobildokumenter
Dette er den faktiske plasseringen av iCloud-mappen. Dokumenter, applikasjonsinnstillingsfiler, iOS-appdata og flere liv i denne mappen. Du skal ikke flytte, gi nytt navn eller slette den. Det er også en mappe som tar mye diskplass hvis du bruker iCloud. Slett filene du ikke trenger fra iCloud Drive for å redusere størrelsen.

~ / Library / containere
Denne inneholder støttefiler, hurtigbufrede data og midlertidige filer for apper du har lastet ned fra Mac App Store. Siden apper i App Store er sandkasset, kan de ikke skrive data noe sted på systemet. Igjen, ikke slett innholdet i denne mappen. Hvis Containers-mappen tar mye diskplass, må du installere den berørte appen på nytt.

En annen mappe du finner i biblioteket ditt, er CoreServices-mappen. En sammenbrudd av den skjulte CoreServices-mappen i macOS. En oppdeling av den skjulte CoreServices-mappen i macOS. Dyp inne i Mac-skjulet skjuler du en mappe som heter CoreServices, som du kanskje ikke vet om. La oss se hvilke apper som er inni. Les mer . Du kan sjekke ut mer informasjon om den mappen her:
5. Skjulte mapper i hjemmemappen

Når du trykker på Cmd + Shift + Period- tastene i Finder, vil du se mange filer og mapper i Hjem- katalogen, som vanligvis er skjult for visningen. Ulike macOS-teknologier og apper lagrer dataene sine i disse mappene for å fungere enkelt på din Mac. Du bør ikke endre eller slette noen av disse mappene:
- .Spotlight-V100: Spotlight-metadata for hvert montert volum. Mdworker- prosessene bruker disse metadataene for å oppdatere Spotlight-søk.
- .fseventsd: En loggfil av FSEvents logget av fseventsd lanseringsdaemon- prosessen. Den overvåker filsystemhendelser, for eksempel filoppretting, endring, sletting og mer. Time Machine bruker disse dataene til å behandle sikkerhetskopiering i bakgrunnen.
- .DocumentRevisions-V100: macOS-versjonsdatabase som brukes av apper for å lagre og hente forskjellige versjoner av et dokument.
- .PKInstallSandboxManager: Brukes til programvareoppdateringer og sandboksing.
- .PKInstallSandboxManager-SystemSoftware: Brukes til oppdateringer av systemprogramvare.
- .Trash: Søppelmappe i hvert montert volum.
Ta en sikkerhetskopi for å unngå tap av data
Det er risikabelt å rutte med disse mappene, da det kan ødelegge appene, dokumentene og macOS-ene dine. Mens de fleste Mac-brukere ikke trenger å bekymre seg for disse mappene, kan du bli fristet til å utforske disse mappene når diskplass blir et problem.
Det er viktig å ha en sikkerhetskopi. Hvis du mister data, kan du gjenopprette dem relativt enkelt. Hvis du ikke vet hvordan du tar sikkerhetskopi, kan du lære hvordan du bruker Time Machine. Og hvis du noen gang trenger å reparere diskettigheter på macOS Mac Disk Permissions Explained: Hvordan reparere macOS Permissions Mac Disk Permissions Explained: Hvordan reparerer macOS Permissions Har du problemer med disketttillatelse på din Mac? Her er hvordan diskettigheter fungerer og hvordan du reparerer tillatelser i macOS. Les mer for feilsøking, vi kan vise deg hvordan du gjør det:
Utforsk mer om: Vedlikehold av datamaskiner, macOS High Sierra, Lagring, midlertidige filer.

