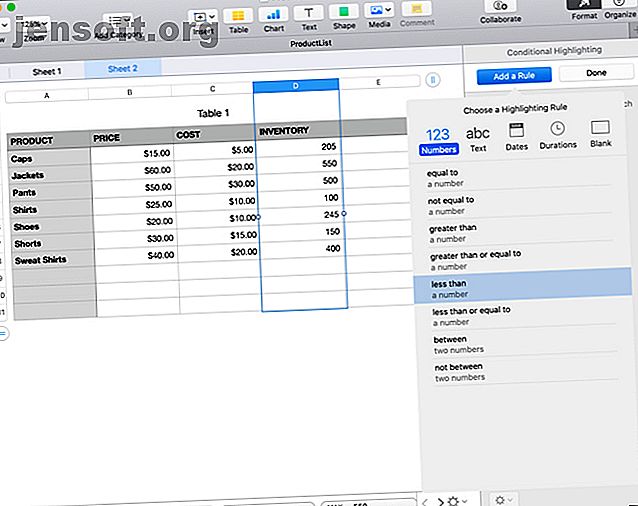
Hvordan bruke betinget formatering i nummer på Mac
Annonse
Betinget formatering i regneark er en fantastisk funksjon som gjør at dataene dine skiller seg ut. Du plasserer ganske enkelt forhold rundt verdiene i en celle eller en gruppe celler. Når disse vilkårene er oppfylt, kan du automatisk ha cellen uthevet, teksten formatert eller begge deler. Dette får spesifikk datapop.
Hvis du ønsker å konfigurere betinget formatering i Numbers on Mac, er vi her for å hjelpe. Når du følger denne opplæringen, må du være oppmerksom på at funksjonen i Numbers blir referert til som betinget utheving, i stedet for betinget formatering.
Typer data for betinget markering
Før du legger til en regel for betinget utheving, er her en liste over datatypene du kan bruke og de tilsvarende forholdene.
- Tall : Lik, ikke lik, større enn, større enn eller lik, mindre enn, mindre enn eller lik, mellom og ikke mellom
- Tekst : Er, er ikke, starter med, slutter med, inneholder og inneholder ikke
- Datoer : I går, i dag, i morgen, i dette, i det neste, i det siste, nøyaktig, før, etter, mellom, datoen, før datoen, etter datoen, og i området
- Varigheter : Samme alternativer som tall
- Blank : Er blank eller er ikke blank
For flere måter å vise dataene dine på, kan du også se på å bruke interaktive diagrammer og grafer i Numbers Hvordan lage interaktive diagrammer og grafer på Mac Bruke tall Hvordan lage interaktive diagrammer og grafer på Mac Bruke tall Vil du visualisere dataene dine? Numbers for Mac tilbyr en funksjon for å lage interaktive diagrammer og grafer, og her er hvordan du bruker den. Les mer .
Sett opp en betinget fremhevingsregel for tall
Tall er de mest populære datatypene du bruker i regneark. Enten et enkelt tall, penger eller prosentandel, er tall overalt i regneark.
For å sette opp betinget utheving av omkringliggende tall, bruker vi et produktark som eksempel. Disse dataene inkluderer tall for pris, pris og varebeholdning, men vi konsentrerer oss om varebeholdningen.
La oss si at du raskt vil se når varelager for et produkt faller under et visst beløp. For eksempel 50. Vi får numre til å merke disse cellene i rødt. Slik konfigurerer du dette.
- Velg cellene i regnearket. Du kan velge en gruppe ved å klikke på den første og dra gjennom resten eller velge en hel kolonne eller rad.
- Klikk på Format- knappen øverst til høyre for å åpne sidefeltet hvis den er lukket.
- Velg Cell fra toppen av sidefeltet.
- Klikk på Betinget fremheving
- Klikk på Legg til en regel .
- Velg Tall og deretter Mindre enn .

Nå kan du tilpasse regelen din i sidefeltet for å bruke formateringen. Tast inn nummeret (50) i boksen under din tilstand (mindre enn), og velg deretter formateringen fra rullegardinboksen (rød fylling). Du bør se endringene umiddelbart hvis du har verdier som oppfyller betingelsen. Klikk på Ferdig .

Sett opp en betinget fremhevingsregel for tekst
Tekst er en annen mye brukt datatype i regneark. Og for lærere eller professorer som bruker tall for å spore elevenes karakterer, er betinget utheving super hendig.
Så for dette eksempelet bruker vi et karakterark. La oss si at hver gang en student får en F på en prøve, ønsker vi å fremheve denne karakteren i gult, slik at vi kan tilby dem ekstra kreditt. Slik konfigurerer du dette.
- Velg cellene i regnearket.
- Klikk på Format- knappen øverst til høyre for å åpne sidefeltet hvis den er lukket.
- Velg Cell fra toppen av sidefeltet.
- Klikk på Betinget fremheving
- Klikk på Legg til en regel .
- Velg Tekst og deretter Is .

Deretter tilpasser du regelen i sidefeltet. Skriv inn teksten (F) i boksen under din forutsetning (tekst er), og velg deretter formateringen i rullegardinboksen (gul fylling). Nok en gang vil du se endringene med en gang for verdier som oppfyller betingelsen. Klikk på Ferdig .

Sett opp en betinget markering for datoer
Å bruke datoer i regneark er ideelt for så mange forretningsmessige og personlige situasjoner. Fra ansattejournaler til husholdningsbudsjetter til prosjektledelse De 5 beste tips for prosjektledelse for nybegynnere De 5 beste tips for prosjektledelse for nybegynnere Hvis du tar på deg en prosjektlederrolle for første gang, er her bare fem tips for prosjektledelse som hjelper deg startet. Les mer, du har sannsynligvis datoer i et regneark allerede.
En av de beste måtene å bruke betinget formatering for datoer er å gjøre forfallsdatoer for regninger skiller seg ut. Så dette er vårt neste eksempel. Vi setter opp en regel for alle betalte datoer som er forbi forfallsdatoer som skal vises i rød tekst.
Slik konfigurerer du betinget utheving for datoer som kommer etter andre datoer.
- Velg cellene i regnearket.
- Klikk på Format- knappen øverst til høyre for å åpne sidefeltet hvis den er lukket.
- Velg Cell fra toppen av sidefeltet.
- Klikk på Betinget fremheving
- Klikk på Legg til en regel .
- Velg Datoer og deretter Etter datoen .

For å sette opp denne regelen enkelt, i stedet for å legge inn en verdi i boksen under betingelsen, som et tall eller tekst, skal vi velge cellene.
Klikk på knappen inne i boksen der du vil oppgi en betingelsesverdi. Velg deretter cellene som inneholder datoene. Klikk deretter avmerkingen . Nå kan du se at alle betalte datoer som er etter forfallsdatoene har rød tekst. Klikk på Ferdig .

Sett opp en betinget markeringsregel for varigheter
Varigheter er kanskje ikke de mest populære typene dataoppføringer i Numbers, men hvis du administrerer prosjekter eller sporer oppgaver, er varighetene nyttige. Og å fremheve visse varigheter er enda mer praktisk.
For dette eksemplet skal vi bruke et enkelt oppgaveark for prosjektledelse. Her sporer vi tiden vi bruker på oppgaver hver uke. Nå vil vi se de dagene der vi brukte to eller flere timer på en enkelt oppgave uthevet i grønt. Slik konfigurerer du dette.
- Velg cellene i regnearket.
- Klikk på Format- knappen øverst til høyre for å åpne sidefeltet hvis den er lukket.
- Velg Cell fra toppen av sidefeltet.
- Klikk på Betinget fremheving
- Klikk på Legg til en regel .
- Velg Varigheter og deretter Større enn eller lik .

Tilpass nå regelen. Angi varigheten (2 timer) i boksen under din tilstand (større enn eller lik) og velg deretter formateringen i rullegardinboksen (grønn fylling). Klikk på Ferdig .

Sett opp en betinget markeringsregel for emner
En mer praktisk uthevingsregel å sette opp i Numbers er for tomme celler. Du kan bruke dette i hvert av eksemplene våre ovenfor, som manglende varetelling, studentkarakterer og datoer for regninger.
For å vise deg hvordan du setter opp denne regelen, bruker vi prosjektledelse-regnearket og har alle blanke varigheter vist i blått.
- Velg cellene i regnearket.
- Klikk på Format- knappen øverst til høyre for å åpne sidefeltet hvis den er lukket.
- Velg Cell fra toppen av sidefeltet.
- Klikk på Betinget fremheving
- Klikk på Legg til en regel .
- Velg Blank og deretter Er tom .

Neste, velg bare uthevingstypen fra rullegardinboksen, siden det ikke er noen verdi å legge til under betingelsen. Klikk på Ferdig .

Lag din egen tilpassede stil for utheving
Mens de grunnleggende formateringsalternativene er fine, som fet tekst eller fargede celler, vil du kanskje ha noe mer spesifikt. Gode nyheter, du kan lage din egen tilpassede stil!
For å lage din egen stil, konfigurer du den betingede uthevingsregelen ved å følge trinnene ovenfor. Når du kommer til delen der du velger formateringen fra rullegardinmenyen, går du helt til bunnen av boksen og klikker Egendefinert stil .
Du kan deretter formatere teksten med fet skrift, kursiv, understreking eller gjennomgående. Og du kan bruke farge for teksten i tillegg til en farge for cellen. Så, dette lar deg kombinere alle slags formateringer som passer dine behov best.
I eksemplet nedenfor, for alle prosjektkostnader som er $ 20 eller mer, er cellene formatert med gul markering og rød tekst som også er fet.

Dra nytte av betinget formatering i nummer på Mac
Forhåpentligvis vil denne opplæringen sette deg i gang med å bruke betinget utheving i Numbers på Mac-en. Det er også nyttig å lære hvordan du bruker formler og funksjoner i tall.
Bruker du tilfeldigvis to forskjellige datamaskiner og regneark-applikasjoner? For eksempel bruker du kanskje Numbers på Mac på kontoret og Microsoft Excel på Windows hjemme. I så fall kan du sjekke artikkelen vår om hvordan du bruker betinget formatering i Excel automatisk formatere data i Excel-regneark med betinget formatering Automatisk formaterer data i Excel-regneark med betinget formatering Excel's betingede formateringsfunksjon lar deg formatere individuelle celler i et Excel-regneark basert på verdien . Vi viser deg hvordan du kan bruke dette til forskjellige hverdagsoppgaver. Les mer også.
Utforsk mer om: Mac-tips, regneark.

