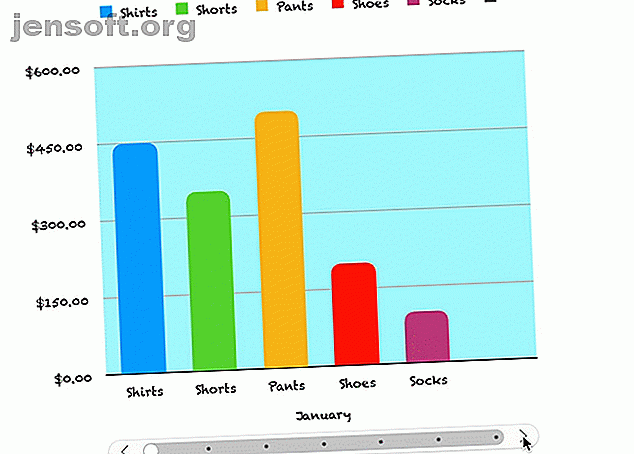
Hvordan lage interaktive diagrammer og grafer på Mac ved hjelp av tall
Annonse
Diagrammer og grafer er fantastiske verktøy for å vise data. De er enkle å lese, enkle å forstå og gir et tydelig visuelt bilde av informasjon.
Lås opp juksearket "Essential Excel Formulas" nå!
Dette vil registrere deg på vårt nyhetsbrev
Skriv inn låsen for e-postHva er enda bedre enn vanlige, statiske diagrammer og grafer, er de du kan samhandle med. Dette lar deg vise dataene dine annerledes og gir deg muligheten til å fokusere på spesifikke brikker lettere.
Numbers for Mac tilbyr en funksjon for å lage interaktive diagrammer og grafer, og her er hvordan du bruker den.
Hva er et interaktivt diagram i tall?
Kort sagt, et interaktivt diagram i Numbers er et som lar deg vise dataene dine i trinn. Du kan bruke glidebryteren eller knappene for å gå gjennom dataelementene. For eksempel kan du se salg etter produkt per måned og bruke glidebryteren til å se hver måned.
Dette lar deg presentere dataene dine på en måte som er lett å forstå og mer fokusert på hvert trinn.

Trinn 1: Oppgi dataene dine
Før du kan lage et interaktivt diagram i Numbers, trenger du dataene dine. Fyll ut regnearket, og bruk de beste kolonne- og radoverskriftene for å oppnå best mulig resultat. Når du er ferdig med å klargjøre dataene dine, er resten enkelt.
Trinn 2: Lag ditt interaktive diagram
Velg datatabellen din ved å klikke på den lille sirkelen øverst til venstre på arket. Klikk deretter Kart > Interaktiv fra verktøylinjen. Du vil se fire forskjellige typer diagrammer (som i Microsoft Excel også).
- Vertikalt kolonnediagram : Denne typen diagram fungerer bra for å sammenligne verdier i en kategori.
- Horisontalt søylediagram : Som ovenfor, fungerer denne typen diagram også bra for verdisammenligninger i en enkelt kategori.
- Spredningskart : Denne typen diagram er bra for sammenligninger mellom parverdier i en dataserie.
- Boble diagram : Denne typen diagram er fin for sammenligning mellom tre datapunkter i en serie.
Når du ser disse fire alternativene, kan du bruke pilen til å gå gjennom tilleggsstiler, eller fargevalg, for hvert. Klikk på diagrammet du vil bruke, så fylles det inn i arket ditt med dataene dine.

Trinn 3: Tilpass diagrammet ditt
Når du har laget diagrammet, har du mange alternativer for å tilpasse det. Den enkleste måten å gjøre dette på er med sidefeltet, slik at du kan se alternativene og endringene dine samtidig. Hvis sidefeltet er lukket, klikker du på Format øverst til høyre for å åpne det.
Nå velger du diagrammet og deretter Kartfanen i sidefeltet. Du vil også se faner for Axis, Series og Arrange som du kan bruke for de forskjellige typer diagrammer og dataserier. For eksempelet vårt vil vi gjennomgå kartfanen og vertikal kolonne og horisontale søylediagrammer.

Tilpasningsalternativer
Fra toppen av sidefeltet har du disse alternativene:
- Kartstil : Dette er de samme fargevalgalternativene du ser når du først velger det interaktive diagrammet.
- Kartalternativer : Du kan merke avmerkingsboksene for å bruke en tittel, en legende, kantlinjen og skjulte data.
- Chart Font : Du kan endre skriftstil, format, størrelse og farge.
- Interaktivt diagram : Velg mellom å bruke en glidebryter med knapper eller bare knapper for å gå gjennom dataene dine. Du kan også velge nedenfor eller over for plasseringen av datasettnavnet.
- Avrundede hjørner : Du kan bruke glidebryteren til å justere rundheten i barhjørnene.
- Gap : Juster prosentene for mellomrommene mellom stolpene og settene.
- Bakgrunn og kantstil : Du kan bruke en farge, gradient eller bilde som bakgrunn.
- Karttype : Velg en annen type diagram du vil bruke. Dette er en rask og enkel måte å se hvordan dataene dine vil vises ved hjelp av en annen type diagram.
Hvis du bruker et scatter- eller bobleoversikt, vil du merke at noen av disse alternativene endres. For eksempel vil du ikke ha Rounded Corners-funksjonen fordi du ikke vil ha noen stolper med hjørner.
Med noen små tilpasninger kan du endre hele utseendet til diagrammet. Dette er en flott måte å matche dataene du presenterer for virksomheten din, publikum eller bransje. Se på hvordan disse to diagrammer av samme type med samme data kan se helt forskjellige ut.

Trinn 4: Rediger dine referanser
Når du endrer data i tabellen din, oppdateres diagrammet automatisk for å gjenspeile endringene. Du kan også gjøre justeringer ved å klikke på diagrammet og deretter på Rediger datareferanser- knappen som vises.
Slette en dataserie
En fordel med å bruke knappen for å redigere dataene dine, er at du kan velge det nøyaktige elementet du vil endre i diagrammet. Det kan for eksempel være lurt å fjerne visse data fra diagrammet, men ikke fra tabellen.
- Velg diagrammet og klikk på Rediger datareferanser .
- Gå til tabellen og klikk pilen for kolonnen du vil fjerne.
- Klikk på Slett serie .
Du vil se dataene fjernet fra diagrammet umiddelbart, og den kolonnen i tabellen er ikke lenger fremhevet som en del av diagrammet. Imidlertid forblir dataene fortsatt i tabellen din.

Reversering av dataene
En annen ting du kan gjøre er å plotte radene som serien i stedet for kolonnene eller omvendt.
- Velg diagrammet og klikk på Rediger datareferanser .
- Gå til tabellen og klikk på pilen for en kolonne .
- Klikk på Plott Rows as Series .
Du kan se i vårt eksempel at i stedet for å vise hver måned (opprinnelig radoverskrifter), kan du nå vise hvert produkt (opprinnelig kolonneoverskrifter) i diagrammet vårt. I utgangspunktet ble disse to seriene byttet. Dette lar deg bytte måten du vil vise dataene veldig raskt, uten problemer, og uten å lage et helt nytt diagram.

Når du er ferdig med å redigere datahenvisningene dine, klikker du på Done- knappen nederst i Numbers-vinduet.
Bli interaktiv med dataene dine på Mac
Disse interaktive diagram- og grafalternativene i Numbers er fantastiske verktøy for å presentere dataene dine. Og hvis du er interessert i å bruke Excel for regnearkene dine, kan du lage grafer og diagrammer Hvordan lage en graf eller et diagram i Excel Hvordan lage en graf eller et diagram i Excel Excel har robuste visualiseringsfunksjoner, noe som gjør det enkelt å lage kraftige grafer og diagrammer i Excel. Du kan til og med bruke Excel til å opprette selvoppdaterende grafer! Les mer der like enkelt som interaktive Excel-diagrammer Hvordan lage interaktive Excel-diagrammer med INDEX-formelen Hvordan lage interaktive Excel-diagrammer med INDEX-formelen. Vi viser deg hvordan du bruker INDEX-formelen og en grunnleggende rullegardinmeny for å lage interaktive Excel-diagrammer. Denne enkle prosessen vil gjøre statiske diagrammer til dynamiske informasjonshubber. Les mer .
Utforsk mer om: Mac-tips, Mac-triks, Microsoft Excel, regneark.

