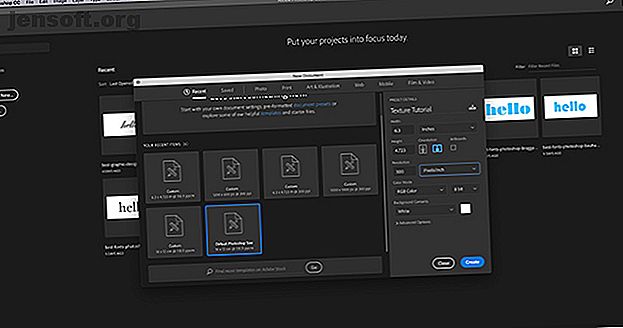
Hvordan lage strukturer i Photoshop CC
Annonse
Adobe Photoshop CC har mange verktøy som kan hjelpe deg med å designe et bedre bilde. En av dem er Filtergalleriet, hvor du kan lage teksturer til ditt hjerte innhold.
Last ned vårt GRATIS "Adobe Photoshop tastatursnarveier" jukseark i dag for å oppdage hver Photoshop tastaturkommando du absolutt trenger å vite!Vi har alle sett strukturer før - alt fra digitale slangeskalaer til trebark - men hvordan lager du teksturer ved hjelp av Photoshop?
I denne artikkelen viser vi deg hvordan du lager en tekstur i Photoshop CC. Og deretter forklare hvordan du bruker den tekstur på et annet bilde.
Trinn 1: Konfigurer dokumentet

Som alltid er det første du trenger å gjøre å sette opp filen. Det er ingen spesifikke dimensjoner som kreves for denne opplæringen, men en enkel mal er standard Photoshop-størrelse, 300 piksler / tomme .
Forsikre deg om at du velger RGB Color under fargemodus . Dette er fordi noen filtre ikke fungerer når du er i CMYK (Cyan, Magenta, gul, nøkkel).
Trinn 2: Legg til en grunnfarge

Deretter vil du legge til en grunnfarge til bildet ditt for å gi Filtergalleriet noe å jobbe med. Hvis du lar det stå tomt og anvende en tekstur, vil ingenting skje.
Når jeg lager en tekstur, vil jeg legge til en svart og hvit gradient. Å jobbe med svart og hvitt betyr at du ikke trenger å bekymre deg for hvordan fargene vil reagere når du bruker tekstur på et annet bilde.
For eksempel: Hvis jeg lager en tekstur som er gul, men bruker den gule tekstur på et blåfarget bilde, vil det få bildet til å se grønt ut. Det vil jeg ikke.
Hvis du vil bruke en gradient, går du til den venstre verktøylinjen og klikker på gradientverktøyet . Klikk og dra markøren over siden, og slipp deretter.
For de av dere som leter etter en mer detaljert forklaring på dette trinnet, kan du lese veiledningen vår om hvordan du oppretter en tilpasset gradient i Photoshop Hvordan lage en tilpasset gradient ved hjelp av Photoshop CC Hvordan lage en tilpasset gradient ved hjelp av Photoshop CC i dette artikkel, vil vi lede deg gjennom hvordan du oppretter en tilpasset gradient ved hjelp av Photoshop CC i fire enkle trinn. Les mer .
Trinn 3: Åpne Filtergalleriet

Etter at du har brukt gradienten din, går du til Filter> Filtergalleri . Det er der du vil lage tekstur.

Når du er i Filtergalleriet, vil du møte et arbeidsområde som det du kan se over.
I sentrum ser du bildet du jobber med. Mot høyre ser du en haug med mapper.
Hvis du utvider disse mappene, vil du se et utvalg rektangulære ikoner med et navn under hver enkelt. Dette er "filtre".
Photoshop grupperer filtre basert på typen effekt de produserer. Du kan utforske hver gruppe ved å klikke på den lille hvite pilen ved siden av mappene.
Trinn 4: Bruk et filter

For denne opplæringen skal vi lage en av de mest anerkjente teksturer: Halvtonemønsteret .
Du ser halvtonen som brukes oftest i tegneserier, og navnet kommer fra en utskriftsteknikk som bruker en kontinuerlig rad med prikker.
For å finne halvtonemønsteret, gå til Sketch> Halvtonemønster i filtergalleriet . Dette vil automatisk bruke en halvtone på bildet ditt, men som du ser vil det ikke legge til mye uten å tilpasse det.
La oss fikse det.
Trinn 5: Juster filteret

La oss si at du vil gjøre denne halvtonestrukturen "større". For å gjøre dette, gå til Størrelseslinjen på høyre side av Filtergalleriet, sett her i rødt.
Ved å skyve pilen langs Størrelseslinjen, kan du få halvtonepunktene til å se større ut.
Dette er bedre enn det vi hadde før, men prikkene ser fortsatt uskarpe ut. Dette fordi kontrasten mellom svart og hvitt er for lav.

For å skru opp kontrasten, gå til høyre side av Filtergalleriet og klikk på kontrastfeltet . Dra pilen til høyre. Dette øker kontrasten mellom svart og hvitt i bildet.
Når det er gjort, er du ferdig med å lage en tekstur på det mest grunnleggende. Men hva hvis du vil legge til en vri?
Trinnene for å lage en "unik" tekstur vil variere fra forhåndsinnstilt til forhåndsinnstilt, men hvis du vil lage et unikt halvtonemønster, må du se på Mønstertype .
Trinn 6: Endre mønstertype

Hvis du vil endre Mønstertype på en halvtone, går du til rullegardinmenyen Mønstertype . I stedet for å bruke prikkmønsteret, velger du Linje .
Dette gir deg en stripet tekstur. Jeg liker den effekten i mitt eget bilde, og jeg vil la den være som den er.
Hvis du bestemmer deg for at du er ferdig med å lage tekstur, klikker du OK . Dette vil ta deg ut av Filtergalleriet og tilbake til hovedarbeidsområdet. Du har nå en tekstur du kan bruke på andre bilder.
For å lagre tekstur, gå Fil> Lagre som .
Trinn 7: Bruk tekstur på et nytt bilde

La oss si at du vil bruke tekstur på en annen fil.
For å gjøre dette, må du sørge for at begge filene er åpne i Photoshop; tekstur, og bildet du bruker tekstur på. På bildet vil du se at jeg har begge filene åpne i arbeidsområdet mitt gjennom den røde ruta over.
Den dristige hvite teksten forteller meg hvilken fil jeg for tiden har aktiv. Den gråtonede teksten på den andre fanen forteller meg at filen er åpen, men ikke aktiv.

Kontroller deretter at teksturfilen din er aktiv.
Velg Flyttverktøyet, som ligger i øverste venstre hjørne av verktøylinjen.
Flytt verktøyet over bildet ditt, og klikk og hold nede. Dra flytteverktøyet over til filfanen for bildet ditt, sett her i rødt:

Når du gjør det vil Photoshop automatisk dra og slippe tekstur inn i bildet ditt. Det legger også tekstur på toppen av bildet i et nytt lag.
Nå som tekstur er lagt til, går du til Lag- panelene i nedre høyre hjørne av arbeidsområdet. Gå til rullegardinmenyen for blandingsmodus og velg en "stil" for å bruke på denne tekstur.
Hver stil vil skape en annen effekt, avhengig av hvordan de to lagene interagerer med hverandre.
For denne opplæringen gikk jeg med et mykt lys, som lar et bredt spekter av mørke og lyse toner vise seg gjennom.

Dette er bare en måte å påføre en tekstur på et bilde. Men hva hvis du ikke vil bruke tekstur på et eget bilde? Hva om du vil lage en tekstur og legge til farge på toppen av den?
Du kan også legge til farge direkte i tekstur

Forsikre deg først om at teksturfilen din er aktiv. Legg til et nytt lag på lagpanelet på toppen av tekstur.
Etter at du har opprettet det nye laget, legger du litt farge til det. Du kan legge til en gradient eller en ensfarget ved hjelp av verktøyene Gradient eller Paint Bucket, uansett hva du foretrekker.

Gå deretter til rullegardinmenyen for blandingsmodus . Velg nok en gang stilen du vil bruke på laget ditt.
For denne delen av opplæringen gikk jeg med Subtract, fordi den lar den svarte vise seg gjennom.
Og der har du den, filen er ferdig! Naviger til Fil> Lagre som for å lagre tekstur.
Lag dine egne teksturer i Photoshop CC
Photoshop er et fantastisk verktøy som lar deg prøve ut alle slags visuelle triks. Når du først har utforsket Filtergalleriet, kan du lage dine egne teksturer og mye mer.
Og hvis du er nysgjerrig på andre ting du kan designe ved hjelp av Photoshop, har vi en tutorial om hvordan du lager egendefinerte børster i Photoshop. En nybegynnerveiledning for å lage tilpassede børster i Photoshop. En nybegynnerveiledning for å lage tilpassede børster i Photoshop. Adobe Photoshop børster er en en praktisk måte å legge interessen til designene dine på, og akkurat som du kan lage dine egne tilpassede mønstre, kan du like gjerne designe og lage dine egne børster. Les mer .
Utforsk mer om: Adobe Photoshop, Tips om redigering av bilder, Opplæring i Photoshop.

