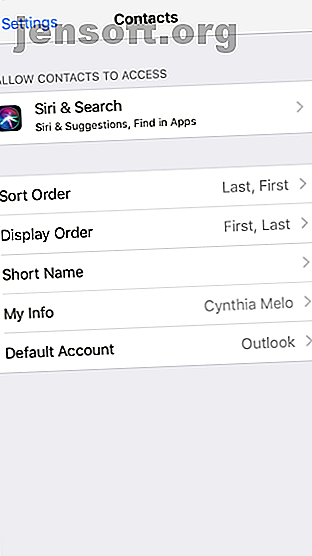
3 Metoder for å synkronisere iPhone-kontaktene dine med Gmail
Annonse
En av de vanligste grunnene til å synkronisere iPhone-kontakter med Gmail er fordi du bytter fra iPhone til Android. Men dette er ikke den eneste grunnen. Kanskje du trenger å ta en sikkerhetskopi av kontaktene dine, slik at de ikke bare lever på telefonen. Eller kanskje du vil bytte e-postleverandører og trenger en rask måte å laste inn eksisterende kontakter i Gmail.
Hvis du lurer på hvordan du synkroniserer kontakter fra iPhone til Gmail, er du kommet til rett sted. Fortsett å lese for å lære om tre forskjellige tilnærminger du kan ta.
1. Angi iPhone's standardkontaktplassering


Med tanke på at vi bruker kontakter hver dag, er det overraskende hvor nyansert prosessen med å synkronisere iPhone-kontakter med Gmail kan være. For å starte er det viktig å undersøke hva som skjer med nye kontakter.
Som standard vil iPhone lagre alle nyopprettede kontakter i iCloud-kontoen din. Du kan imidlertid endre innstillingen slik at hver gang du oppretter en ny oppføring, synkroniseres den i stedet med Google-kontoen din.
Hvis du ikke allerede har gjort det, må du sørge for at du har lagt til Google-kontoen din i Innstillinger> Passord og kontoer> Legg til konto> Google . Du må også sørge for at du har konfigurert Google-kontakter for å synkronisere til iPhone-enheten din (trykk på Google-kontoen din, og sørg for at vippeknappen ved siden av Kontakter er i På- posisjon).
Gå deretter til Innstillinger> Kontakter> Standardkonto og trykk på Google . Ved å gjøre endringen, vil hver ny kontakt automatisk lagres på Google-kontoen din i stedet for iCloud-kontoen din.
2. Synkroniser gamle iPhone-kontakter manuelt med Gmail manuelt

Du har to forskjellige metoder tilgjengelig for å synkronisere de gamle iPhone-kontaktene dine med Google. Hvis du ikke vil stole på apper eller verktøy fra tredjeparter, må du imidlertid utføre hele prosessen manuelt. Ikke bekymre deg; det er ikke en vanskelig prosedyre.
For det første må du sørge for at alle kontaktene dine er synkronisert med iCloud. For å sjekke, naviger til Innstillinger> [Brukernavn]> iCloud . Forsikre deg om at vekslingen ved siden av Kontakter er aktivert. Hvis den var slått av, kan du la synkroniseringsprosessen være noen minutter før du går over til neste trinn.
Deretter må du besøke iCloud-kontoen din fra en nettleser. Skriv icloud.com i adressefeltet, og skriv inn legitimasjon når du blir bedt om det. Du bør se en liste over de forskjellige iCloud-appene. Klikk på Kontakter for å fortsette.
På neste skjermbilde må du velge hvilke iPhone-kontakter du vil synkronisere med Gmail. Du kan velge så mange eller så få du ønsker. Trykk Ctrl + A (Windows) eller Cmd + A (Mac) for å velge dem alle.
Til slutt, i nedre høyre hjørne, skal du se et tannhjulikon . Klikk på den og velg Eksporter vCard .
Nå er det på tide å ta turen til Gmail-adresseboken din. Gå til contacts.google.com fra en nettleser og skriv inn påloggingsinformasjonen.
Når det nye skjermbildet lastes inn, velger du Importer i venstre panel. I popup-vinduet velger du Velg fil, og finn deretter vCard-filen du lastet ned fra iCloud og laster den opp. Avhengig av hvor mange kontakter du synkroniserer, kan det ta flere minutter å behandle.
Når prosessen er fullført, skal du se alle de gamle iPhone-kontaktene dine synkronisert med Gmail-kontoen din. Forresten, du kan også reversere denne metoden for å eksportere Gmail-kontaktene dine for å importere til iCloud Slik importerer du Gmail-kontakter til iCloud Slik importerer du Gmail-kontakter til iCloud Hvis du flytter fra Android til iOS, slik importerer du Gmail-kontaktene dine inn i iCloud. Les mer hvis du trenger det.
3. Bruk en tredjepartsapp
Hvis trinnene ovenfor lar deg klø på hodet eller høres ut som for mye arbeid, er det noen få apper som kan automatisere hele prosessen for deg.
Å bruke en tredjepartsapp betyr selvfølgelig at du må gi den tilgangstillatelser til både iCloud- og Google-kontoene dine. Hvis du ikke er komfortabel med det, sitter du fast med den manuelle tilnærmingen vi nettopp har diskutert. Hvis dette ikke angår deg, er apper fra tredjeparter gode.
Den store fordelen tredjepartsapper har med den manuelle tilnærmingen er kontinuerlig bakgrunnssynkronisering. Hvis du bruker vCard-tilnærmingen og ikke endrer standard kontaktmappe som beskrevet i første trinn, må du gjenta eksport- / importprosessen hver gang du vil synkronisere iPhone-kontakter med Gmail. Det er tidkrevende og kan føre til at du har mange dupliserte oppføringer.
Tredjepartsapper som kan synkronisere iPhone-kontaktene dine med Gmail, betyr at du kan forlate iCloud som standard kontaktmappe, men fortsatt holde kontaktene synkronisert med Google.
Kontakt Mover og kontosynkronisering


En av de mest brukte tredjepartsappene er Contact Mover og Account Sync . I tillegg til iCloud og Gmail, kan du også bruke appen til å synkronisere kontakter mellom Exchange-kontoer, Yahoo, Outlook, Facebook, CardDAV og til og med din lokale iPhone-lagring.
Støtte for et så stort antall tjenester betyr at du kan føre en konsekvent adressebok, uavhengig av hvilken app du bruker på et gitt tidspunkt. Det betyr også at du kan beholde arbeidskontaktene og personlige kontaktene dine i en samlet liste, hvis du ønsker det. Enveis og toveis synkronisering er tilgjengelig på alle kontoer.
Appen har en rekke nyttige funksjoner som gir deg mer kontroll over synkroniseringsprosessen. Du kan for eksempel bare velge å synkronisere utvalgte grupper eller ignorere kontakter uten telefonnummer eller e-postadresse. Du kan også velge bare å synkronisere bestemte felt (for eksempel bursdager og gateadresser) mens du ignorerer andre. Den støtter til og med tilpassede felt.
Kontakt Mover and Account Sync er gratis å laste ned og bruke. Hvis du imidlertid vil synkronisere et ubegrenset antall kontakter og aktivere automatisk synkronisering av bakgrunn for nye oppføringer, må du kjøpe et premiumabonnement for $ 4 per år eller $ 5 for livet.
Last ned: Kontakt Mover og kontosynkronisering (gratis, abonnement tilgjengelig)
Flytter du fra iOS til Android?
Disse metodene gjør det enkelt å synkronisere iPhone-kontaktene dine uansett hvilken grunn du har. Imidlertid, hvis du har bestemt deg for å flytte fra Android til iOS, er kontaktene dine bare en liten del av puslespillet. Du må også vurdere hva du skal gjøre med bildene, appene, lagrede dokumentene og andre arbeidsflyter.
Hvis du vil lære mer om hvordan du gjør flyttingen, kan du se på hvordan du flytter andre data fra iOS til Android Bytte fra iPhone til Android? Slik flytter du alle tingene dine som bytter fra iPhone til Android? Slik flytter du alle tingene dine klare til å bytte fra en iPhone til en Android-telefon? Her er den eneste guiden du trenger. Les mer og hvordan du konfigurerer en ny Android-telefon.
Utforsk mer om: Kontaktadministrasjon, Gmail, iCloud.

