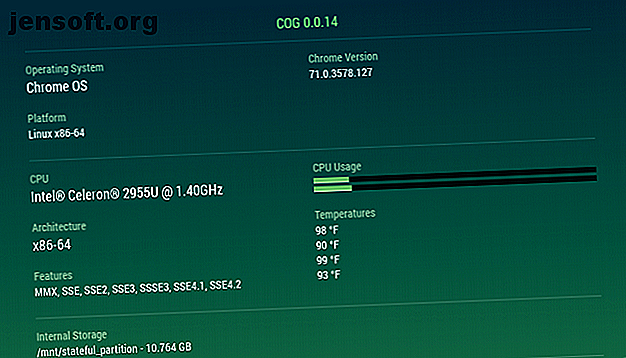
Slik sjekker du Chromebook-spesifikasjoner og systeminfo: 7 metoder
Annonse
Chromebooks verden utvikler seg raskt; de nyeste maskinene er markert kraftigere enn forgjengerne for bare et par år siden.
Lås opp juksearket "Chrome OS Keyboard Shortcuts" for å låse opp!
Dette vil registrere deg på vårt nyhetsbrev
Skriv inn låsen for e-postHvis du vil se hvordan Chromebook måler seg mot nylige modeller, må du vite hvordan du sjekker spesifikasjonene til en Chromebook. Her er flere måter du kan gjøre det på.
1. Sjekk Chromebook-spesifikasjoner med en app
Vanligvis vil vi diskutere et operativsystems originale løsninger før vi ser på tredjepartsalternativer.
Hvis du bare vil finne ut overskriftsinformasjonen om datamaskinens maskinvare, bør de fleste brukere gå rett etter et eksternt alternativ. Som vi vil se senere, er det opprinnelige verktøyet i Chrome OS ikke brukervennlig og langt utover behovene til de fleste brukere.
Tre apper er verdt å sjekke ut:
Cog

Cog er en gratis app tilgjengelig fra Chrome Nettbutikk.
Det enkle grensesnittet viser dataene du mest sannsynlig vil ha. Dette inkluderer informasjon om CPU, systemarkitektur, lagring, nettverk og skjerm.
Du kan også bruke Cog for å se hvilke språkpakker du kjører, batterinivået og utladningshastigheten og Chrome-plugins.
Last ned: Cog (gratis)
Systeminformasjon

Systeminformasjon tilbyr et mer grunnleggende informasjonsnivå om maskinen din. Fem ting vises:
- Operativsystem
- Chrome nettleserversjon
- Chrome OS-versjon
- prosessor
- Hukommelse
Systeminformasjon er gratis i Chrome Nettmarked.
Last ned: Systeminformasjon (gratis)
Systeminformasjon

Den lignende navngitte systeminfo legger til en verktøylinje til Chrome. Verktøylinjen inneholder maskinens CPU og RAM.
Plugin-en gir også data om aktiviteten til CPU-kjernene dine.
Igjen er plugins gratis å laste ned.
Last ned: Systeminfo (gratis)
Hvilken av de tre appene som passer for deg, avhenger av informasjonen du leter etter. Test ut alle tre og fortell oss din favoritt i kommentarene på slutten.
La oss se på de opprinnelige måtene å sjekke Chromebooks systeminformasjon og spesifikasjoner på.
2. Chrome-systeminformasjon

Chrome har et innebygd verktøy som lar deg se alt om Chromebooks spesifikasjoner og systeminformasjon - men som vi nevnte er det ikke brukervennlig.
Hvis du vil sjekke det, må du åpne Chrome-nettleseren og skrive inn chrome: // system i adressefeltet. Det vil gi tilgang til Chrome's About System- side.
Hvis du blar nedover listen over oppføringer, kan du finne informasjon om Chromebooks BIOS, RAM, kjerne, nettverksmaskinvare, strømforsyning og mer. Klikk på Utvid for å se mer informasjon om en oppføring.
Det er også mye systeminformasjon som ikke er maskinvare, inkludert brukerprofiler, innstillinger og loggfiler.
3. Om Chrome OS

Hvis du bare er interessert i å lære om ett bestemt aspekt av Chromebook-spesifikasjonene, er det noen få andre verktøy du bør vite om.
Hvis du for eksempel bare vil vite om hvilken versjon av Chrome OS du kjører - kanskje for å sjekke om en nylig oppdatering er riktig installert - gå til Innstillinger- menyen.
På venstre side av skjermen klikker du på de tre vertikale linjene for å åpne en meny. Nederst på menyen klikker du på Om Chrome OS . Du ser versjonen du kjører sammen med en Kontroller for oppdateringer- knappen.
Hvis du trenger litt mer dybde, klikker du på detaljert bygningsinformasjon . Du vil kunne se maskinens plattform, firmware, oppdateringskanal, brukeragent med mer.
4. Slik sjekker du lagring på en Chromebook

En av de mange grunnene til at Chromebook er så rimelig, er fordi de ikke har massive harddisker.
32 GB er standard. Dyrere enheter har 64 eller 128 GB, men det er fremdeles mange Chromebook-maskiner på markedet som leveres med 16 GB eller mindre.
På grunn av de stramme begrensningene, må du følge nøye med på lagringssituasjonen din.
For å sjekke lagringsplassen på en Chromebook skriver du chrome: // kvote-internals i Chrome-adresselinjen. Du vil se den nøyaktige mengden plass som er igjen på stasjonen, samt annen statistikk.
Merk: En måte å lindre lagringsproblemer på en Chromebook er å bruke Google Drive. Du får 15 GB gratis, men eiere av Chromebook mottar ytterligere 100 GB ledig plass i to år.
Slik sjekker du Google Drive-lagring på en Chromebook
For å sjekke den tilgjengelige plassen på Google Drive-kontoen din fra Chrome OS, åpner du Files- appen, klikker på de tre vertikale prikkene i øvre høyre hjørne og sjekker linjen nederst i popup-menyen.
5. Bruk av Chromebook-minne, CPU og nettverk

Windows-brukere er kjent med Task Manager. Men mange av dem er ikke klar over at Chrome OS har en tilsvarende funksjon.
Oppgavebehandleren på Chrome OS viser statistikk om minnefotavtrykk, CPU-bruk og nettverksbruk for alle for øyeblikket aktive oppgaver på datamaskinen din.
For å få tilgang til Oppgavebehandling, åpner du Chrome-nettleseren og klikker på de tre vertikale prikkene i øverste høyre hjørne. Naviger til Flere verktøy> Oppgavebehandling for å åpne den.
6. Kontroller nettverksinformasjon på en Chromebook

Hvis du vil sjekke noe om Chromebooks nettverksmaskinvare eller tilkobling, må du gå til Innstillinger- appen.
Øverst i Innstillinger-appen, bør du se navnet på din nåværende tilkobling. Klikk på den, og klikk deretter på den for en gang i den utvidede menyen.
Du ser IP-adressen din. Hvis du utvider listene for avanserte, nettverk og proxy, kan du finne informasjon om alt fra MAC-adresse til rutingprefiks.
7. Kontakt produsenten
Hvis du fremdeles ikke finner dataene du trenger, kan du sjekke produsentens nettsted som en siste utvei. Avhengig av hvor gammel Chromebook din er, kan du fremdeles finne maskinens tekniske spesifikasjonsark tilgjengelig for nedlasting.
Lær mer om Chromebooken din
Nå vet du hvordan du sjekker spesifikasjonene på en Chromebook, kan du ta en informert beslutning om det er på tide å investere i en ny datamaskin eller oppgradere den eksisterende.
Hvis du er på jakt etter en ny datamaskin, kan du sjekke ut noen av de andre artiklene våre før du treffer butikkene. Vi har skrevet om de beste Chromebook-ene du kan kjøpe akkurat nå. De 5 beste Chromebook-ene for hver type bruker Chromebook for hver type bruker Ser du etter den beste Chromebook på markedet? Her er de beste Chromebookene avhengig av dine behov. Les mer, så vel som noen av de beste bærbare datamaskiner for under $ 500 De 5 beste bærbare datamaskinene under $ 500 De 5 beste bærbare datamaskinene under $ 500 Fra gode 2-i-1-hybrider til utmerkede skrivebordserstatninger, her er våre valg for de beste bærbare datamaskinene under $ 500. Les mer .
Utforsk mer om: Chrome OS, Chromebook.

