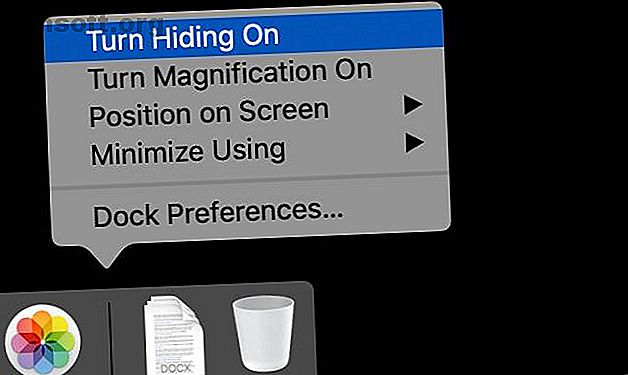
11 små tips for å gjøre hverdagslige oppgaver enklere på din Mac
Annonse
Mens du jobber på Mac-en, har du sannsynligvis lagt merke til at visse aspekter ikke er så effektive som de kan være. Å kaste bort et minutt her og der kan legge opp over tid, spesielt med oppgaver du ofte gjør. Å spare tid på Mac-en din kan gi deg mer tid til å gjøre noe du liker.
Lader Mac-arbeidsflyten din med vårt GRATIS macOS Finder-tastatursnarveier Cheat Sheet!Det er ikke sannsynlig at hvert tips på denne listen vil fungere for deg. Likevel, hvis du sparer noen minutter hver dag, vil du tjene tilbake tiden du tok for å prøve dem ut i kort rekkefølge.
1. Skjul dokk som standard

MacOS Dock tar opp en betydelig del av skjermen som standard. Dette er nyttig for førstegangs Mac-brukere, men for mer erfarne brukere er det bare bortkastet skjermeiendommer.
Å skjule dokken gir deg mer brukbar vertikal plass å jobbe med. Dette er nyttig for alle typer arbeid, fra koding til å skrive opp Word-dokumenter. Det er også nyttig å surfe på nettet, siden nesten alle nettsteder ruller loddrett. Mer plass på skjermen betyr mindre tidsbruk.
For å gjøre dette, høyreklikk på et tomt område av Dock og velg Slå skjul på .
2. Flytt Dock til siden

Uansett om du har lagt skjermen din skjult eller ikke, er hjemmet nederst på skjermen ikke helt optimalt. Det er fornuftig visuelt siden menylinjen er øverst på skjermen, men prøv å flytte den til venstre eller høyre for maksimal brukervennlighet.
Selv med MacBooks-sideforholdet 16:10 bruker du fremdeles mer horisontal skjermplass enn vertikal. Å flytte Dock til den ene siden drar fordel av dette. Jeg foretrekker venstresiden, men prøv begge deler og se hva som fungerer for deg.
For å prøve dette, høyreklikk på Dock, musen over posisjonen på skjermen og velg Venstre eller Høyre .
3. Bruk stabler

Noen mennesker bruker skrivebordet hele tiden, med filer og mapper spredt overalt. Andre bruker det som et midlertidig arbeidsområde, sletter filer eller flytter dem til et annet sted når de er ferdige. Uansett kan Stacks, som ble introdusert i macOS Mojave, bidra til å holde skrivebordet ditt pent og ryddig.
Bunker organiserer ganske enkelt lignende filer i pene små områder. Du kan bruke Stacks til å gruppere filer etter type, når de sist ble endret, eller noen få andre metadata. Hvis du sorterer etter type, blir bilder samlet i en bunke mens Word-dokumenter blir gruppert i en annen.
For å prøve dette, høyreklikk på skrivebordet og velg Bruk stabler .
4. Bytt ut søkelyset med en annen lansering

Spotlight har kommet langt fra den relativt barebones-lanseringen den var for noen få MacOS-utgivelser siden. Likevel er det ikke så kraftig som det kan være. Hvis du er en tung Spotlight-bruker, men ønsker at det kunne gjøre mer, kan du prøve en annen bærerakett.
Alfred er et populært alternativ; LaunchBar er et annet godt valg. Begge lar deg legge til ekstra funksjonalitet via tredjeparts tillegg. Med en av disse appene kan du oppdatere oppgavelisten din, søke i notatene dine og til og med lage filer direkte fra starteren din.
5. Åpne Finder med en hurtigtast

Dette er et supersnurt tips. Hvis du ofte finner deg selv å flytte musen til Dock bare for å åpne Finder, kan du være glad for å vite at det er et alternativ.
Å treffe Cmd + Option + Space vil opprette en søkedialog for Finder. Herfra kan du klikke hvor som helst. Hvis du åpner og lukker Finder ofte, kan denne snarveien spare deg noen minutter i uken.
6. Bruk Listevisning i Finder

Det er fullt mulig å bruke macOS Finder uten å justere hvordan den viser filer. For å se så mye som mulig uten å rulle, er det verdt å ta en titt på List- og kolonnevisningene.
Du kan velge disse visningene ved å gå til Vis- menyen og velge som Liste eller som kolonner, men det er en raskere måte. Du kan velge Listevisning ved å trykke på Cmd + 2 . Gjør dette i en katalog som dokumenter, og det vil gjelde også for underkataloger.
7. Dra fordel av virtuelle skrivebord

Hvis du aldri har brukt de virtuelle stasjonære datamaskinene som er innebygd i macOS, er du i ferd med å oppdage at det er som å ha en andre skjerm du aldri har koblet til. Bare trykk Control + Up Arrow eller sveip tre fingre opp på pekeplaten, så får du Expose-visningen.
Her ser du en stolpe øverst på skjermen. Dra et vindu opp til denne linjen, så ser du et plussmerke på høyre side. Flytt vinduet hit, så sender du det til et nytt skrivebord. Du kan flytte mellom disse ved å bruke Expose-visningen, eller ved å trykke på Control pluss venstre eller høyre pil.
8. Bruk tagger i Finder

Merkelapper har vært tilgjengelige i macOS Finder siden OS X 10.9 Mavericks, men mange glemmer at de er der i det hele tatt. Hvis du vil spore visse filer på tvers av forskjellige kataloger, er koder en praktisk måte å legge til et ekstra organisasjonslag til filsystemet ditt.
Som standard er noen få tagger som Arbeid, Hjem og Viktig inkludert i Finder. For å hjelpe deg i gang har vi en guide som viser deg hvordan du organiserer Mac-maskinen din med Finder-tagger Finn filer raskere og organiser Mac-maskinen din med Finder-tags Finn filer raskere og organiser Mac-maskinen din med Finder-tagger Finder-tagger er en fin måte å organisere data på - - slik kan du få mest mulig ut av dette praktiske organisasjonsverktøyet på din Mac i dag. Les mer .
9. Lader berøringslinjen på nytt

Mange ser på Touch Bar som et ubrukelig tillegg til moderne MacBook Pro-modeller. Som standard har det ikke mye å tilby, men du kan gjøre det langt mer praktisk.
Vi har allerede samlet en liste over tips for å hjelpe deg med å gjøre berøringsfeltet mer nyttig Hvordan gjøre MacBook Pro berøringsfelt mer nyttig: 4 tips Hvordan gjøre MacBook Pro berøringsfelt mer nyttig: 4 tips Ikke liker MacBook Pro's Touch Bar? Du kan finne det mer nyttig med disse tipsene og appene å supercharge Touch Bar. Les mer . Et godt eksempel er å sette snarveier til favorittinnstillingene dine på berøringsfeltet.
10. Prøv bartender å skjule menylinjeikonene

Hvis du kjører mange apper, kan det hende du har samlet flere menylinjeikoner enn du ønsker. Du vil ikke slutte å bruke appene, så hva gjør du? Heldigvis har du et alternativ.
Bartender 3 er en hendig liten app som gjør en oppgave, og gjør den godt: den organiserer menylinjeikonene. Appen vil koste deg $ 15, men hvis du hater å se en uorganisert rad med menylinjeikoner, er det penger brukt godt.
11. Ikke glem Siri

Mange av oss har en tendens til å knytte Siri til vår iPhone eller iPad, så det er lett å glemme at Siri også er tilgjengelig på Mac. Hvis du har en nylig MacBook Pro, er Siri-ikonet i berøringsfeltet. For andre modeller ser du ikonet i menylinjen på høyre side.
Mange av de samme kommandoene du bruker med Siri på iOS fungerer også på en Mac. Vi setter sammen en liste over Siri-triks og kommandoer du bør prøve enkle Siri-triks og kommandoer du må prøve på Mac-en din. Enkle Siri-triks og -kommandoer du må prøve på Mac-en mens den ikke kan gjøre så mye som den kan på iOS, Siri for Mac kan fremdeles være en lagspiller. Les mer for å hjelpe deg i gang.
Ser du etter enda flere Mac-tips?
Selv om ingen av disse tipsene endrer liv på egen hånd, vil bare noen få av dem gjøre din Mac til et mer produktivt miljø. Hvis du har sjekket ut alle disse og fremdeles leter etter flere tips, er det mange flere hvor disse kom fra.
For å strømlinjeforme databehandlingen enda mer, ta en titt på listen over skjulte produktivitetstips og -triks for Mac 10 Awesome Hidden Productivity Tips og triks for Mac 10 Awesome Hidden Productivity Tips og triks for Mac-maskinen mens Mac App Store er fylt med kjempefine produktivitetsapper, du trenger ikke se så langt etter en øyeblikkelig tilstrømning av produktivitet. Les mer .
Utforsk mer om: Tastatursnarveier, Mac-tips, Mac-triks, OS X Finder, produktivitetstriks.

