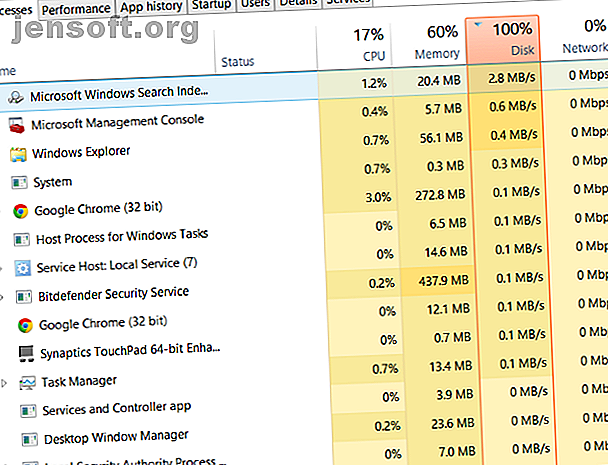
100% diskbruk i Windows 10 løst med 14 triks
Annonse
Har du 100% diskbruk i Windows 10 ? Så datamaskinen henger og fryser. Samme gamle Windows, ikke sant? Bortsett fra at du bruker en helt ny Windows 10-enhet; du har bare hatt det noen dager. Så hva er det som skjer?
Lås opp juksearket "Windows Keyboard Shortcuts 101" nå!
Dette vil registrere deg på vårt nyhetsbrev
Skriv inn låsen for e-postUndersøkende, oppdager du at systemstasjonen kjører 100%. Dette kan vel ikke være, ikke sant? Dessverre er det det. De siste versjonene av Windows har et problem med at stasjonene blir overarbeidet, noe som bremser operativsystemet. Dette problemet berører både harddisker (HDD-er) og solid-state-stasjoner (SSD-er).
Flere fikser er tilgjengelige for dette, men først må du spore problemet.
100% diskbruk i Windows 10: Fast!
Da feilen først ble oppdaget, ble det bare noen få skyldige som ble funnet. Men etter hvert som tiden går, til tross for at feilen på 100% diskbruk ble rapportert til Microsoft, oppdages flere årsaker til denne feilen, ikke færre.
- Sjekk diskens ytelse med chkdisk
- Sjekk antivirusprogramvaren
- Deaktiver Windows-søk
- Deaktiver Superfetch-tjenesten
- På tide å deaktivere Flash
- Endre nettleser
- Sjekk Skype-påvirkning på diskbruk
- Fix PCI-Express firmware bug
- Stopp Steam for å maksimere datamaskinen din
- Sjekk diagnostisk sporing
- Forårsaker Windows Update 100% diskbruk?
- Tilbakestill det virtuelle minnet
- Aktiver modus for høy ytelse
- Installer de siste SATA-driverne
Klikk på lenken over for hver mulig årsak til feilen for å se hvordan du løser den.
Når du har funnet ut at det er et problem, har du flere alternativer tilgjengelig. Kontroller følgende trinn én om gangen, og sjekk diskbruken i Oppgavebehandling etter hvert.
Merk at selv om du finner en løsning, kan en Windows Update tilbakestille endringene du har gjort. Å bokmerke denne siden vil hjelpe deg med å finne det i fremtiden å løpe gjennom rettelsene igjen.
1. Treg ytelse? Kjør Disk Check
Dette ytelsesproblemet er mest åpenbart når du prøver å bruke Windows Search for å finne en fil eller et program, og alt annet som krever at stasjonen skal utføre noe arbeid (kanskje kopiere og lime inn en gruppe filer).
For å avgjøre om det er et problem som berører deg, trykker du Ctrl + Alt + Del når datamaskinen din deretter senker og velger Oppgavebehandling 10 Windows Oppgavebehandling Triks du ikke visste 10 Windows Oppgavebehandling Triks du ikke visste om eneste gang du åpner Task Manager er når et program er frossent og trenger å bli drept, overser du noen av de kraftigste funksjonene. Les mer .
(Alternativt kan du høyreklikke på oppgavelinjen og velge Oppgavebehandling .) Merk at dette kan ta litt tid å åpne med stasjonen under belastning.

I den første fanen Prosesser, se etter Disk- kolonnen. Hvis du har problemer med stasjonsytelse 14 måter å gjøre Windows 10 raskere og forbedre ytelsen 14 måter å gjøre Windows 10 raskere og forbedre ytelsen Det er ikke vanskelig å gjøre Windows 10 raskere. Her er flere metoder for å forbedre hastigheten og ytelsen til Windows 10. Les mer. Dette bør være 100% og skravert rødt for å indikere om du har et problem eller ikke.
Problematiske sektorer på harddisken din kan forårsake problemet med 100% diskbruk i Windows 10. Imidlertid kan bruk av Windows innebygde disksjekk løse dette.
Åpne Windows Utforsker og velg Denne PCen, og identifiser deretter harddisken. Høyreklikk på C: og velg Egenskaper. Her finner du Verktøy- fanen, og klikker på Kontroller under Feilkontroll.
I det resulterende vinduet, klikk på Skann stasjon . Vent mens systemet skanner stasjonen; en omstart kan være nødvendig for en fullstendig reparasjon av disken. Dette skal håndtere feilen.
2. Kontroller antivirusprogramvaren
Som med alle slike ytelsesproblemer, er det første du må bekrefte at datamaskinen din ikke har blitt infisert med skadelig programvare. Din sikkerhetsprogramvare skal kunne håndtere dette, enten det er en gratis app eller en betalt suite.
I det minste skal verktøy som Malwarebytes Anti-Malware være i stand til å skanne systemstasjonen og oppdage eventuelle problemer, selv om det allerede kan ta en stund med mye belastning på stasjonen.
Hvis trusler blir funnet, bruk programvarens anbefalinger for å forkaste dem og starte på nytt. Deretter kontrollerer du ytelsen til stasjonen din ytterligere. Forhåpentligvis har du løst problemet; hvis ikke, så var ikke malware skylden, så les videre.
3. Deaktiver Windows-søk for forbedret diskytelse
Den neste tingen å sjekke er om feilen på 100% diskbruk har noe med Windows Search å gjøre.
En feil i Windows 10 resulterer i en "søkeslynge" som forårsaker økt belastning på systemstasjonen.
For å stoppe dette og forhindre at det skjer under den nåværende økten (til Windows startes på nytt), åpner du ledeteksten (den raskeste måten er ved å klikke på Start- knappen og skrive inn cmd, høyreklikke og velg Kjør som administrator ) og skriv inn:
net.exe stop "Windows search" For å deaktivere Windows-søk eller indeksering permanent, trykk WIN + R, skriv inn services.msc og trykk Enter . I vinduet Tjenester som åpnes, finn Windows Search- oppføringen og dobbeltklikk på den for å åpne vinduet Windows Search Properties .

Velg Deaktivert under oppstartstype . Her kan du klikke på Stopp for å avbryte tjenesten. Klikk OK for å lagre endringene.
Noen få øyeblikk etter at du har deaktivert Windows-søk, bør Windows 10-ytelsen din forbedres betydelig. Hvis ikke, gå videre ...
4. Deaktiver Superfetch Service
En annen enke 10-funksjon som er identifisert som en potensiell årsak til problemet med 100% diskbruk, er superfetch-tjenesten Hva er Superfetch på Windows 10? Og hvordan deaktivere det Hva er Superfetch på Windows 10? Og hvordan deaktivere det er tjenesten Vert: Superfetch forårsaker høy diskbruk i Windows 10? Hva er Superfetch, og kan du deaktivere det? La oss finne det ut. Les mer .
For å håndtere dette, åpne en ny ledetekst (eller hvis du fremdeles har den tidligere boksen åpen, bruk den) og skriv inn:
net.exe stop superfetch 
Vent igjen et øyeblikk for å sjekke om dette har hatt noen innvirkning på datamaskinens ytelse. Du bør også kjøre Sjekk disk i en ledetekst:
chkdsk.exe /f /r Du vil bli informert om at PCen din må startes på nytt for at Check Disk skal fullføres, så sørg for at du har lukket alle applikasjonene først.
Hvis dette ikke fungerer, er det sannsynlig at du opplever en iterasjon av dette problemet som er frustrerende å realisere, men som er enkelt å løse.
5. Er Flash årsak til feilen på 100% diskbruk?
Flash er fortsatt et av de mest sårbare aspektene ved moderne databehandling og bør deaktiveres. Adobe planlegger å drepe multimedia-plugin-en i 2020, så det er liten grunn til å fortsette å bruke den.
Flash ser også ut til å være en av de vanligste skyldige for 100% harddiskbruk i Windows 10 hvis du bruker Google Chrome nettleser.
Åpne Meny> Innstillinger> Vis avanserte innstillinger og finn delen merket Personvern. Klikk her på Innholdsinnstillinger og finn Flash. Du vil se en veksle, så sett den til Blokker nettsteder fra å kjøre Flash, og klikk deretter Tilbake ..

Start nettleseren på nytt og sjekk HDD-ytelsen.
6. Bruk en annen nettleser
Det kan ikke være Flash som påvirker nettleserens ytelse.
En annen årsak kan være selve nettleseren, spesielt hvis du bruker Google Chrome.
Det åpenbare alternativet er å velge en annen nettleser. Windows 10 har allerede to nettlesere innebygd. Du vil sannsynligvis ikke bruke Internet Explorer, men Microsoft Edge er en passende erstatning for Chrome.
Flere nettlesere er tilgjengelige, noen bedre enn andre. Se vår guide til de beste nettleserne for Windows De beste nettleserne for Windows De beste nettleserne for Windows Hva er standard nettleser? Selv om vi er bortskjemte med valg, holder de fleste av oss seg til de velprøvde store aktørene. Hva er bedre alternativer for ressursbruk, hastighet og sikkerhet? Les mer for å finne et alternativ.
7. Er Skype Eating Disk Resources?
Et annet mye brukt program kan også forårsake 100% HDD-bruk: Skype.
For å finne ut det - og deaktivere OTT-ressurskravet ditt, begynner du med å sjekke at programvaren ikke kjører. Du kan gjøre dette ved å se i oppgavebehandleren, eller sjekke systemmagasinet, området på skrivebordet ditt døgnet rundt. Hvis Skype kjører her, høyreklikker du på ikonet og velger Avslutt .
Deretter trykker du på WIN + R og limer inn denne adressen i boksen:
C:\Program Files (x86)\Skype\Phone\ Klikk OK for å finne Skype.exe- filen, og høyreklikk på denne og velg Egenskaper . I Sikkerhetsfanen klikker du på Rediger, og deretter velger du ALLE PROGRAMPAKKER .

Merk av for Skriv i kolonnen Tillat, og avslutt ved å klikke Bruk, og deretter OK . Gå tilbake til oppgavebehandleren for å se endringen. Du kan også vurdere å finne et Skype-alternativ 6 Gratis Skype-alternativer for Windows Desktop 6 Gratis Skype-alternativer for Windows Desktop Har du fått nok av Skype? Denne gruppen og videochatt messenger har tøff konkurranse. Her er seks gratis tjenester som kan erstatte Skype for deg. Les mer .
Ingen forskjell? Fortsett å lese…
8. Løs PCI-Express Firmware Bug
Noen drivere kjører ikke helt som de burde i Windows 10. En som har blitt oppdaget som forårsaker 100% HDD-bruk er StorAHCI.sys-driveren, som har en firmware-feil. StorAHCI.sys beregnet på lagringsenheter koblet til PC-en eller bærbar datamaskin via Advanced Host Controller Interface PCI-Express.
Hvis du har klart det så langt uten å lykkes, kan dette være problemet.
Åpne Enhetsbehandler (bruk Windows 10-søk, eller høyreklikk på denne PCen i Windows Utforsker, deretter Egenskaper> Enhetsbehandling ) og utvid IDE ATA / ATAPI-kontrollere. Hvis en AHCI-kontrolleroppføring er oppført, dobbeltklikker du, åpner kategorien Driver og velger Driverdetaljer .
Er driveren oppført som C: \ Windows \ system32 \ DRIVERS \ storahci.sys ? I så fall kan du bli påvirket av denne feilen.
Lukk driverinformasjonsboksen og bytt til kategorien Detaljer, velg Enhetsforekomststi fra rullegardinmenyen. Der verdien vises, høyreklikk og velg Kopier . Start teksteditoren din (som Notisblokk) og lim inn innholdet i.
Deretter trykker du på WIN + R og skriver regedit, etterfulgt av OK- knappen. Naviger til denne adressen: HKEY_LOCAL_MACHINE \ System \ CurrentControlSet \ Enum \ PCI \ og bruk den limte strengen ovenfor for å åpne riktig AHCI-kontroller, etterfulgt av tilfeldig nummer.

Her utvider du enhetsparametere \ Interrupt Management \ MessageSignaledInterruptProperties, og du skal se MSISupported oppført i høyre rute. Dobbeltklikk på dette, og endre deretter Verdidataene: til 0 . Klikk OK for å bekrefte og følg instruksjonene for å starte Windows på nytt.
9. Tar Steam ut harddisken?
Liker du spill og har Steam installert? Det er en god sjanse for at dette digitale leveringssystemet forårsaker 100% diskbruk.
Vanligvis skyldes dette oppdateringslevering, noe som fører til at bakgrunnsnedlastingsprogrammet blir fanget i en loop. Tøm Steam-cachen for å fikse dette.
Først må du sørge for at du har forlatt Steam. Der Steam er en sannsynlig årsak til feilen på 100% diskbruk, kan det henge når du prøver å avslutte. I dette tilfellet bruker du Windows 10 Task Manager for å lukke programvaren.
Neste, åpne WIN + R kjøreboksen og gå inn
steam://flushconfig Du vil se en dialogboks som informerer deg om at innhold blir slettet.

Klikk OK for å fortsette.
Merk at spill og lagring blir beholdt, så det er ingen risiko for at de blir slettet.
10. Deaktiver diagnosesporing i Windows 10
Endelig er det verdt å vurdere virkningen av diagnostisk sporing i Windows 10 13 Windows Diagnostics Tools for å kontrollere PC-ens helse 13 Windows Diagnostics Tools for å kontrollere PC-ens helse Bruk disse diagnostiske verktøyene til å kjøre en PC-helse-sjekk og løse problemer. Noen støtter Windows 10-diagnostikk, spesielt. Les mer . En funksjon som du ellers kan ha deaktivert av personvernhensyn, har fått skylden for 100% HDD-bruk på mange PC-er.
Når det gjelder å redusere bruken av harddisken din, er det raskere å deaktivere DiagTrack-tjenesten. Hvis dette er kilden til feilen på 100% diskbruk i Windows 10, kan du stoppe lanseringen av tjenesten.
For å gjøre dette, må du imidlertid få tilgang til Kommandoprompt i administratormodus.
Gjør dette ved å klikke på Start og skrive cmd i søkefeltet. Vent på resultatene, og høyreklikk ledetekst, velg Kjør som administrator .
Høyreklikk på Start- knappen og velg Kommandoprompt (Admin), og skriv deretter inn disse kommandoene for å deaktivere og stoppe DiagTrack:
sc config "DiagTrack" start= disabled sc stop "DiagTrack" 
I tillegg kan du også gå til Innstillinger> System> Varsel og handlinger og deaktivere Få tips, triks og forslag mens du bruker Windows . Det har vist seg å forbedre tingene.
11. Windows Update kan forårsake bruk av harddisk
I tillegg til å påvirke endringer du gjør på PC-en din når du fikser problemet med 100% diskbruk, kan Windows Update også være en årsak.
Dette skjer vanligvis bare når Windows Update har et problem (som vanligvis skyldes en fil som nekter å laste ned). Du har to alternativer her:
- La datamaskinen være i fred - slå av alle åpne programmer og vent. Etter hvert vil filene laste ned, men avhengig av hvordan Windows Update er planlagt på datamaskinen din, kan det kreve en omstart.
- Slå av datamaskinen - så snart du har gjort det, start på nytt og vent til Windows Update for å løse problemet.
Når oppdateringen er ferdig lastet ned, er det lurt å kjøre den så snart som mulig. Husk å sjekke eventuelle tidligere fikser for 100% diskbruk før du fortsetter; som nevnt over, Windows Update kan reversere disse fikser. Slik løser du Windows Update-problemer i 5 enkle trinn Hvordan løser du Windows Update-problemer i 5 enkle trinn Har Windows Update mislyktes deg? Kanskje nedlastningen satt seg fast eller at oppdateringen nektet å installere. Vi viser deg hvordan du løser de vanligste problemene med Windows Update i Windows 10. Les mer.
12. Tilbakestill det virtuelle minnet
Virtuelt minne Er det virtuelle minnet ditt for lite? Slik fikser du det! Er det virtuelle minnet ditt for lite? Slik fikser du det! Problemer med datamaskinens minne kan bremse datamaskinen over tid. Slik kan du angi størrelsen på det virtuelle minnet og øke ytelsen. Read More er en kombinasjon av RAM og harddiskplass og kan være ansvarlig for overforbruk av harddisken din. Hvis det ikke er nok RAM til å utføre en oppgave, brukes harddisken til å supplere RAM. Data flyttet til harddisken blir deretter returnert til RAM når det er nødvendig.
Hvis du har klart det så langt og ennå ikke har løst problemet med 100% diskbruk, kan det være verdt å tilbakestille det virtuelle minnet.
Åpne systemskjermen med Windows + Break / Pause, deretter Advanced System Settings til venstre. I den resulterende boksen velger du kategorien Avansert, og klikker deretter Innstillinger under Ytelse.
Her finner du en annen avansert fane, som har et avsnitt merket Virtuelt minne . Klikk på Endre og fjern avmerkingsboksen for Administrer automatisk personsøkerfilstørrelse for alle stasjoner .

Når du bor på denne skjermen, velger du Windows-stasjonen (vanligvis C :) og deretter Egendefinert størrelse . Legg til en startstørrelse og en maksimal størrelse . merk at begge måles i MB snarere enn GB.
Disse tallene kan være forvirrende, så med den første verdien, kan du stole på det anbefalte alternativet. For maksimal verdi, sikt deg etter et tall som ikke er mer enn 1, 5 ganger system RAM-kortet Alt du trenger å vite om RAM- og minnestyring. Alt du trenger å vite om RAM- og minnestyrings RAM er datamaskinens kortsiktige minne. Derfor har minnestyring en betydelig innvirkning på systemytelsen. Her forklarer vi hvordan RAM fungerer og om du kan gjøre noe for å øke effektiviteten. Les mer .
For eksempel bør en datamaskin med 4 GB RAM ikke ha mer enn 6, 5 GB (6144MB).
Med inntastede verdier, klikk på Sett og deretter OK for å fortsette. Du må nå tømme de midlertidige filene som er brukt i forrige tildeling av virtuelt minne.
Gjør dette ved å åpne Run-boksen ( WIN + R ) og deretter skrive inn “temp”. Når tempekatalogen åpnes, velg alle filene ( Ctrl + A ) og trykk på Slett på tastaturet.
13. Aktiver modus for høy ytelse
En siste ting å prøve er å endre Windows-strøminnstillingene. Standard strømmodus er mer utsatt for feil på 100% diskbruk, men bytter til høy ytelse overvinner ofte problemet.
Ulempen er selvfølgelig at datamaskinen din vil bruke mer strøm. Takket være moderne prosessordesign burde ikke dette være et massivt spørsmål. Imidlertid kan bærbare datamaskiner og stasjonære bærbare datamaskiner få en treff på batteriets levetid.
For å bytte til høy ytelse Speed Up Windows With 10 Tricks and Hacks Speed up Windows With 10 Tricks and Hacks Ønsker du å få fart på datamaskinen din uten å bruke mye tid? Her er 10 justeringer for å gjøre Windows raskere som tar 10 minutter eller mindre. Les mer, åpne Power & sleep-skjermen med WIN + X> Power Options.
Klikk her Flere strøminnstillinger, velg Høy ytelse og deretter OK .

Hvis dette ikke er et vist alternativ, må du lage din egen tilpassede strømplan. Klikk på Opprett en strømplan, og velg deretter Høy ytelse . Gi planen et navn, finpusse personlige innstillinger du trenger, og velg den som en kraftplan å bruke.
Om et øyeblikk eller to bør problemet med 100% diskbruk reduseres til under 10%.
14. Installer de siste SATA-driverne
Kan en lagringsenhetsdriver føre til feilen på 100% diskbruk?
Windows 10-datamaskinen din bruker nesten SATA-tilkoblinger for harddisker, SSD-er og optiske stasjoner. Hvis driverne ikke er oppdatert, kan feilen på diskbruken oppstå.
Unngå dette ved å oppgradere til de nyeste SATA-driverne.
Åpne Power User-menyen med WIN + X og velg Enhetsbehandling . Herfra utvider du Lagringskontrollere, og identifiser deretter riktig kontroller for SATA-enhetene dine. Hvis du ikke kan gjøre dette, ikke bekymre deg - bare oppdater begge.
For å oppdatere, høyreklikk på hver kontroller og velg Oppdater driver .

Velg alternativet Bla gjennom datamaskinen for driverprogramvare, og la meg velge fra en liste over tilgjengelige drivere på datamaskinen min . Velg her Standard AHCI-kontroller og se hvordan dette påvirker ytelsen.
Du må kanskje starte Windows på nytt for at dette skal tre i kraft. Merk at hvis det ikke fungerer, kan du fortsatt prøve dette ved å sjekke produsentens nettsted for en ny driver. Dette kan installeres ved å bruke instruksjonene som følger med det.
Diskbruk bør sjelden være 100%
Enkelt sagt er det liten grunn til at diskbelastningen din er noe som er nær 100%, absolutt ikke under normal bruk. En treg datamaskin er en med et problem, og hvis du ikke kan fikse den ved å deaktivere et nettleserplugin, stoppe tjenester eller kjøre antivirusprogramvaren din, kan problemet godt være maskinvarerelatert.
Kanskje blir kjøreturen din gammel; det kan være mangelfullt, eller kablene kan trenge å skiftes ut. Alternativt er det en sjanse for at problemet er koblet til Windows defrag-verktøyet.
Hvis datamaskinen prøver å defragere stasjonen, men harddisken din faktisk er en SSD, kan det oppstå alvorlige problemer. Ta tak i dette ved å åpne oppgaveplanleggeren ( WIN + Q, angi “oppgaveplanlegger”) og deaktiver eventuelle planlagte diskdefrageringsoppgaver.
Prøv disse rettelsene neste gang Windows-datamaskinen din bremser. Sørg for å sjekke Windows Experience Index regelmessig for å identifisere ytelsesproblemer som trenger umiddelbar løsning. Og legg disse fikser til ferdighetssettet ditt for å løse irriterende Windows-problemer 8 Irriterende Windows 10-problemer og hvordan fikse dem 8 Irriterende Windows 10-problemer og hvordan fikse de Oppgraderingen til Windows 10 har vært jevn for de fleste, men noen brukere vil alltid møte problemer. Enten det er en blinkende skjerm, nettverkstilkoblingsproblemer eller batterilader, er det på tide å løse disse problemene. Les mer :
Utforsk mer om: Vedlikehold av datamaskiner, Dataminne, Harddisk, Solid State Drive, feilsøking, Windows 10, Windows Update.

