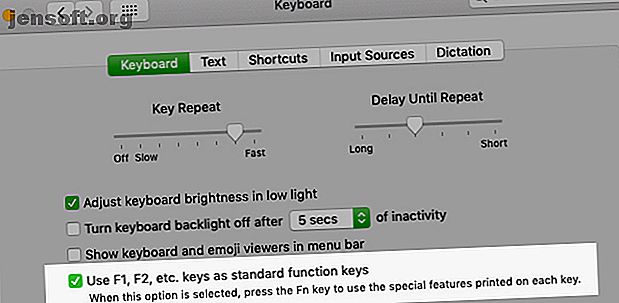
Slik fjerner du Mac-funksjonstastene og gjør hva du vil
Annonse
Er det noen funksjonstaster på Mac-tastaturet som virker ubrukelig for deg? Du kan omprogrammere dem for å være mer nyttige!
Lås opp juksearket "Mest nyttige Mac-tastatursnarveier" nå!
Dette vil registrere deg på vårt nyhetsbrev
Skriv inn låsen for e-postDu kan for eksempel legge om Mission Control-tasten på nytt for å ta et skjermbilde i stedet for å avsløre aktive apper. Eller hva med å bruke startknappen for å få frem emoji-visningen, eller en menylinjekalender du ønsker?
Slike endringer er enkle å gjøre, som vi vil se nedenfor. Men først, la oss se nærmere på selve funksjonstastatferd.
Funksjonstastenes doble rolle

Som standard utløser funksjonstastene på Mac-tastaturet handlingene indikert med ikonene som er skrevet ut på dem. Følgelig justerer F1- og F2- tastene skjermens lysstyrke, F3- tasten utløser Mission Control, F4- tasten åpner Launchpad, og så videre. For å bruke de gammeldagse F-tastene, må du holde Fn- tasten nede som modifiserer.
Vil du "snu" denne oppførselen? Det er enkelt å gjøre. Besøk Systemvalg> Tastatur> Tastatur og merk av i avmerkingsboksen for Bruk alle tastene F1, F2 osv. Som standard funksjonstaster . Nå fungerer F1, F2 og andre taster som vanlige funksjonstaster, og du må bruke Fn- tasten modifiserer for å få tilgang til de trykte symbolfunksjonene.
(Selvfølgelig, etter at du har laget denne finjusteringen, utløser ingen av funksjonstastene bortsett fra F11 og F12 noen handling. Det er fordi macOS ikke har en standardhandling knyttet til dem. Vi får se hvordan du endrer denne oppførselen senere.)
Hvis du vil beholde noen få funksjonstaster som spesielle taster og konvertere resten til vanlige F-taster, installerer du en passende tredjeparts-app for den. Vi anbefaler FunctionFlip.

Når du har installert den, vises FunctionFlip som en preferanserute under Systemvalg, og du kan vende tastene selektivt fra denne ruten. Det er nyttig at du kan gjøre dette for hvert tastatur som er koblet til Mac-en.
Hvis FunctionFlip ikke fungerer bra for deg, eller hvis du vil ha finere kontroller for å tilpasse Mac-ens tastaturatferd, kan du prøve Karabiner.
Remapping Funksjonstaster
Nå som du har satt opp den generelle funksjonstastatferden til din tilfredshet, er det på tide å omforme individuelle funksjonstaster for å gjøre budgivning. For å gjøre dette, besøk Systemvalg> Tastatur> Snarveier . Det er det samme stedet der du kan tilpasse hurtigtaster på macOS.
Eksempel 1: Ikke forstyrr

La oss si at du vil bytte modus Ikke forstyrr- modus ved å bruke F10- tasten fordi mute- symbolet som er trykt på tasten fungerer som en fin påminnelse om snarveien.
For å konfigurere denne handlingen, finn den tilsvarende handlingen via sidefeltmenyen i innstillingsruten vi nevnte ovenfor. Handlingen finner du under Mission Control, oppført som Turn Don't Disturb On / Off .
Velg deretter avkrysningsruten for handlingen og trykk på F10- tasten når skjermen ber deg om med et blankt snarveisfelt. Det kan være lurt å teste den nye snarveien for å bekrefte at den skifter DnD riktig.
Eksempel 2: Fullskjermmodus

La oss si at du vil bruke F11- tasten til å veksle på fullskjermmodus på tvers av alle appene på macOS. Denne funksjonen er ikke oppført som en handling i systeminnstillingene, men du kan fremdeles programmere en ny snarvei for den eller overstyre den eksisterende ( Kontroll + Cmd + F ). For å begynne, velg Appgenveier fra snarveiene sidefeltet vi refererte til over.
Klikk deretter på plussikonet under den høyre ruten. I dialogboksen som vises, vil du merke at nedtrekksmenyen for applikasjonen er satt til Alle applikasjoner . La den være i fred med mindre du vil at den nye funksjonstastens snarvei bare skal fungere i en bestemt app. (Hvis det er tilfelle, velg den aktuelle appen fra rullegardinmenyen.)
Skriv inn handlingen nøyaktig slik den vises i menyen for appen i menytittelfeltet.
For vårt eksempel på fullskjermmodus, bruk teksten Skriv inn fullskjerm, fordi det er slik den vises i Vis- menyen i alle apper. Flytt deretter fokuset til tastatursnarveien og trykk på snarveien du vil bruke. I dette tilfellet er det F11- tasten. Klikk på Legg til- knappen for å pakke sammen. Den nye snarveien er nå på plass.
Siden planen er å bruke F11 også for å avslutte fullskjermmodus, må du gjenta snarveisopprettingsprosessen for å reversere den. Bare denne gangen må du bruke teksten Avslutt av full skjerm i menytittelfeltet. (Det er teksten du ser i Vis- menyen når du allerede er i fullskjermmodus.)
Problemløsing Funksjonsnøkkelproblemer

Du kan støte på noen få problemer mens du kobler til funksjonstastene på nytt, men det er løsninger for dem:
- Nøkkelen er allerede i bruk: Du kan deaktivere eller gjenskape snarveien for den sammenstøtende handlingen, og deretter kartlegge den funksjonstasten til den nye handlingen.
- Du vil starte en app med en funksjonstast, men du kan ikke gjøre det fra Systemvalg: Gå til Innstillinger- ruten til appen du vil starte og programmere snarveien derfra.
- Du kan ikke tilordne funksjonstaster til bestemte handlinger: Installer BetterTouchTool for å få avanserte alternativer for tastaturkartlegging for Mac-en. Dette kan løse problemet der en app insisterer på at du bare bruker en funksjonstast med en modifiserer. Du kan også bruke BetterTouchTool til å utløse andre hurtigtaster. Selvfølgelig tilbyr det mye mer brukbarhet enn dette, for det er den ultimate produktivitetsappen for Mac 4 Ways BetterTouchTool er den Ultimate Mac Productivity App. 4 måter BetterTouchTool er den Ultimate Mac Productivity-appen Hvis du vil spare tid på Mac-en din, trenger å bruke BetterTouchTool. Her er noen fantastiske bruksområder for det og hvordan du kommer i gang. Les mer .
Handlinger du kan lage nøkler for

Nå som du vet hvordan du ombytter taster på Mac, er det på tide å bestemme hva du vil omgjøre funksjonstastene til. Vi har noen få forslag, men du kommer garantert til å komme med mange flere ideer selv.
Bytt ut den vanskelige å huske standard snarveien for emoji-visningen på macOS ( Control + Cmd + Space ) på macOS med en emoji-tast . Vil du møte opp avtalene dine raskt? Prøv en kalendernøkkel for å starte kalenderappen. Handle dette gjerne for en utklippstavlenøkkel eller en e-postnøkkel .
Hvis du stoler på Notification Center-widgeter, oppretter du en Notification Center-nøkkel . Hvis du foretrekker Dashboard-widgeter i stedet, bruk den samme snarveien til å åpne Dashboard.
En ordtellingstast for å kjøre et macOS-ordtellerskript når du velger tekst, er en annen nyttig idé.

En "høytleset" -tast kan også komme til nytte når du vil utløse tekst-til-tale-funksjonen innebygd i macOS. Du kan få det til å fungere med lignende funksjoner levert av en tredjepart-app som Dictater.
En side-innlastingsnøkkel for å oppdatere nettsider på macOS med den samme snarveien som brukes på Windows ( F5 ) er nyttig hvis du bytter mellom de to operativsystemene ofte.
macOS-tjenester gir også gode kandidater for snarveier til funksjonstaster, som du kan tilordne fra Systemvalg> Tastatur> Snarveier> Tjenester . Vår guide til Tjenester- menyen vil fortelle deg mer om disse spesielle handlingene.
Gjør funksjonstastene mer nyttige
Funksjonstastene på Mac-tastaturet er en underbrukte ressurs. Du kan fikse det ved å følge instruksjonene og ideene vi har delt ovenfor. Hvis du har tom for funksjonstaster du kan bruke, kan du begynne å bruke dem med modifikatorer som Alternativ og Cmd for flere snarveier.
Og hvis du noen gang får problemer med ødelagte eller fastkjørte taster på Mac-tastaturet. Hvorfor MacBook-tastaturer bryter så enkelt (og hvordan fikser jeg fastkjørte nøkler) Hvorfor bryter MacBook-tastaturene så enkelt (og hvordan fikser du fastkjørte taster)? Macbook-tastaturet fungerer ikke? Slik fjerner du støv fra tastaturet og andre innstillinger for å kontrollere at det kan løse problemet. Les mer, slå til feilsøkingsguiden vår.
Utforsk mer om: Tastatursnarveier, Mac-tips, Mac-triks, MacBook, .

