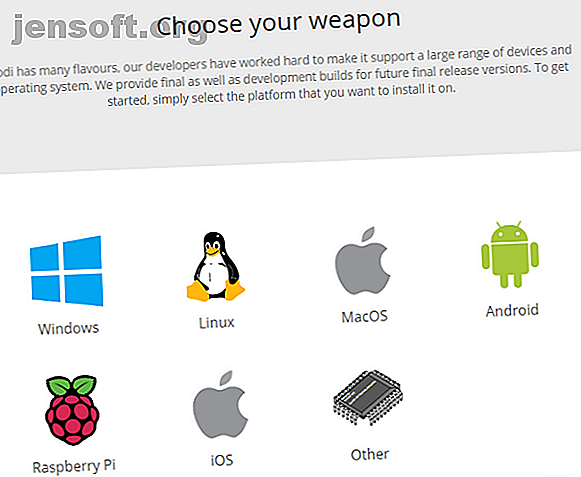
Slik bruker du Kodi: Komplett installasjonsveiledning
Annonse
Har du et stort bibliotek med TV-serier, filmer og musikk som er lagret lokalt? I så fall trenger du sannsynligvis en effektiv måte å administrere alt innholdet ditt. Alternativt kan du lete etter lovlige måter å få tilgang til on-demand video og direktesendt tv. Kanskje du til og med vil kaste media til forskjellige skjermer rundt hjemmet ditt.
Hvis disse scenariene beskriver situasjonen din, har du to valg fra et programvareperspektiv: Plex eller Kodi. Vi har tidligere forklart hvordan vi skal sette opp og bruke Plex, men denne guiden vil fokusere på hvordan du kan bruke den store rivalen, Kodi.
Les videre for å lære hvordan du installerer Kodi-programvaren, hvordan du navigerer gjennom det første oppsettet, og hvordan du laster inn repoer og tilleggsprogrammer.
Hva er Kodi, og hvordan bruker du det?
Kodi beskrives best som en hjemmekino-app, og kan fungere som en retro spillkonsoll hvis du trenger en. Det begynte livet tilbake i 2002 som Xbox Media Player, og utviklet seg raskt til Xbox Media Center (XBMC). Den ble til slutt omgjort til Kodi i 2014.
Det er uten tvil at Kodis viktigste salgsargument er at den er åpen kildekode. Fordi det er åpen kildekode, har et stort fellesskap av programmerere og utviklere bygget seg opp rundt appen. Hvis du er en dyktig koder, kan du til og med gjøre endringer i kildekoden selv.
Samfunnet er ansvarlig for alle de gode tingene appen tilbyr. Uten dine innspill er Kodi et helt overveldende skall og gir ingenting utover grensesnittet.
La oss understreke det igjen fordi Kodi-nybegynnere ofte overser det: hvis du ikke har noe lokalt lagrede medier, og du ikke har noen interesse for å lære hvordan du bruker repos og tilleggsprogrammer, trenger du ikke Kodi. Ingen medier er inkludert i appen .
Til slutt, vær oppmerksom på at Kodis tilpasningsevne koster. Det krever mye brukerinnspill for å få appen til å fungere slik du vil ha den, og den krever mer innsats for å holde alt i arbeid etter hvert som tiden går. Hvis du vil ha en plug-and-play-app, kan Plex være et bedre valg.
Hvordan sette opp Kodi

Kodi er tilgjengelig på Windows, macOS, Linux, Android (mobil og TV), iOS og Raspberry Pi.
Hvis du kjører appen på en stasjonær maskin eller Android, trenger du bare å hente appen fra nettstedet eller den tilknyttede appbutikken. Windows-brukere kan også bruke Windows Store-versjonen, mens Android kan laste ned APK-filen og sidelaste appen. Sideloading vil gjøre det vanskeligere å oppdatere appen, men vi anbefaler at du bruker Play Store-metoden.
Hvis du vil installere Kodi på iOS, er situasjonen mye mer komplisert.
Kodi er ikke tilgjengelig i Apple App Store. I stedet må du kompilere en app ved hjelp av XCode. For å komme i gang trenger du iOS 10.9 eller nyere, en kopi av Kodis DEB-fil, XCode 7 eller nyere, en iOS-app-signer og en Apple ID.
Prosessen er ganske sammensatt og ikke egnet for nybegynnere. Gitt dens kompleksitet, er det utenfor omfanget av denne veiledningen. Men ikke bekymre deg, vi har forklart hvordan du installerer Kodi på iOS Slik installerer du Kodi for iOS uten å jailbreake din iPad eller iPhone Slik installerer du Kodi for iOS uten å jailbreaking din iPad eller iPhone Kodi er en av de beste måtene å få tilgang til live TV, og du trenger ikke å jailbreak enheten din for å glede deg over gratis strømming av innhold på iPhone eller iPad. Les mer hvis du trenger hjelp.
Det er også mulig å installere Kodi på iOS ved å bruke Cydia på en fengslet enhet, men mange brukere vil ikke risikere å annullere garantien. Imidlertid, hvis du har en eldre iOS-gadget som du er villig til å ta noen risikoer med, er det absolutt den enklere tilnærmingen.
For de andre plattformene er det bare å hente installasjonsfilen og følge instruksjonene på skjermen. Kodi kjører på enheten din om få minutter.
Last ned: Kodi (gratis)
Kjører Kodi for første gang

Forhåpentligvis ser du nå på Kodis hovedgrensesnitt. Men det er ikke noe innhold der, ingen installasjonsveiviser og ingen antydning til hvordan du bruker tilleggsprogrammer og repoer.
Vi skal forklare alt, men la oss få noen grunnleggende ting ut av veien først.
På venstre side av skjermen vil du se snarveier for alle forskjellige medieklasser. De er filmer, TV-serier, musikk, musikkvideoer, TV, radio, tillegg, bilder, videoer, spill og vær . Hvis du ikke planlegger å bruke alle snarveiene, kan du fjerne noen ved å gå til Innstillinger> Hudinnstillinger> Hovedmenyelementer og skyve de aktuelle vippene til Av .
Kontrollerer Kodi
Når du bruker Kodi mer, vil du sannsynligvis synes det er lettere å navigere gjennom appen ved å bruke tastaturet ditt i stedet for med musen.
Det er mer enn 100 forskjellige hurtigtaster du kan bruke. Noen utfører til og med forskjellige funksjoner, avhengig av hva som er på skjermen. For eksempel vil Page Down hoppe til forrige video i kø (eller forrige kapittel) hvis du ser på en video, men vil redusere rangeringen til en sang hvis du lytter til lyd.
Likevel er det noen viktige snarveier som alle brukere bør vite om. Her er noen av de vanligste:
- F9 eller - : Volum ned
- F10 eller + : Volum opp
- Mellomrom eller P : Spill / pause
- X : Stopp
- F : Spol fremover
- R : Spol tilbake
- Venstre pil : Hopp 30 sekunder tilbake
- Høyre pil : Hopp 30 sekunder frem
- I : Vis informasjon om videoen som for øyeblikket spilles av
- T : Slå teksting av eller på
Merk: Du kan bruke et tilleggsutstyr for keymap editor for å endre hvilke taster som utfører hvilken funksjon. Avanserte brukere kan også endre snarveiene ved å redigere userdata- filen.
Du kan også kontrollere Kodi ved å bruke Kodi-webgrensesnittet. Hvordan bruke Kodi-webgrensesnittet til å kontrollere Kodi Hvordan bruke Kodi-webgrensesnittet til å kontrollere Kodi Kodi-webgrensesnittet blir ofte oversett. Slik bruker du Kodi-webgrensesnittet til å kontrollere Kodi. Les mer, sjekk ut opplæringen vår.
Legge mediene dine til Kodi
Hvis du bare begynner på Kodi-reisen, er det sannsynligvis tre medieformer som du er interessert i å legge til appen så snart som mulig: videoer, musikk og bilder.
Vi skal se på hver for seg.
Legge til videoer på Kodi
Kodi er en ekstremt kraftig app som dyktige brukere kan tvinge til å utføre alle slags triks. For de aller fleste brukere er imidlertid den viktigste grunnen til å installere programvaren å se videoer.
Hvis du vil maksimere glede av å se videoer på Kodi, er det en nøyaktig prosess du må følge.
Forbered videofilene dine
Å forberede videofilene er avgjørende fordi Kodi bruker utklipp for å søke etter passende metadata for videoene dine. Metadata inkluderer kunstverk, synopser, beskrivelser av show / film, sesongnummer, episodenummer, rollebesetninger, regissører og mye mer.
Disse dataene er ikke avgjørende for å kunne se videoene dine gjennom Kodi, men det er den eneste måten å bygge biblioteket til en levende og dynamisk liste.
Så hvis du navngir et TV-show, plasser filene i følgende mappestruktur:
- / Vis navn / sesong XX / (for eksempel venner / sesong 05 )
For enkelt episoder, navngi hver fil som sXXeYY, og for flere episoder, navngi filen som sXXeYY-eYY . For eksempel S05E02 .
Spesialtilbud bør settes inn i følgende mappestruktur:
- / Vis navn / tilbud /
Filmfiler kan enten lagres som frittstående filer eller hver lagres i sin egen undermappe. Bruk følgende struktur for selve filmfilen:
- [Filmnavn] (År) (for eksempel The Hurt Locker (2008) )
Derfor bør mappetreet se ut som enten Movies / The Hurt Locker (2008) .mp4 eller Movies / The Hurt Locker (2008) / The Hurt Locker (2008) .mp4 .
Hvis innholdet ditt er et uorganisert rot, kan du prøve å bruke FileBot. Det er et TV-show og en filmdriver; den vil skanne databaser på nettet og gjøre alt det harde arbeidet på dine vegne. FileBot koster imidlertid 19, 99 dollar.
Merk: Du bør oppbevare film- og TV-programmene i separate mappetrær.
Legg til videoene dine
Nå er det på tide å legge til videofilene dine i Kodi.
For å begynne, velg Videoer fra menyen på venstre side av Kodis hjemmeskjerm. Velg Filer på neste skjermbilde. Til slutt, klikk på Legg til videoer .

Nå må du legge til videokilden. “Kilde” er et ord du vil komme over ofte mens du bruker Kodi. Det kan referere til mange forskjellige ting. I dette tilfellet betyr det bare at du må velge mappen på harddisken når du har lagret videofilene.
Du kan gi kilden et navn. Vanligvis bør du kalle det filmer, TV-show, hjemmevideoer eller noe annet som er lignende beskrivende.
Nå må du fortelle Kodi hvilken type videoer som finnes i kildemappen. Det vil tillate Kodi å skanne riktig online database for metadata. Den bruker TheTVDB for TV-baserte metadata og TheMovieDB for filminformasjon.

På den endelige skjermen kan du angi noen tilleggsalternativer. De inkluderer hvor ofte Kodi vil skanne mappen etter nytt innhold og noen filnamnekonvensjoner. Når du er klar, trykk OK og Kodi vil importere innholdet. Hvis du har hundrevis av TV-episoder og filmer å se på Kodi, kan prosessen ta lang tid.
Gjenta trinnene ovenfor for hver type videoinnhold du vil legge til.
Legger musikk til Kodi
Når videosamlingen din er oppe og går, er det på tide å rette oppmerksomheten mot musikkbiblioteket ditt.
Forbered musikkfilene dine

I likhet med videofiler, hvis du vil at Kodi skal finne metadataene knyttet til musikken din, må du forberede musikksamlingen din før du kan legge den til.
Kodi bruker open source MusicBrainz-databasen for musikkmerking. Databasen inneholder mer enn 1, 2 millioner artister, 1, 8 millioner album og 17, 5 millioner sanger.
Heldigvis tilbyr MusicBrainz en gratis desktop-app som automatisk kan tagge all musikken på dine vegne. Du kan laste den ned gratis på Windows, Mac og Linux.
Hvis MusicBrainz ikke kan merke musikken din riktig, kan du gjøre det selv. Filetreet til musikken din må følge Artisten> Album> Sangstruktur . For eksempel Michael Jackson> Thriller> Billie Jean .
Last ned: MusicBrainz (gratis)
Legg til musikken din
Å riktig merke all musikken din er en møysommelig prosess. Men når du endelig er ferdig, er du klar til å legge til musikksamlingen din i Kodi-appen.
Å legge musikk til biblioteket ditt er en todelt prosess. For det første må du skanne samlingen din slik at Kodi kan importere den. Dernest må du skrape biblioteket ditt for mer informasjon. Du må fullføre det første trinnet før du kan gå videre.
For å starte skanneprosessen, må du fortelle Kodi hvor musikksamlingen din er lagret på harddisken. Gå til Kodi-startskjermen og klikk på Musikk i menyen på venstre side av skjermen. På neste skjermbilde går du til Filer> Legg til musikk . Klikk på Bla gjennom og velg mappen når musikken din er lokalisert.

Gi nå musikksamlingen din et navn. Hvis du skal importere flere samlinger, velger du noe som kan gjenkjennes.
På neste skjermbilde vil Kodi spørre om du vil legge mediekilden til biblioteket. Klikk på Ja, så begynner appen å skanne.
Igjen, hvis du har en omfattende samling, kan denne prosessen ta en stund.
Dernest er det på tide å skrape samlingen din for ytterligere informasjon. Tilleggsdataene kommer i mange former: det kan inkludere artiststil, dannelsesdatoen for et band, temaet til et album, eller til og med datoen og plasseringen der artisten døde.
For å skrape mer informasjon, begynn med å klikke på Musikk på startskjermen til Kodi. Velg artister på neste skjermbilde. Høyreklikk på hvilket som helst artistnavn for å trekke opp hurtigmenyen og velg Spørreinfo for alle artister for å starte skrapingen.
Det kan ta mange timer å skrape prosessen. Det vil dekke rundt 300 artister i timen. Når det er fullført, bør du kjøre det for andre gang for å forsikre deg om at “server opptatt” svar er løst.
Legge bilder til Kodi

Du vil med glede få vite at det å legge til bilder og bilder til Kodi krever mye mindre forberedelse og tid enn å legge til musikk- eller videofiler.
Hvis du vil legge til en mappe med bilder, velger du Bilder fra menyen på venstre side av Kodi-startskjermen. Velg Legg til bilder på neste skjermbilde.
Et nytt vindu dukker opp. Klikk på Bla gjennom og pek på mappen som inneholder bildene du vil legge til. Når du er klar, klikker du på OK .
Kodi tilbyr noen få funksjoner for å gjøre det lettere å se på bilder. De inkluderer en lysbildefremvisning, en randomiserer og zoom.
Bruke Kodi-tillegg og repos
Den andre store delen av å bruke Kodi er den enorme katalogen med repos og tillegg. De gjør det mulig for deg å få tilgang til on-demand-tjenester, samt noen direktesendt TV. Slik ser du live-TV på Kodi. Hvordan du ser live-TV på Kodi. Å kutte ledningen kan bety at du mister tilgangen til direktesendt tv. Det er imidlertid en rekke måter å se direktesendt TV på Kodi. Les mer, direktesendt Nyheter De 12 beste Kodi-tilleggene for å se på Live News De 12 beste Kodi-tilleggene for å se på Live News Cordcutters har alltid hatt det tøft med å se live nyheter. Imidlertid er det nå noen solide gratis Kodi-tillegg som er dedikert til live nyhetsfeeds. Les mer, og gratis filmer på Kodi. Du kan også finne Kodi-tillegg for ikke-videoinnhold, for eksempel værmerkere, kontekstmenyer, skins og til og med miniprogrammer.
Når du installerer tilleggsprogrammer og reposer, må du forsikre deg om at innholdet du ser er lovlig i ditt område. Kodi har utviklet et uheldig rykte som å være et fristed for pirater og opphavsrettsstyver de siste årene. Myndigheter i både Nord-Amerika og Europa begynner å sette sluttbrukere i sine tvers.
En repo (eller depot) er et bibliotek med Kodi-tillegg De 20 beste Kodi-tilleggene du ikke visste at du trengte De 20 beste Kodi-tilleggene du ikke visste at du trengte Her er de beste Kodi-tilleggene du visste ikke at du trengte, men skulle installere akkurat nå. Les mer . Tilleggene i seg selv er det som lar deg få tilgang til og se på innhold. Du må legge til en repo før du kan installere et tillegg.
Kodi tilbyr en offisiell repo, men du kan også finne mange tredjeparts repoer fra folk som lager sine egne tillegg. Kodi-repoen er automatisk inkludert i appen.
Gitt den nylige sammenbruddet på Kodi av myndighetene har dessverre mange en gang populære repos forsvunnet for godt. Det er ikke lenger mulig å henvise deg til “må-ha” repos fordi situasjonen er så flytende. Vi kan imidlertid forklare hvordan du legger til repos.
Bruke den offisielle Kodi Repo

Den offisielle Kodi-repoen inneholder mange tilleggsprogrammer, og mange brukere trenger ikke engang å vurdere å bruke tredjepartsrepresentasjoner. Tilgjengelige tillegg inkluderer BBC iPlayer, Pluto TV, Crackle, SoundCloud, Arte TV, Bravo, BT Sport og Disney Channel. Det viktigste er at alle tilleggene i den offisielle repo er helt lovlige.
Hvis du vil bla gjennom den offisielle repoen fra Kodi-appen, velger du Tillegg fra venstre side av Kodi-startskjermen. På neste skjermbilde klikker du på Last ned (igjen på venstre side av skjermen).
Du vil nå se en liste over tilleggskategorier. Du kan klikke på hvilken som helst av dem for å se hva som er tilgjengelig. På bildet nedenfor kan du se listen over videotillegg.
For å installere et tillegg, klikk på navnet på det aktuelle elementet og velg Installer . Når prosessen er ferdig, kan du starte tillegget fra den relevante delen av Kodi-startskjermen.
Og hvis du er interessert i å tilpasse Kodi fra starten av, kan du se på de beste Kodi-skinnene og hvordan du installerer dem De 8 beste Kodi-skinnene og hvordan du installerer dem De 8 beste Kodi-skinnene og hvordan du installerer dem Den beste måten å gjennomgå Kodi-opplevelsen din er å installere en ny hud. Her er de beste Kodi-skinnene og hvordan du installerer dem. Les mer . Du kan også tilpasse populære Kodi-skinn Hvordan tilpasse populære Kodi-skinn Hvordan tilpasse populære Kodi-skinn Her er alt du trenger å vite om hvordan du kan tilpasse de mest populære Kodi-skinnene slik at Kodi ser nøyaktig ut som du vil. Les mer .
Installere tredjepartsrepresentasjoner

Før du kan installere en tredjepart repo, må du gjøre noe research på nettet. Du kan ikke bare bla gjennom en liste over repos fra Kodi.
Når du har funnet en repo du ønsker, kan du laste ned ZIP-filen til harddisken.
Gå nå til Kodi-appen din og naviger til Innstillinger> System> Tillegg . Merk av i ruten ved siden av Ukjente kilder .
Følg trinn-for-trinn-instruksjonene nedenfor for å installere ZIP-filen:
- Klikk på Tillegg på startskjermen til Kodi.
- I øvre venstre hjørne, klikk på boksikonet.
- En ny skjerm dukker opp. Velg Installer fra ZIP- fil.
- Bruk nettleservinduet til å peke Kodi på ZIP-filen.
- Marker ZIP-filen du vil installere, og klikk på OK .
Installere et tillegg fra et tredjeparts repo

Tilleggene fra eventuelle tredjepartsreparasjoner blir blandet sammen hvis du går til Tilleggsapparater> Last ned> [Kategori] . Imidlertid er det bare mulig å se tillegg fra en bestemt repo. Det gjør det mye enklere å finne tillegg du vil installere.
For å se tillegg fra en spesifikk repo, gå til startskjermen til Kodi og klikk på Tillegg . I det øverste venstre hjørnet klikker du på boksikonet.
En ny liste med alternativer dukker opp. Klikk på Installer fra repo, og til slutt, klikk på navnet på repoen du vil bla gjennom. For å installere et tillegg, klikk på navnet og velg Installer .
Feilsøking av Kodi
Som med alle apper, kan ting tidvis gå galt.
Overdreven buffering
Du kan ikke gjøre mye med buffering på live-TV du streamer, men buffering av problemer på lokalt lagrede medier og on-demand video er ganske greie å kurere.
Vanligvis forårsaker hurtigbufferen problemet. Spesielt mengden minne cachen kan bruke. Du kan endre cacheinnstillingene ved å finjustere filen Avanserte innstillinger .
Åpne filen og lim inn følgende kode:
1 20971520 8 For en mer detaljert titt på hva koden ovenfor betyr, kan du sjekke tipsene våre for å fikse bufferingsproblemer på Kodi Slik løser du Kodi-bufferingsproblemer: 3 enkle tips Slik løser du Kodi-bufferingsproblemer: 3 enkle tips Kodi er utsatt for bufferingsproblemer. Men fortvil ikke; Det er ofte mulig å løse problemene. I denne artikkelen viser vi tre tips for å fikse Kodi-buffering. Les mer .
En svart og hvit skjerm når du spiller av video på Windows
DirectX er ofte ansvarlig. Enten har du ikke installert den, eller så kjører du en veldig gammel versjon. Ta tak i den siste kopien av programvaren fra Microsofts nettsted.
Problemer med forsinkelse av lyd på Android
Android-versjonen av Kodi er beryktet for lydsynkroniseringsproblemer. Hvis det ikke hjelper å oppdatere appen din, kan du justere forsinkelsen manuelt ved å gå til Audioalternativer> Lydforskyvning mens en video spiller.
Andre løsninger
Uansett hvilket problem du støter på, er det noen testede trinn du kan ta, som ofte får problemet til å forsvinne.
- Oppdateringer: Forsikre deg alltid om at både Kodi-appen og eventuelle tillegg du bruker, kjører den nyeste versjonen.
- Slette nylig installerte repos og tilleggsprogrammer: Noen ganger kan koden i tilleggsprogrammer forstyrre andre tilleggsprogrammer eller selve Kodi-appen.
Har du fått Kodi som jobber?
Denne guiden skal være nok til å få alle i gang på Kodi-appen. For å sammenfatte, har vi dekket de viktige delene av appen, inkludert det første oppsettet, lagt til videoer, musikk og bilder, og installert tillegg og repos.
Og hvis du vil lære mer, kan du se hvordan du gjør Kodi til din egen private Netflix Hvordan lage din egen private Netflix ved hjelp av Dropbox, Google Drive eller OneDrive Hvordan lage din egen private Netflix ved hjelp av Dropbox, Google Drive eller OneDrive Det er enkelt å lage din egen private Netflix. Alt du trenger er Kodi, pluss filmer og TV-serier som er lagret på Google Drive, OneDrive eller Dropbox. Les mer og hvordan du lytter til Spotify på Kodi Slik lytter du til Spotify på Kodi Slik lytter du til Spotify på Kodi Slik lytter du til Spotify på Kodi ved hjelp av Spotify-tillegget, pluss noen tips for en bedre Spotify-opplevelse på Kodi . Les mer . Ta også en titt på listen vår over de beste VPN-ene for Kodi 3 Gratis VPN-er for Kodi (Men den beste VPN-en for Kodi er betalt). 3 Gratis VPN-er for Kodi (Men den beste VPN-en for Kodi er betalt) selv om de ikke er de beste. Denne artikkelen viser de beste av gratis VPN-er som spesialiserer seg på Kodi. Les mer, og disse må-ha Firefox-utvidelser for Kodi 5 Must-Have Firefox-utvidelser for Kodi-brukere 5 Må-ha Firefox-utvidelser for Kodi-brukere Her er noen av de beste Firefox-utvidelsene som alle må ha Kodi-brukere å installere. Les mer .
Utforsk mer om: Kodi, Longform Guide, Media Streaming, XBMC Kodi.

