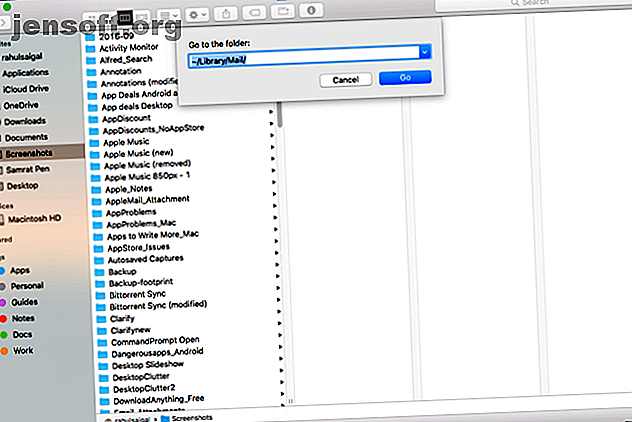
6 macOS-mapper du trygt kan slette for å spare plass
Annonse
Når din diskplass på Mac-maskinen blir lite, ser du sannsynligvis først i din egen brukermappe for å slette filer du ikke lenger trenger. Dette inkluderer filer i dokumenter, nedlastinger, skrivebord og mer. Men til tross for din beste innsats, kan det hende du ikke kan frigjøre nok diskplass ved å sjekke disse stedene.
macOS inneholder mange mapper som kan ta en betydelig mengde diskplass. Vi ser på noen mapper du kan slette på Mac-en uten å forårsake noen skade.
1. Vedlegg i Apple Mail-mapper
Apple Mail-appen lagrer alle hurtigbufrede meldinger og vedlagte filer. Dette gjør dem tilgjengelige offline og lar deg søke etter meldinger med Spotlight. For å se hvor mye plass Mail-appen bruker, åpner du Finder og trykker på Shift + Cmd + G for å åpne Gå til mappe- vinduet.

Skriv inn ~ / Library / Mail for å åpne Mail- mappen direkte. Høyreklikk deretter på denne mappen og velg Få informasjon . Hvis den resulterende størrelsen er i gigabyte, bør du slette gamle e-poster og vedlegg.

Slett postvedlegg
Velg en melding og klikk på Melding> Fjern vedlegg . Hvis du bruker dette alternativet, blir alle vedlagte filer du sletter fra Mail-appen også slettet fra postserveren.
Hvis du vil fjerne vedleggene i bulk, oppretter du en smart mappe for å filtrere e-postmeldinger som bare inneholder vedlegg. Sorter meldingene etter størrelse for å fjerne de største vedleggene.

Hvis du foretrekker det, kan du i stedet slette vedlegg direkte fra mappene deres. Filene vil forbli på e-postserveren, men dette fjerner dem fra Mac-en for å spare diskplass. For å gjøre dette, åpner du følgende mappe:
~/Library/Mail/V6 (I macOS High Sierra er mappen V5 .)
Klikk på denne mappen for å se alle e-postkontoer. Velg en e-postkonto, og åpne deretter mappen med forskjellige tilfeldige tegn. Begravelsesmappen er gravlagt i disse katalogene. Se skjermbildet nedenfor for mer informasjon.

Det kan ta mye tid å bla gjennom og slette disse filene manuelt. For en raskere måte skriver du Vedlegg i Finder-søkefeltet og sorterer resultatene etter Kind for bare å vise vedlegg- mappene. Kopier disse katalogene til en ekstern stasjon hvis du vil sikkerhetskopiere dem, og slett deretter filene.

Hindre nedlasting av vedlegg
Du kan ytterligere spare plass ved å fortelle Mail om ikke automatisk å laste ned vedlegg. For å gjøre dette, velg Mail> Innstillinger> Kontoer . Velg en av dine e-postkontoer fra venstre rute og klikk på Kontoinformasjon i høyre rute.
Under Ingen nedlastingsmeny for nedlastinger velger du Ingen . Hvis du velger dette alternativet, vil ikke Mail laste ned noen medievedlegg, inkludert bilder, PDF-er og video- eller lydfiler. Med det siste alternativet vil Mail laste ned vedlegg mottatt i løpet av de siste 15 månedene.

2. Past iTunes-sikkerhetskopier
iOS-sikkerhetskopier laget med iTunes kan ta mye diskplass på din Mac. De inkluderer alle filene på telefonen din, pluss mindre synlige detaljer som e-post- og nettverksinnstillinger, samtalehistorikk, tekstmeldinger, favorittkontakter og andre personlige preferanser som er vanskelige å gjenskape.
Hvis du vil slette gamle sikkerhetskopier, klikker du på iTunes> Innstillinger og deretter kategorien Enheter . Velg den eldste sikkerhetskopifilen du ikke ønsker, og klikk Slett sikkerhetskopi .

Hvis du ikke ser den eldre sikkerhetskopien som er oppført her, kan du slette sikkerhetskopiemappen manuelt. Trykk Skift + Cmd + G for å åpne Gå til mappe . Skriv deretter inn:
~/Library/Application Support/MobileSync/Backup 
Avslutt iTunes og slett de gamle sikkerhetskopiene. Hvis du ikke er sikker på hvem du vil slette, trykker du på Mellomrom og kontrollerer den sist endrede datoen i QuickLook-vinduet.
I mellomtiden, hvis Mac-harddiskplass er verdifull for deg, kan du vurdere å bytte iOS-sikkerhetskopieringer til iCloud. Vår backup-guide for iOS Slik sikkerhetskopierer du iPhone og iPad Hvordan sikkerhetskopierer du iPhone og iPad Hva ville du gjort hvis du mistet iPhone i morgen? Du må ha en backup-plan, så viser vi deg hvordan du sikkerhetskopierer til iCloud eller iTunes. Les mer vil hjelpe.
3. Det gamle iPhoto-biblioteket
Selv om Apple offisielt erklærte iPhoto for en død app og erstattet den med Photos, har overgangen fra iPhoto til Photos gått tregt. Etter at du har bestemt deg for å bytte, er migreringsprosessen en smertefri prosedyre. Første gang du starter Fotografier, søker den i mappen ~ / Bilder etter et iPhoto-bibliotek.
Når overføringsprosessen er fullført, vil du legge merke til to separate biblioteker på Mac-en: et gammelt iPhoto-bibliotek og et nytt fotobibliotek. Åpne bilder og se etter manglende informasjon eller bilder. Kopier deretter iPhoto-biblioteket til en ekstern harddisk hvis du vil sikkerhetskopiere den, og slett den fra hovedstasjonen.
Hvis du har et stort fotobibliotek, kan du gjøre dette for å få betydelig diskplass.
4. Rester av avinstallerte apper
Når du setter Mac-apper i papirkurven, blir det igjen noen filer på Mac-en. Dette inkluderer hurtigbufret innhold, preferansefiler, plugins og mer. Hvis du slutter å bruke en bestemt app, kan du trygt slette disse filene. Men du bør vite den faktiske plasseringen av disse appene. Disse ligger ofte i bibliotekmappen .
De fleste preferansefiler lever på et av følgende sted:
~/Library/Preferences OR /Library/Preferences~/Library/Application Support/[App or Developer name] OR /Library/Application Support/[App or Developer name]~/Library/Containers/[App name]/Data/Library/Preferences

Cache-relaterte filer lever i:
~/Library/Caches OR /Library/Caches~/Library/Containers/[App Name]/Data/Library/Caches/[App Name]~/Library/Saved Application State

Filene på disse stedene følger en standard navnekonvensjon. Det inkluderer firmanavn, applikasjonsidentifikator og på slutten filtypen til eiendomslisten (.plist). Noen ganger kan en utvikler bruke en proprietær navnekonvensjon, men hvis du konsentrerer deg om appnavnet, finner du dem.
Hvis du ikke vil bla gjennom disse filene manuelt, kan du prøve et avinstalleringsverktøy som spesialiserer seg på å identifisere og fjerne disse filene.
AppCleaner
AppCleaner er et gratis verktøy for å avinstallere alle Mac-apper uten å legge igjen data. Det kan fjerne hurtigbufret innhold, preferansefiler og eventuelle støtterelaterte filer som følger med appen.
Skriv inn et appnavn og trykk Enter for å laste inn resultatene, og klikk deretter Fjern . Vær imidlertid oppmerksom på at appen ikke vil rydde opp rester fra apper du allerede har fjernet.

App Cleaner and Uninstaller
App Cleaner er en avinstallasjonsprogram for å slette apper helt fra systemet ditt. Gratisversjonen lar deg fjerne uønskede apper, slette rester fra tidligere fjernede apper, se en apps totale størrelse og tilbakestille en app til standardtilstanden.
Hvis du velger premiumversjonen, kan du også fjerne systemutvidelser, deaktivere LaunchAgents og slette rester av systemfiler.

5. Unødvendige skriver- og skannerdrivere
Moderne Mac-kompatible skrivere og skannere trenger ikke drivere for grunnleggende funksjonalitet. Hvis du har en eldre skriver som ikke støtter denne teknologien, installerer Mac-maskinen automatisk driveren som er nødvendig for å bruke den enheten.
Hvis du vil fjerne en skriver, går du til Systemvalg> Skrivere og skannere . Velg skriveren i listen og klikk Fjern . Vanligvis gir skriverprodusenter et avinstalleringsverktøy for å fjerne den tilknyttede appen. Gå til følgende mappe:
Macintosh HD/Library/Printers 
Slett eventuelle gjenværende skriver- eller skannerfiler her. Du kan også bruke apper som de som er nevnt over for å hjelpe.
6. Buffer og loggfiler
Det er normalt at macOS bruker diskplass for daglige operasjoner. Nettleseren din laster ned nye data, apper lager hurtigbufret innhold for optimal ytelse, og loggfiler fanger opp informasjon for å hjelpe deg med å feilsøke problemer når de oppstår. Når du har stort behov for diskplass, kan du slette app- og systemrelaterte hurtigbuffer. Slik fjerner du hurtigbufferene for systemet og Internett på en Mac ? Her er flere steder å finne og tømme midlertidige filer for å gjenvinne lagringsplass på macOS. Les mer uten å forårsake problemer.
Men å tømme hurtigbuffer og loggfiler hver uke skal ikke være en del av en vanlig vedlikeholdsrutine. Det gjør at Mac-maskinen din går tregere enn normalt, og du vil ikke kunne spore og analysere problemer som oppstår.
Loggfiler
Loggfiler lever i disse mappene:
/private/var/log~/Libarary/Logs AND /Library/Logs
Mac-en kjører periodisk vedlikeholdsskript for å komprimere eller bytte eldre loggfiler med nyere. For å sjekke når vedlikeholdsskriptene sist kjørte, åpner du terminal og skriver:
ls -al /var/log/*out Bruk en tredjeparts diskanalysator-app for å sjekke størrelsene på loggfiler. Hvis de vokser ut av kontroll, kan du undersøke og slette dem.

Caches
Cache-relatert korrupsjon er et vanlig problem i macOS, og er ansvarlig for mange app-relaterte problemer. På grunn av den skjulte naturen til hurtigbufferfiler, er problemer som følge av ødelagte cacher vanskelig å finne.
Du kan slette hurtigbufferfiler helt for å løse dette problemet. Bruk Onyx eller CleanMyMac for å slette hurtigbuffer og loggfiler.

Andre macOS-mapper du ikke bør berøre
Når diskplass blir lite, kan du sjekke disse macOS-mappene én for én og se hvor mye plass de tar opp. Når du trenger plass, kan du trygt slette dem. Bare sørg for å ha en aktuell sikkerhetskopi for hånden i tilfelle noe skulle gå galt.
Noen ganger vil du finne ukjente klingende kataloger som bruker betydelig diskplass. Men du bør ikke endre noe på vår liste over macOS-mapper du aldri bør berøre.
Er du interessert i flere tips til din Mac? Sjekk ut disse tidsbesparende koblingssnarveiene for Mac 5 Tidsbesparende koblingssnarveier for å zip rundt Mac-en din 5 Tidsbesparende koblingssnarveier Tips for å zip rundt Mac-maskinen Arbeid mer effektivt på Mac-en med disse flotte koblingssnarveiene for å bla gjennom menyer, åpne faner og mer med letthet. Les mer .
Utforsk mer om: Vedlikehold av datamaskiner, lagring, midlertidige filer.

