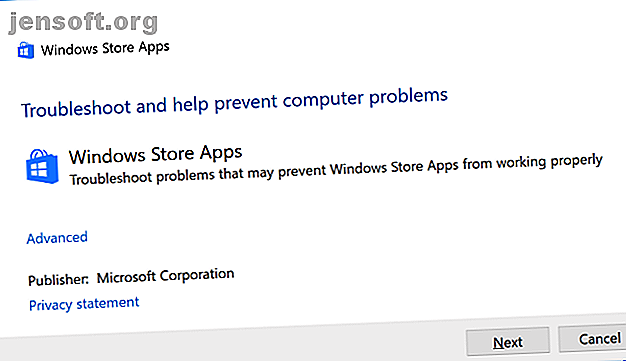
8 tips for å fikse Microsoft Store- og appproblemer i Windows 10
Annonse
Microsoft Store (tidligere Windows Store ) er Microsofts offisielle markedsplass for nedlasting av apper. Noen Windows-apper er bare tilgjengelige på det. Dette gjør det enda mer frustrerende når Windows 'offisielle butikk slutter å fungere eller ikke åpnes raskt.
Vi har avrundet trinnene som hjelper til med å fikse Microsoft Store. Enten det kjører en feilsøking for automatisk å oppdage og reparere problemer eller tømme hurtigbufferen, er sjansen stor for at et av de nyttige tipsene nedenfor vil gjøre jobben.
Les videre for den ultimate Microsoft Store feilsøkings- og reparasjonsveiledningen.
1. Bruk feilsøkingsprogrammet for Windows Store Apps
Microsoft har en feilsøking som skanner systemet ditt og oppdager eventuelle problemer som kan forhindre at Microsoft Store-apper fungerer korrekt. Så, hvis mulig, løser den automatisk disse uten at du gjør noe.
Du får tilgang til feilsøkingen ved å trykke på Windows-tasten + I for å åpne Innstillinger. Gå til Oppdatering og sikkerhet> Feilsøking . Finn Windows Store-apper på listen, klikk på den og klikk Kjør feilsøking .

Et vindu åpnes som begynner å oppdage problemer. Det bør ikke ta lenger enn et par minutter.
Hvis det oppdages problemer, vil feilsøkeren prøve å løse disse. Alternativt kan det gi deg trinn for hvordan du gjør det selv. Du kan også være i stand til å klikke på Neste for å se flere løsninger.
Det kan hende at feilsøkeren ikke kan løse problemene, eller den finner kanskje ikke engang problemer i utgangspunktet, men det er verdt å prøve likevel.
2. Kontroller datamaskinens tid
Dette høres kanskje rart ut, men Microsoft Store åpner kanskje ikke hvis datamaskinens dato og klokkeslett er unøyaktig. Dette er fordi butikken sjekker om tiden den sporer er synkronisert med datamaskinens.

Trykk på Windows-tasten + I for å åpne Innstillinger. Klikk på Tid og språk . Forsikre deg om at tidssonen er riktig. Skyv deretter Still tiden automatisk til Av, vent til den skal behandles, og skyv den deretter på igjen .
3. Tilbakestill Microsoft Store
Du kan tilbakestille Windows-apper, som tømmer lagrede data og setter dem tilbake til standard. Selv om dette vil fjerne innstillingene dine, mister du ikke kjøp eller installerte apper.

Trykk på Windows-tasten + I for å åpne Innstillinger og klikk på Apps . Bla gjennom listen og klikk på Microsoft Store . Klikk deretter på Avanserte alternativer> Tilbakestill . Det vil vise en advarsel om at appens data blir slettet, så klikk på Tilbakestill igjen.
4. Fjern butikkbufferen
Å tømme butikkens cache kan bidra til å løse problemer med å installere eller oppdatere apper. Faktisk kan tømming av hurtigbuffer løse mange Windows-problemer 7 Skjulte Windows-hurtigbuffer og hvordan å tømme dem 7 Skjulte Windows-hurtigbuffer og hvordan å tømme dem Bufrede filer kan ta mye byte. Selv om dedikerte verktøy kan hjelpe deg å frigjøre diskplass, kan det hende at de ikke tømmer alt. Vi viser deg hvordan du manuelt kan frigjøre lagringsplass. Les mer . Det er utrolig enkelt å løpe og vil bare ta et halvt minutt.

Trykk Windows Key + R for å åpne Kjør, skriv deretter inn wsreset.exe og klikk OK . Et tomt ledetekstvindu åpnes, men være trygg på at det tømmer hurtigbufferen. Etter omtrent ti sekunder lukkes vinduet, og butikken åpnes automatisk.
5. Tilbakestill Windows Update-komponenter
Hvis du har problemer med å oppdatere butikken eller appene selv, kan du prøve å tilbakestille Windows Update-komponentene. Handily, det er et automatisert reparasjonsverktøy for det. Du kan få det fra Microsofts skriptlager.

Last ned ZIP-filen og trekk den ut. Høyreklikk på filen ResetWUEng.cmd og klikk Kjør som administrator .
Trykk Y og deretter Enter for å bekrefte at du vil fortsette. Trykk deretter 2 for å velge Tilbakestiller Windows Update-komponentene og deretter Enter for å bekrefte. Vent til prosessen er fullført.
Hvis dette ikke gjør jobben, kan du sjekke guiden vår for å løse problemer med Windows Update. Hvordan løse Windows Update-problemer i 5 enkle trinn. Hvordan løse Windows Update-problemer i 5 enkle trinn. Har Windows Update mislyktes du? Kanskje nedlastningen satt seg fast eller at oppdateringen nektet å installere. Vi viser deg hvordan du løser de vanligste problemene med Windows Update i Windows 10. Les mer for noen andre løsninger.
6. Rediger registeret for tilkoblingsfeil
Hvis du får en tilkoblingsfeil når du starter butikken, eller når du laster ned en app eller oppdaterer en app, er det på tide å gå inn i registeret. Forsikre deg om at du følger disse instruksjonene nøye fordi ukorrekte endringer i registeret kan forårsake ytterligere problemer.

Trykk først Windows Key + R for å åpne Kjør. Skriv inn regedit og klikk OK . Registerredigering åpnes. Bruk mappene til venstre og naviger til følgende mappebane:
HKEY_LOCAL_MACHINE\SOFTWARE\Microsoft\Windows NT\CurrentVersion\NetworkList\Profiles Høyreklikk på Profiler, velg Tillatelser, og klikk deretter Avansert . Merk av Erstatt alle tillatelser for underordnede objekter med arvelige tillatelsesoppføringer fra dette objektet, og klikk OK Start systemet på nytt, og forhåpentligvis blir problemet løst.
7. Kontroller proxyinnstillingene
Bruke uregelmessige nettverksinnstillinger kan føre til problemer med Microsoft Store. Først deaktiverer du VPN du har installert - sjekk programmets supportdokumentasjon for veiledning om hvordan du gjør det. Alternativt kan du avinstallere det helt ved å trykke på Windows-tasten + I for å åpne Innstillinger. Klikk på Apps, velg VPN fra listen og klikk Avinstaller .

Neste, sjekk proxyinnstillingene. Trykk på Windows-tasten + I og til Nettverk og Internett> Proxy . Under Manuell proxy-konfigurasjon, må du forsikre deg om at Bruk en proxy-server er satt til Av .
8. Registrer Microsoft Store på nytt
Store-appen kan ikke avinstalleres enkelt, så det nærmeste vi kan komme er å registrere den på systemet ditt igjen. Først utfører du et systemsøk etter powershell, høyreklikker deretter på det relevante resultatet og velger Kjør som administrator . Enkelt sagt er PowerShell et skriptmiljø som kan brukes til å automatisere oppgaver.

Hvis du bruker Windows 10, skriv inn følgende og trykk deretter Enter :
"& {$manifest = (Get-AppxPackage Microsoft.WindowsStore).InstallLocation + '\AppxManifest.xml' ; Add-AppxPackage -DisableDevelopmentMode -Register $manifest}" Hvis du bruker Windows 8, skriver du inn denne kommandoen i stedet:
Add-AppxPackage -DisableDevelopmentMode -Register $Env:SystemRoot\WinStore\AppxManifest.XML Du kan nå lukke PowerShell og åpne Store-appen, hvor forhåpentligvis problemet ditt har blitt løst.
Få de beste Microsoft Store-appene for Windows
Det kan være frustrerende når noe enkelt som Microsoft Store ikke fungerer ordentlig, så forhåpentligvis har løsningene ovenfor løst problemene.
Når Microsoft Store er i gang, er det nå på tide å pakke ut systemet ditt med de beste appene. For veiledning, sjekk artikkelen vår om de beste Microsoft Store-appene.
Bør du velge desktop-apper fremfor Microsoft Store-apper Desktop kontra Microsoft Store-apper: Hvilken bør du laste ned? Desktop vs Microsoft Store-apper: Hvilken bør du laste ned? Bør du hente Windows-appene dine fra Microsoft Store, eller bruke tradisjonelle desktop-programmer? Her er de viktigste forskjellene. Les mer eller ikke? Vi har lagt frem en sammenligning av de to alternativene for å hjelpe deg med å ta en informert beslutning.
Utforsk mer om: Microsoft Store, feilsøking, Windows 10, Windows Store.

