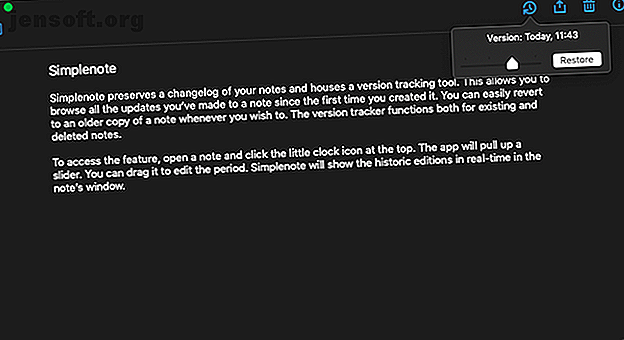
10 Mindre kjente enkle tips og triks for bedre notetaking
Annonse
Simplenote har alltid posisjonert seg som en no-frills note-take service. Appene sine gjenspeiler det temaet, og lar deg raskt ta notater på hver stasjonær eller mobil plattform.
Men Simplenotes minimale tilnærming betyr ikke at den er begrenset i noen form. Det er mange funksjoner gjemt under Simplenotes enkle grensesnitt.
Her er flere tips og triks for å blidgjøre Simplenote-opplevelsen din.
1. Versjonssporing

Simplenote bevarer en endringslogg over notatene dine og inneholder et sporingsverktøy for versjoner. Dette lar deg bla gjennom alle oppdateringene du har laget til et notat siden første gang du opprettet den. Du kan enkelt gå tilbake til en eldre kopi av en lapp når du vil. Versjonssporen fungerer både for eksisterende og slettede notater.
For å få tilgang til funksjonen, åpner du et notat og klikker på det lille klokkeikonet øverst. Appen trekker opp glidebryteren. Du kan dra den for å redigere perioden. Simplenote viser redigeringshistorikken i sanntid i notens vindu.
Trykk på Avbryt for å beholde den siste kopien og Gjenopprett for å gjenopprette den du leser for øyeblikket. Når du går med sistnevnte, vil Simplenote skyve tilbake den nyeste versjonen i køen. Så selv om du overskriver det, vil du ikke miste det permanent.
2. Markdown-støtte

Simplenote har knapt noen formateringsalternativer, og du kan ikke uthevet eller kursivere teksten direkte. Men heldigvis støtter det merkingsspråket, Markdown.
Du kan dra nytte av det for å formatere notatene dine og legge til elementer som underoverskrifter. Syntaksen har ikke en bratt læringskurve og tar bare et minutt eller to å mestre.
Du må aktivere Markdown for hver lapp da det ikke er noen felles innstilling. Du finner Markdown-alternativet inne i den lille infoknappen øverst på et notat.
Når du bytter til Markdown for en lapp, legger Simplenote til en ny knapp som heter Preview på verktøylinjen. Ved å bruke det kan du se hvordan notatet ser ut med all Markdown-formateringen som er brukt.
3. Publiser en merknad

På Simplenote kan du også publisere notater med offentlige koblinger og dele dem med enkeltpersoner eller store målgrupper. Simplenote tilbyr en enkel bryter for å øyeblikkelig slå av offentlig tilgang. I tillegg holder Simplenote Markdown-redigeringene i nettvisningen. Derfor kan du strukturere notatene dine som vanlige blogginnlegg.
Hvis du vil publisere et notat, klikker du på alternativet Publiser til nett under Del-knappen . Simplenote vil generere en unik offentlig kobling.
Simplenote oppdaterer nettnotatet i sanntid. Derfor vil den offentlige lenken umiddelbart gjenspeile de nye redigeringene og tilleggene dine.
4. Samarbeid om en merknad


Du kan dessuten samarbeide med en annen Simplenote-bruker om en lapp. Når du deler tilgang, vil mottakeren kunne gjøre endringer i lappen. I tillegg vil de ha administratorrettigheter. Derfor har de muligheten til å få inn flere samarbeidspartnere og publisere den.
For å legge til en samarbeidspartner, klikk på Del-knappen og velg Samarbeid . Fest nå samarbeidspartnerens e-postadresse som en tagg til notatet.
5. Fest notater

Hvis viktige gjenstander ofte blir begravet under dine tilfeldige tanker, trenger du Simplenotes festingsfunksjon.
Med Simplenote kan du forankre notater øverst på listen. Uansett hvor mange nye notater du arkiverer, vil du aldri miste oversikten over de festede.
Trykk på informasjonsikonet og velg “Fest til toppen” for å feste en lapp. På mobilappen kan du også gjøre det samme ved å trykke lenge på en lapp på startskjermen og trykke på sirkelen ved siden av søppelknappen .
6. Mørkt tema


For de lappekvisene på sent på kvelden er det en mørk modus på Simplenote også. Den er tilgjengelig på tvers av alle appene og kan automatisk aktiveres basert på tiden eller enhetens globale tema.
Du kan finne temaalternativet under Innstillinger > Utseende på mobilappene. Gå til menylinjen > Vis > Tema for å bytte mørk bakgrunn på skrivebordet eller nettklienter .
7. Fingeravtrykklås


Simplenote har også en innebygd låsefunksjon for å beskytte dataene dine. Du kan autentisere deg enten ved å oppgi en firesifret PIN-kode eller gjennom fingeravtrykssensoren. Imidlertid er dette anlegget bare til stede på Simplenotes Android- og iOS-apper.
Innstillingen er tilgjengelig under Innstillinger > PIN-lås .
Telefonens fingeravtrykssensor kan gjøre mye mer enn bare å låse opp telefonen. Ta en titt på disse unike måtene å bruke en fingeravtrykssensor på Android 8 unike måter å bruke fingeravtrykkskanneren på din Android-enhet 8 Unike måter å bruke fingeravtrykkskanneren på din Android-enhet Fingeravtrykkskanneren på Android-telefonen din kan gjøre mye mer enn bare låse opp enheten din. Les mer .
8. Fokusmodus

Simplenotes desktop-apper huser en dedikert modus for når du prøver å fokusere. Innstillingen som kalles fokusmodus, skifter innstilling for et distraksjonsfritt oppsett som skjuler begge sidefeltene og utvider redigeringsprogrammet til full bredde.
Du kan slå den på fra Vis > Fokusmodus eller ved å trykke på Shift + Cmd / Ctrl + F- snarveien.
Hvis du skriver på et stort skjermbilde og ikke vil at setningene skal samsvare med vinduets bredde i fokusmodus, kan du justere linjelengden. Du kan gjøre det fra Vis > Merkeditor > Linjelengde .
9. Sjekklister

For å skrive notater som handlelister og huskelister, kan du legge til sjekklister på Simplenote. Mobilappene har en direkte knapp øverst på et notat for å sette inn sjekklister. For å gjøre det samme på datamaskinen din, gå til Format- menyen eller kjør Alt / Option + Cmd / Ctrl + C- snarveien.
På toppen av det kan sjekklister på Simplenote nestes for underoppgaver. Men du kan ikke gjøre dette ved å bare trykke på sjekkliste-knappen to ganger. Du må legge igjen litt plass på begynnelsen av en linje og deretter sette inn en ny sjekkliste.
10. Importer og eksporter notater

Med Simplenote kan du enkelt eksportere og importere notater. Du kan laste opp vanlige tekstfiler og importere dem fra en annen Simplenote- eller Evernote-konto. Når du eksporterer notater, trekker Simplenote dem ut i både TXT- og JSON-format.
I tillegg inneholder arkivet også alle filene du har søppel tidligere. Derfor kan du bruke denne funksjonaliteten til å sikkerhetskopiere de gamle postene dine på en annen lokal eller sky-stasjon.
Import / eksportalternativene er bare tilgjengelige fra Simplenotes webapp. Når du har logget på, kan du gå til Innstillinger > Verktøy .
Finn den perfekte notat-appen for deg
Simplenote er tydeligvis ikke så grunnleggende som det ser ut, og med disse praktiske funksjonene kan du få mest mulig ut av det.
Imidlertid mangler Simplenote fremdeles en haug med notatfunksjoner som finnes på konkurrentene som medievedlegg og håndskriftinnspill. Hvis de betyr noe for deg, og du ønsker å bytte, kan du finne den perfekte appen for notater for dine behov. Slik finner du den perfekte notat-appen med denne sjekklisten. Slik finner du den perfekte notat-appen med denne sjekklisten Den perfekte notis-appen er kanskje ikke en myte. Finn den for deg med denne sjekklisten over seks kritiske spørsmål. Les mer .

